はじめまして、Twitchでゲーム配信をしているはなちゃんと申します。
リスナーさんがTwitchのチャンネルポイントを使用してくれたときに、気付かなかったなんて経験ありませんか?
チャンネルポイント使用時すぐに気付けるように、今回はTwitchのチャンネルポイント使用時に音や動画が流れるようにするやり方・設定方法をご紹介します。
チャンネルポイントに音を入れるためには「TriggerFyre」というWEBサイトを使用します。
【Twitch チャンネルポイント音の入れ方】TriggerFyreとは?
TriggerFyreはTwitchのアカウントを連携することでチャンネルポイントに音や画像をいれることができる無料で使えるウェブサイトです。
TriggerFyreで登録したチャンネルポイントを使うことで音、画像、動画を配信上にのせることができます。
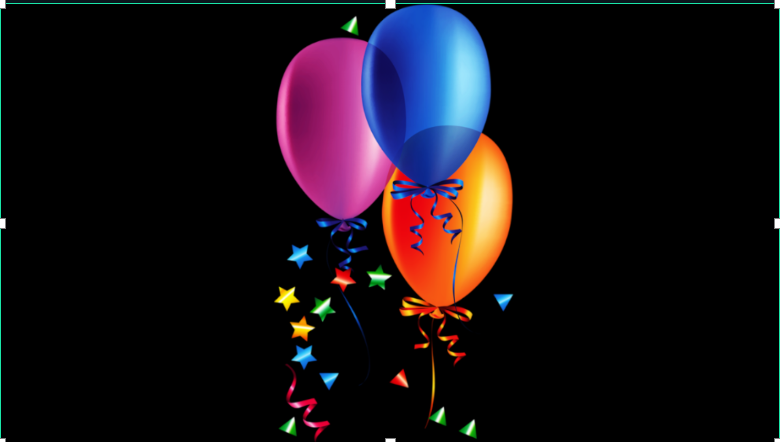
上記画像は私のチャンネルポイント「おめでとう」を使用した時に出る画像です。
このように画像を挿入して配信を盛り上げることが出来ます。
ちなみに画像と共に効果音も鳴っています。
Twitchにはチャンネルポイント使用時に音を鳴らしたり動画を流す機能はついていないのでTriggerFyreのような外部サイトで設定をする必要があります。
TriggerFyreを使えば効果音や動画を流してチャンネルポイントの使用を見逃さないようにすることができるのでおすすめです。
今回はこのTriggerFyreの設定を行っていきましょう。
【Twitch チャンネルポイント音の入れ方】TriggerFyreを使って音を入れる
それではチャンネルポイント使用時に音が鳴るように設定していきましょう。
TRIGGER FYREにアクセスし、Twitchアカウントでログインをしてください。
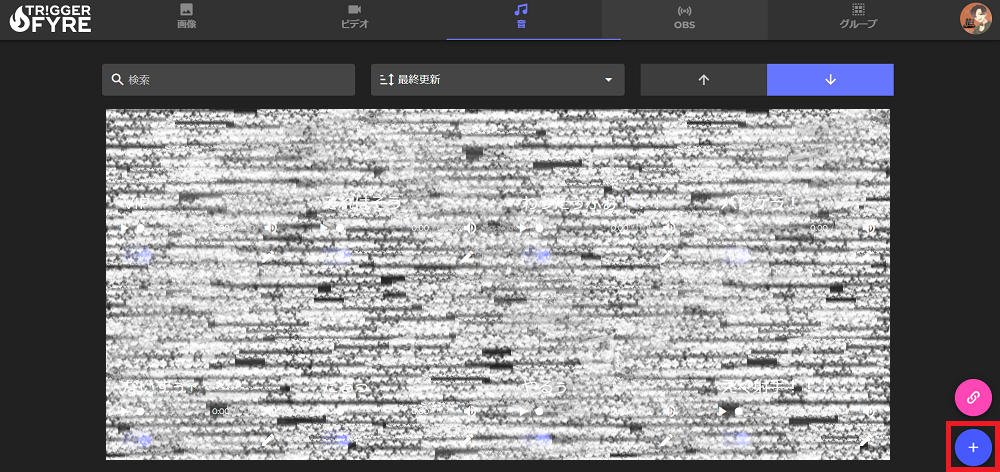
上記画像の画面になると思うので、右下の赤枠をクリック。
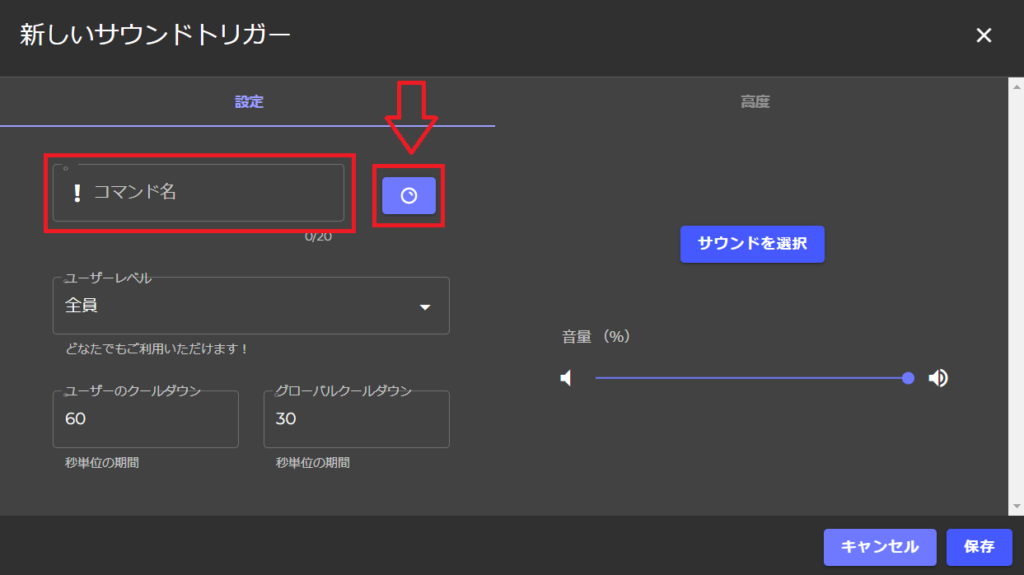
コマンド名に、音を鳴らしたいチャンネルポイントの名前を入力してください。
これはTriggerFyreの中での名前入力なので、名前はなんでも大丈夫です。
※名前入力に困ったら音を鳴らしたいチャンネルポイントと全く同じ名前にしておきましょう。
コマンド名を入力したらその右の赤枠をクリック。
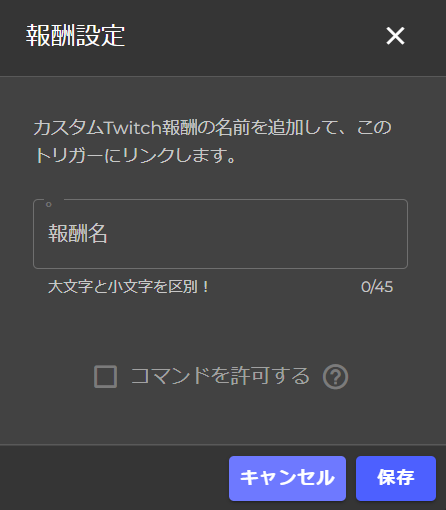
ここにはチャンネルポイントと全く同じ名前で入力してください。
例えば、「GG!!!」というチャンネルポイントの名前なのにコマンド名に「GG」と入力しても”!!!”が足りないので音がなりません。必ず同じ名前で入力してください。
入力したら保存をクリック。
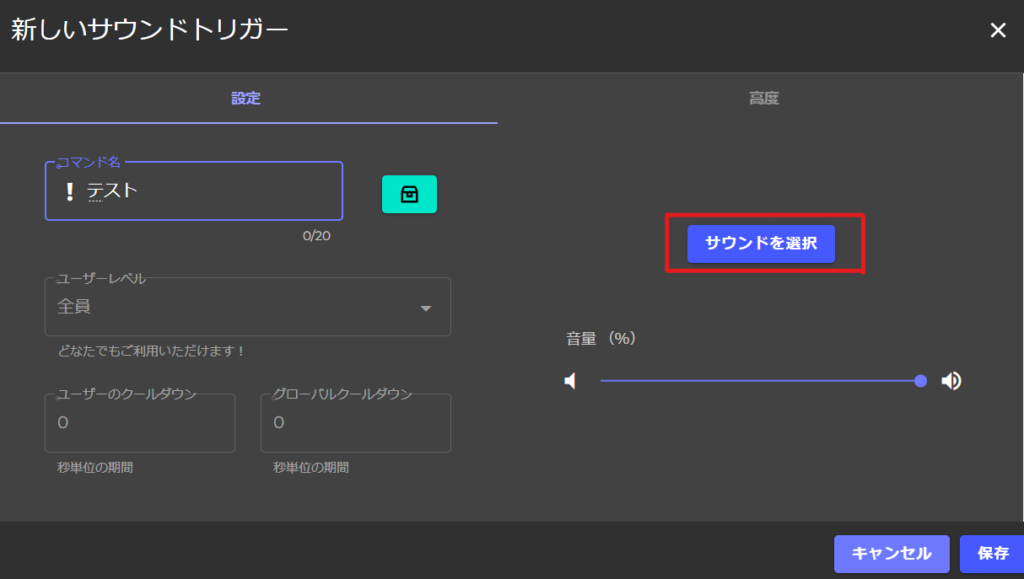
次はサウンドの選択をクリック。
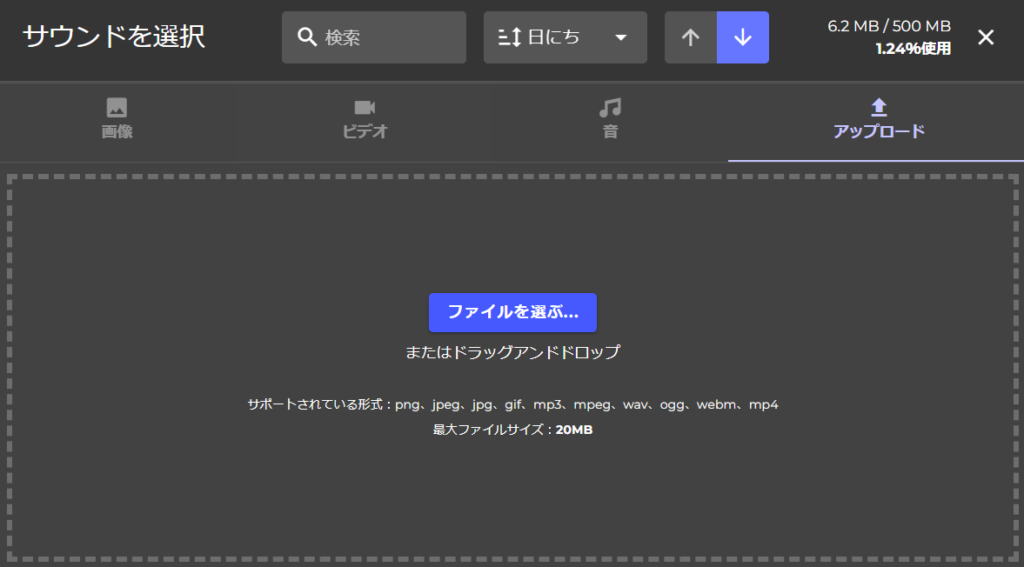
アップロードを選択し、入れたい音をここにドラッグし、アップロードしましょう。
音を持っていない方はフリー音素材をダウンロードするのがオススメです。
こちらのサイトからフリー音素材をダウンロードできます。
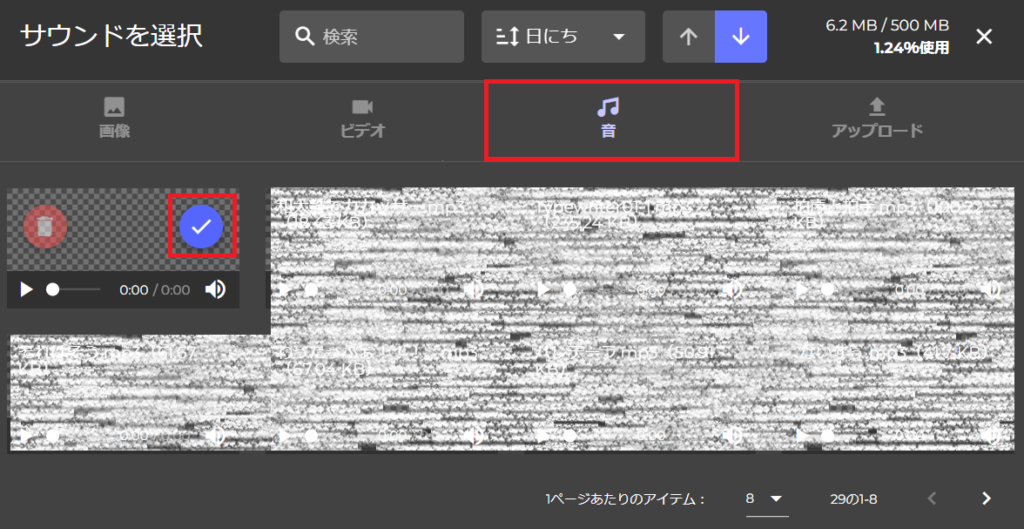
アップロードが完了したら、「音」を選択すると今アップロードした音源が表示されているので、青いチェックボタンを押しましょう。
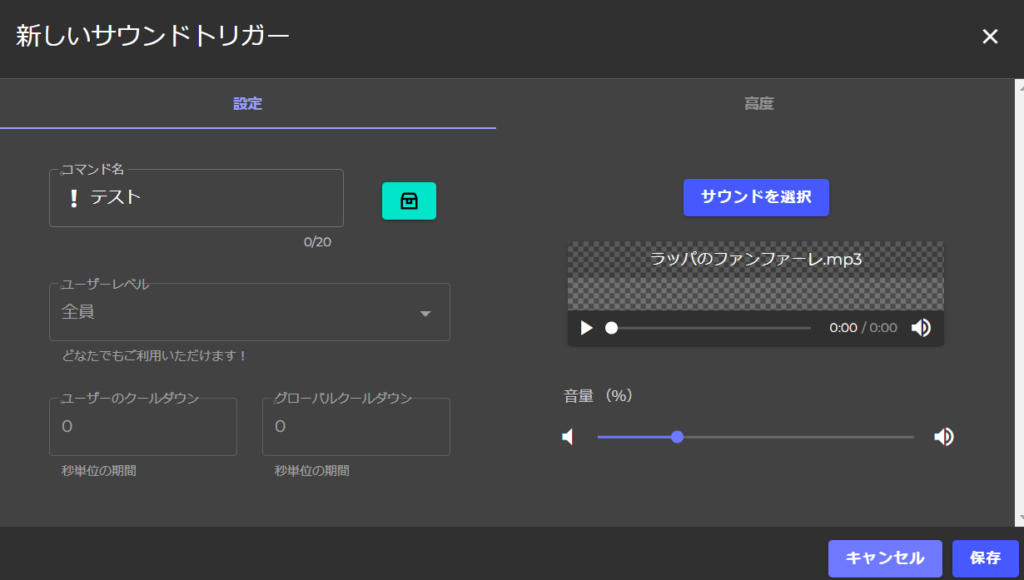
これで音の選択が完了です。
音量バーは画像くらいにするのがオススメ。
音量の設定が完了したら保存を選択。
これで音入れは完了しましたが、次はTRIGGER FYREに入れた音がOBSでなるように設定していきます。
【Twitch チャンネルポイント音の入れ方】 OBSの設定
最後にOBS側の設定をしていきましょう。
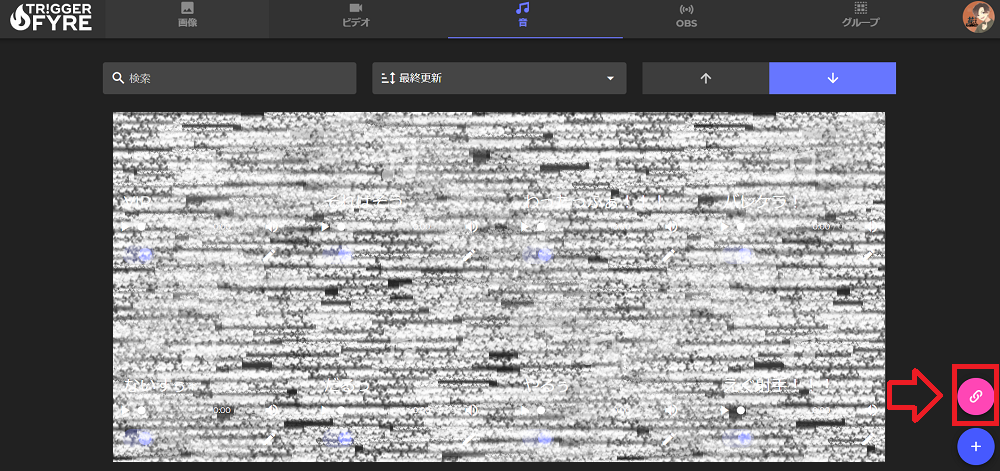
赤枠のチェーンマークをクリック。
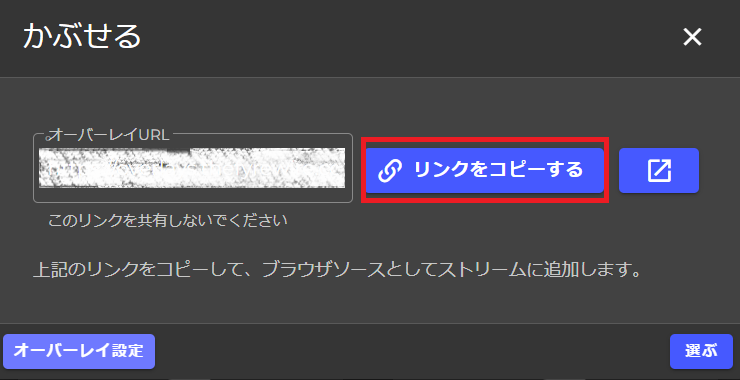
表示されているURLをコピーしましょう。
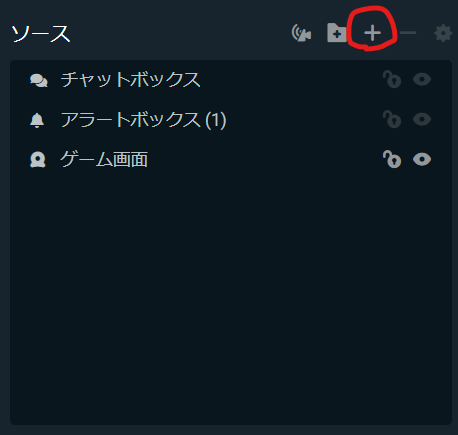
OBS StudioまたはStreamlabs Desktop(Streamlabs OBS)を開き、ソースから+マークをクリック。
※画像はStreamlabs Desktopを使用していますが、OBS Studioでも可能です。仕様は同じ。
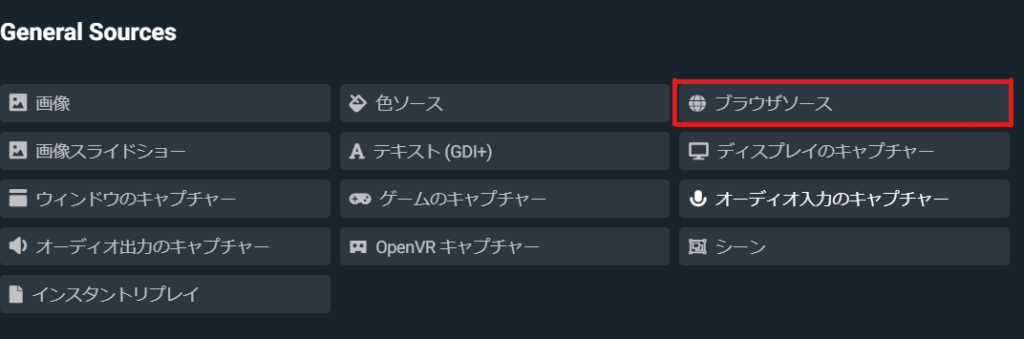
ブラウザソースを選択。
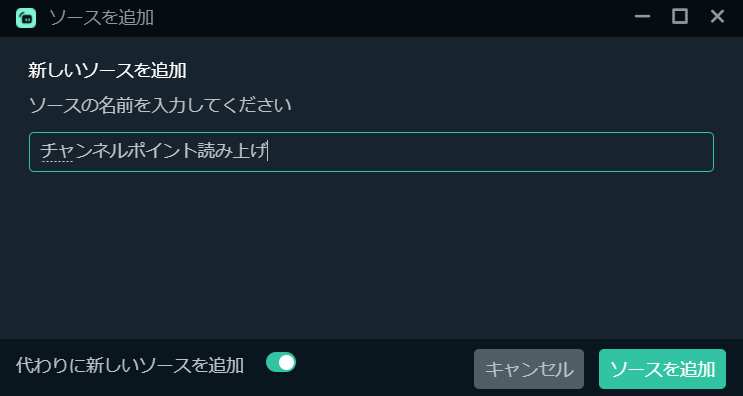
ソースの名前を入力してソースを追加。
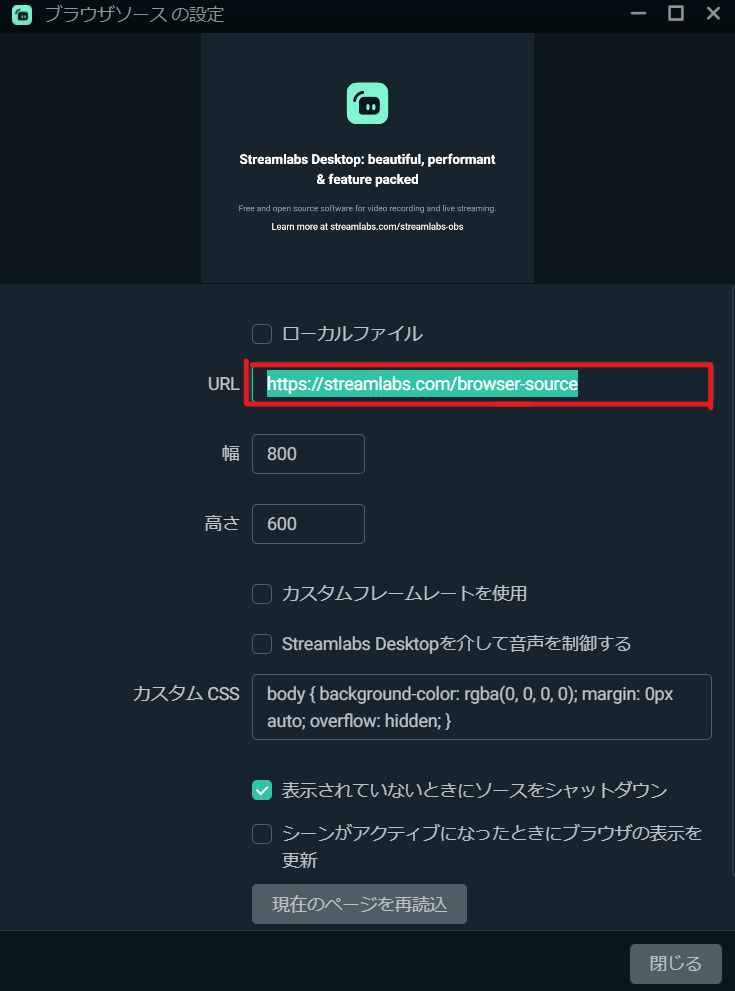
先ほどコピーしたURLをペーストして閉じる。
これで設定は完了です!
試しにチャンネルポイントを使ってみましょう。
音が鳴れば設定がしっかりとできています!
さいごに
Twitchチャンネルポイントに音を入れることで配信中、チャンネルポイントに気付かないということがなくなります。
リスナーさんにも配信を楽しんでいただけるよう設定していきましょう!
次回は【Twitch(ツイッチ)】ゲーム配信画面にTwitchスタンプをのせる方法をご紹介します。

最後までご覧いただきありがとうございました!
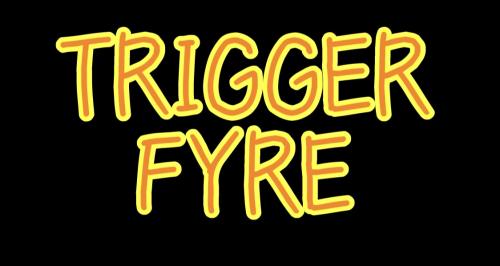



コメント