はじめまして、Twitchでゲーム配信をしているはなちゃんと申します。
今回は下の画像のようにTwitchの配信画面にリスナーさんがコメントで使ってくれたスタンプ(エモート)をのせる方法をご紹介します。
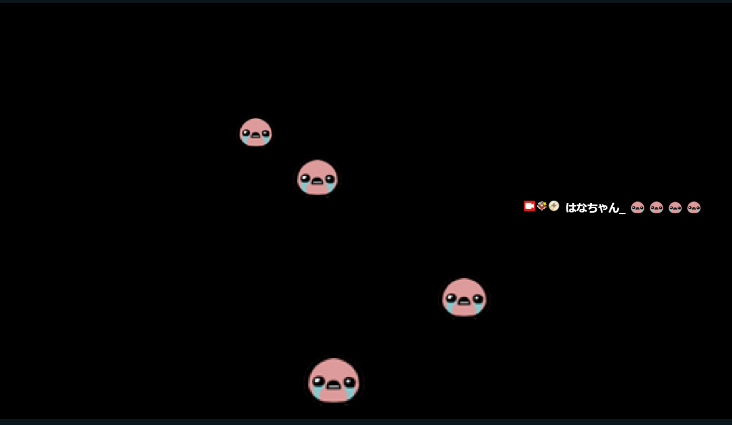
Twitch スタンプ(エモート)って?
Twitchには、Twitchでしか使えないスタンプと呼ばれるものがあります。
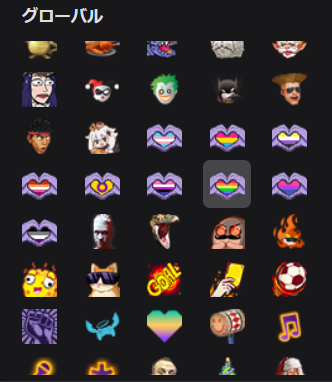
これがTwitchで配信を見ている人が誰でも使えるスタンプです。
絵文字と同じようなものだと思っていただいて大丈夫です。
TwitchスタンプにはTwitchの運営からデフォルトで用意されているスタンプと、Twitch配信者が作ったサブスクライバー限定スタンプ、ハイプトレインに参加した人のみに配られるハイプスタンプの3種類のスタンプがあります。
今回紹介する配信画面にのせるスタンプは、上記全てのTwitchスタンプが対応しています。
Twitch スタンプ(エモート)を配信画面にのせるには
Twitchスタンプを配信画面にのせるには、Streamlabsの設定とOBS側の設定が必要になります。
StreamlabsとTwitchの連携はあらかじめ済ましておきましょう。
Streamlabsを使ったことがないという方はこの機会にログインしておくと今後便利です。
Twitchで配信をするにあたってよく使うことになります。
Twitch Streamlabsで設定をする
それではStreamlabsでスタンプの設定をしていきましょう。
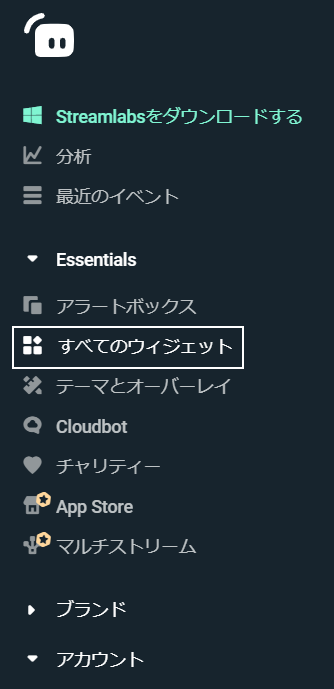
Streamlabsにログインしたら、画面左のタブより「すべてのウィジェット」を選択。
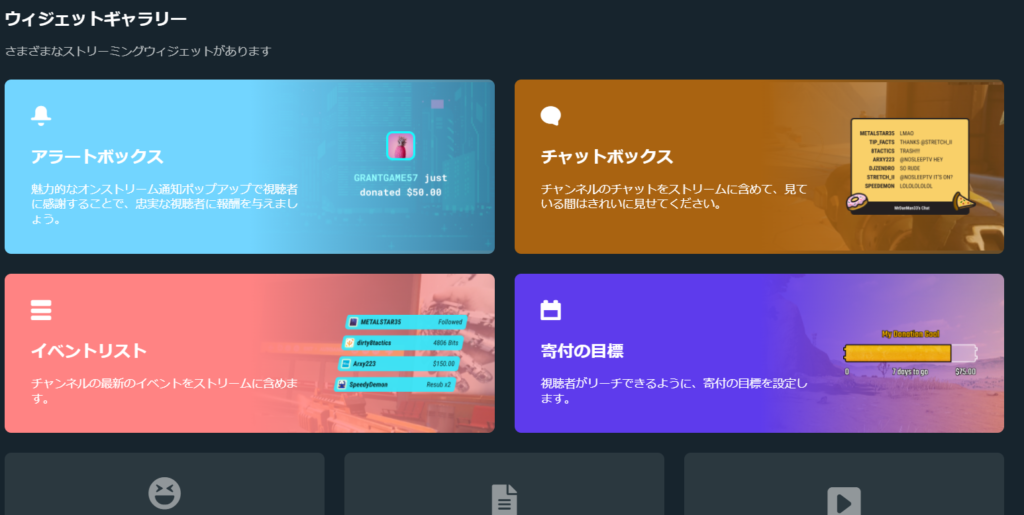
このような画面になるので、下にスクロール。
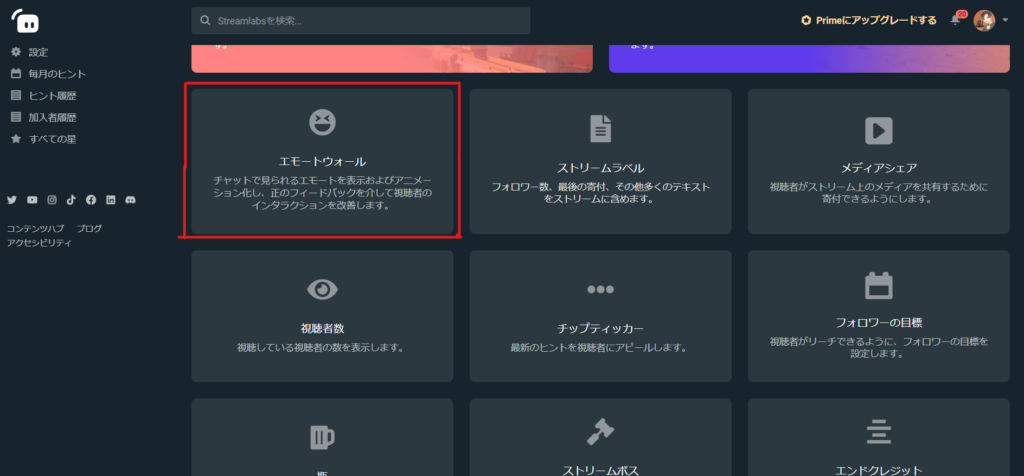
エモートウォールを選択しましょう。
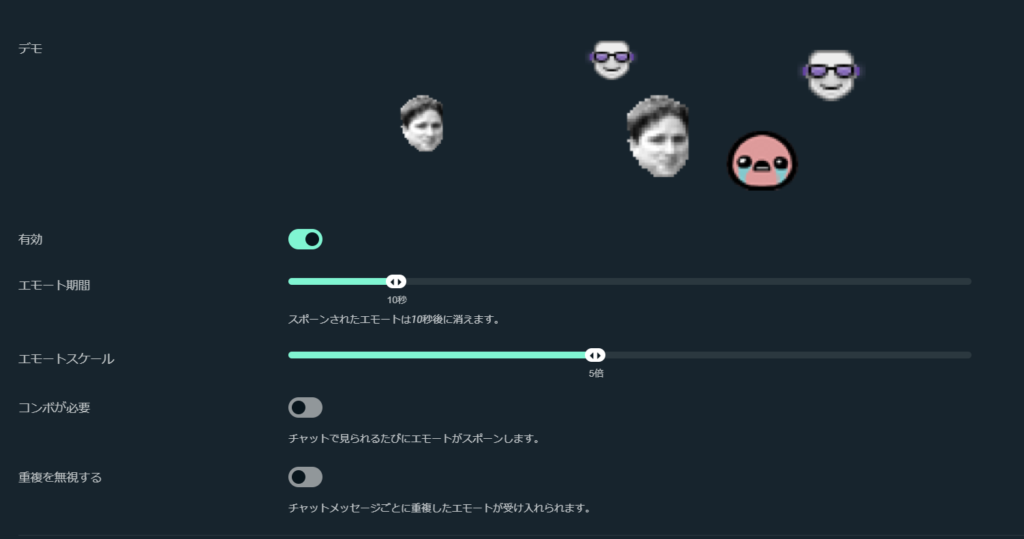
◆デモ:自身が設定しているスタンプエモートのデモ画面が流れる。 ◆有効:有効はON。 ◆エモート期間:スタンプが配信画面に流れる時間を設定。 ◆エモートスケール:表示させるスタンプの大きさを設定。 ◆コンボが必要:OFF ◆重複を無視する:OFF
上記設定が完了したら「保存」をクリック。
Twitch OBSの設定を行う
Streamlabsの設定が完了したので、次はOBSに連携をしていきます。

Streamlabsのエモートウォールから、赤枠内のURLをコピーする。
コピーが完了したら、OBSを開きましょう。
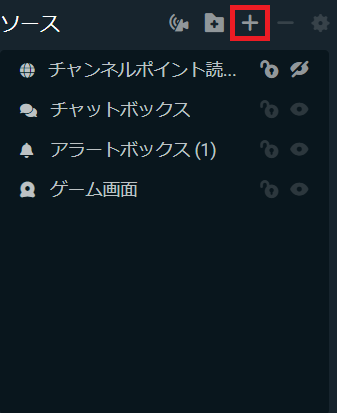
ソースから+マークをクリック。
※画像はStreamlabs Desktopですが、OBS Studioも同様の手順です。
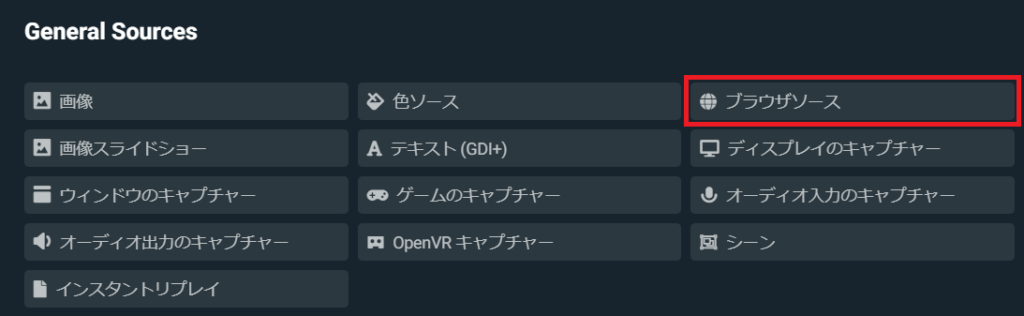
ブラウザソースを選択。
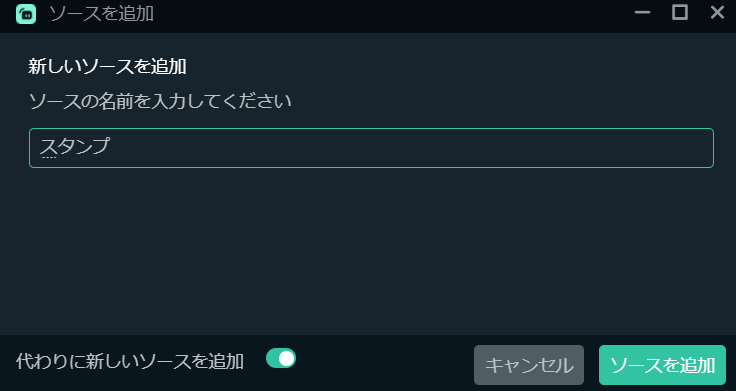
ソースの名前を入力し「ソースの追加」をクリック。
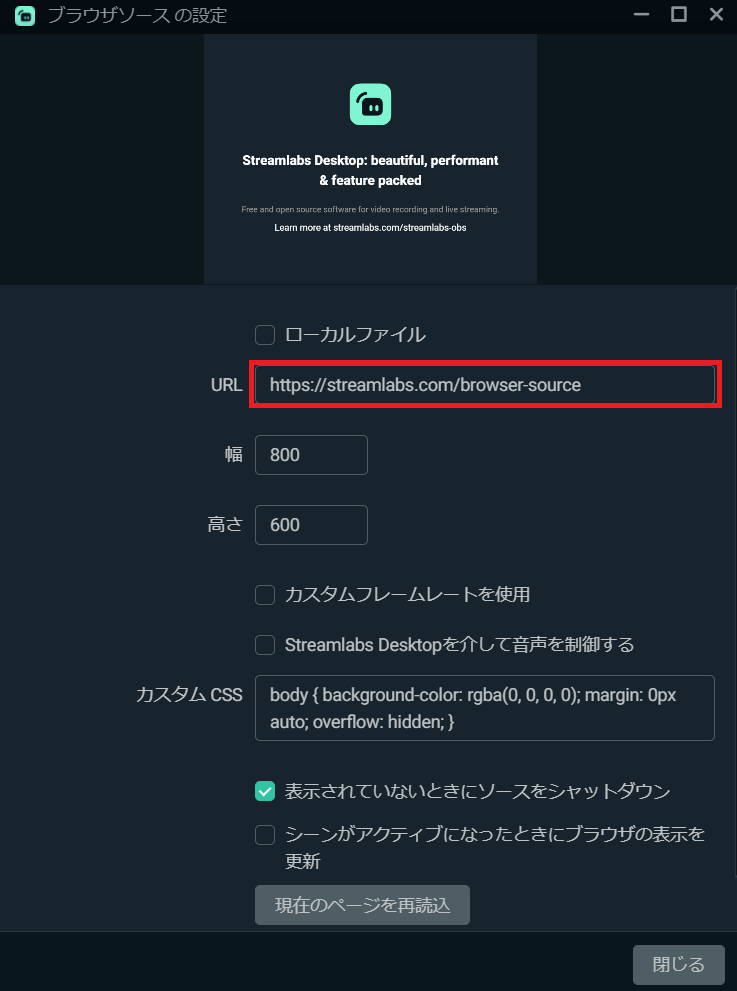
URL入力スペースに、先ほどコピーしたURLをペーストする。
ペーストしたら閉じるを押して設定完了。
Twitch スタンプが飛ぶかテストしてみる
設定が完了したところで、スタンプが飛ぶかどうか確認してみましょう!
OBSを開いて、OBSのコメント欄からスタンプを押してみましょう。
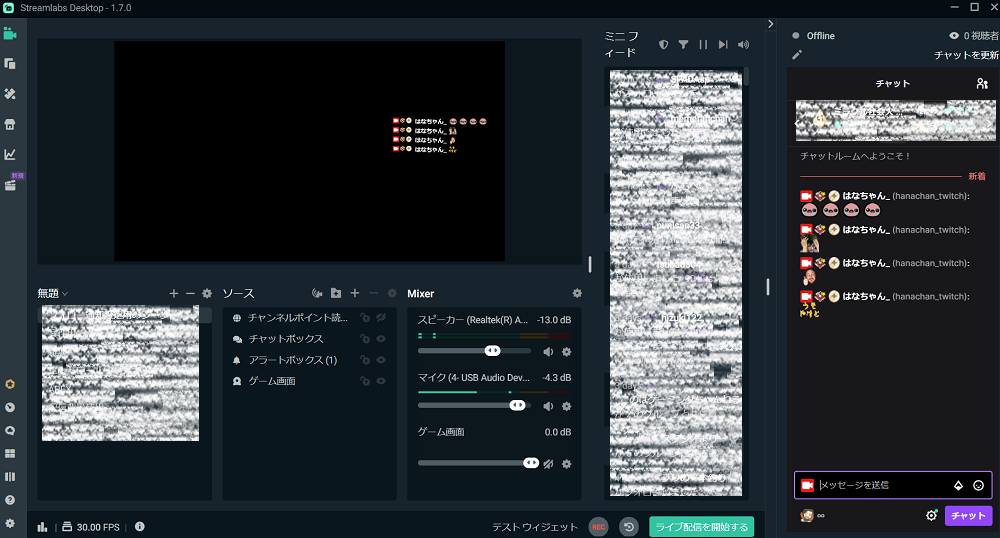
右側のチャット欄にスタンプを入力し、チャットを飛ばしてみよう。
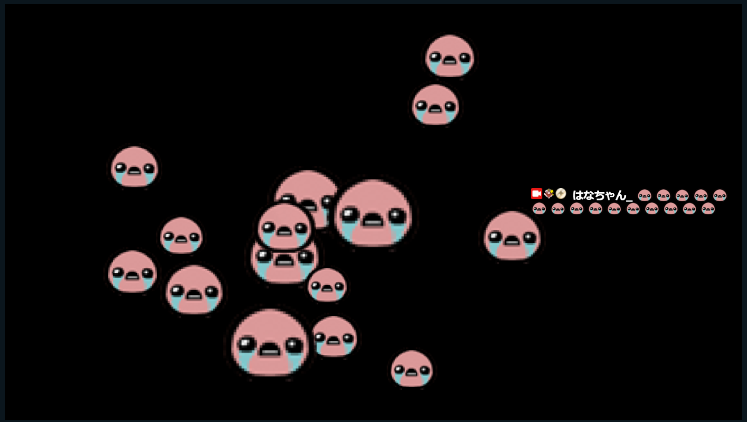
このように配信画面にスタンプが飛んでいれば設定は完了です!
今回も手順にありましたが、URLをコピーしてブラウザソースにURLを貼り付ける作業はTwitchで配信設定する際によく使います。この機会に覚えておきましょう!
この設定をするだけでスタンプを使うのが楽しくなってきますね!
こういった配信を盛り上げるコンテンツを沢山盛り込んでみるのもいいかもしれません!
次は【Twitch(ツイッチ)】スタンプの作り方とスタンプの背景を透過させる方法をご紹介します。

最後までご覧いただきありがとうございました!


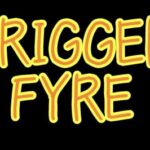

コメント