はじめまして、TikTokとTwitchでゲーム配信をしているはなちゃんと申します。
TikTokとTwitchでPS4のApexを配信しているのですが、よくコメントで「PS4からどうやって配信しているんですか」と聞かれるので、記事にしてみました。
気になる方も多いと思うので最後まで見ていってください。
【PS4からTikTok配信】TikTokの配信権限を獲得する
まず、TikTokでゲーム配信をするには、配信権限が必要になります。
それでは配信権限はどうすれば獲得できるのでしょうか。
通常のスマホからのLIVE配信権限であればフォロワーが500人必要と言われていますが、今回ご説明するゲーム配信の場合だとフォロワーが1000人必要です。
フォロワーが1000人になるとOBSという配信ソフトを使ってゲーム配信をすることができるようになります。
また、フォロワーを1000人集めなくても、「新人ゲームライバー募集」といったイベントをしてる時に配信権限を解放してもらうことも可能です。
私の場合はフォロワー150人程度でしたが、上記のようなイベントに応募し、配信権限を解放してもらいました。
【PS4からTikTok配信】配信権限はないけどPS4やPS5から配信をしたい
TikTokで配信権限を持っていない方であればブロードキャストというPS4やPS5だけで配信できる機能を使うことをおすすめします。
このブロードキャストという機能はPCがなくてもPS4やPS5本体だけで配信が可能です。
ですが、配信できるプラットフォームはTikTokではなくYoutubeとTwitchだけです。
YoutubeやTwitchで配信をしながらTikTokに動画を投稿し、フォロワーを集めるのが無難ですね。
ブロードキャストのやり方についてはこちらの記事でご紹介しています。
【PS4からTikTok配信】必要機材
PS4やPS5からTikTokで配信するには機材が必要です。
①PC ②キャプチャーボード ③マイク ④カメラ(任意) ⑤ヘッドセット
配信するには最低でもPCとキャプチャーボードが必要になります。
私が使用している配信機材はこちらです。
■キャプチャーボード
■マイク
■カメラ
■イヤホン
【PS4からTikTok配信】PCの必要スペック
今回は、PS4やPS5でゲームをして、そのゲーム画面をPCに転送し、ゲーム配信を行うのでそこまでスペックの高いPCは必要ありません。
私はガレリアのゲーミングノートPCから配信をしています。(13,4万程度)
ただし、PCのゲームをTikTokで配信するには、PCでゲームと配信の両方を起動することになるので、そこそこのスペックが必要になりますのでご注意ください。
【PS4からTikTok配信】キャプチャーボードとは
PS4やPS5からTikTok配信をするには必ずキャプチャーボードという機材が必要になります。
キャプチャーボードとは、PS4やPS5のゲームの映像をPCに転送する機材です。
私は下記記載のキャプチャーボードを使用しています。決して安いものではありませんが、必ず必要になる機材なので、PS4やPS5からゲーム配信をしたい場合はこちらの機材を購入しましょう。
キャプチャーボードの接続方法については、こちらの記事でご紹介しています。
【PS4からTikTok配信】OBS Studioを使って配信する
PS4やPS5のゲームをTikTokで配信するためには、配信権限とキャプチャーボードなどの機材が必要ということまではわかりました。
それでは、配信権限を獲得し必要機材も用意できたら、次はOBS Studioという配信ソフトが必要になります。
このソフトはPCから配信している人であれば誰もが使用している無料ソフトです。
上記リンクよりOBS Studioをダウンロードしてください。
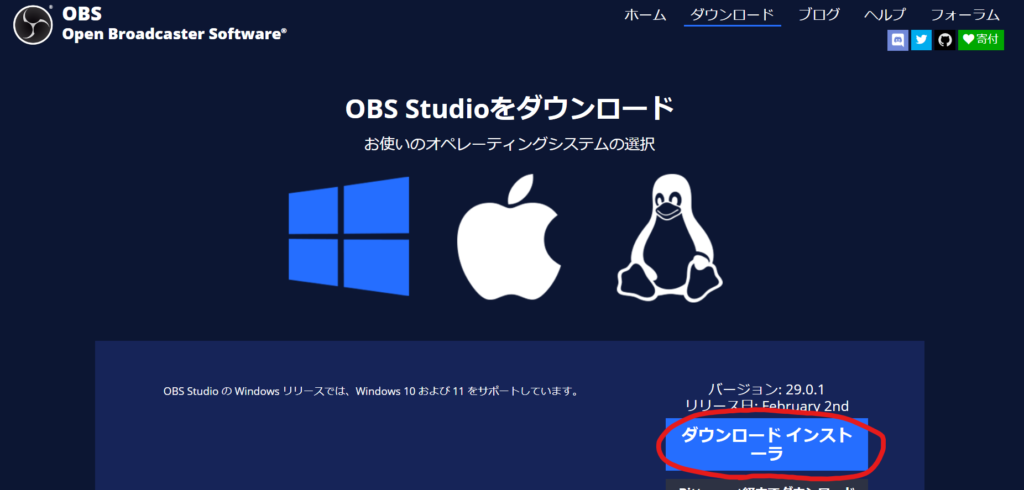
上記画像赤丸からダウンロードが可能です。
ダウンロードし、立ち上げることができれば必要機材等はすべて揃いました。
【PS4からTikTok配信】OBS Studioの初期設定
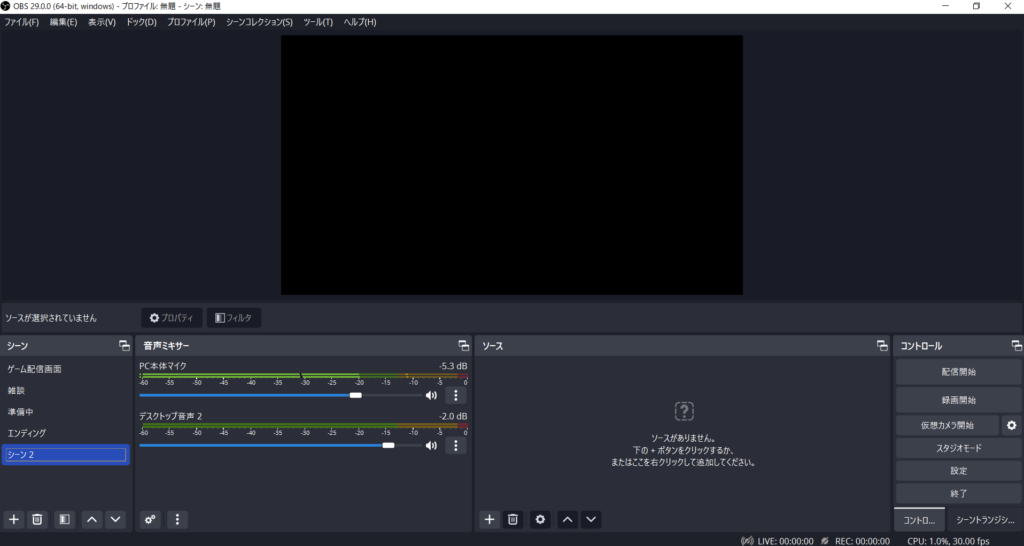
OBSのダウンロードが完了したら実際に立ち上げてみましょう。上記画像のような画面になると思います。
マイクやスピーカーなどの初期設定や使い方については下記記事を御覧ください。
【PS4からTikTok配信】OBSのキャプチャーボード設定
今回はPS4やPS5からTikTokで配信を行う設定ですので、OBS内でキャプチャーボードの設定をする必要があります。
それではOBS Studioを起動してください。
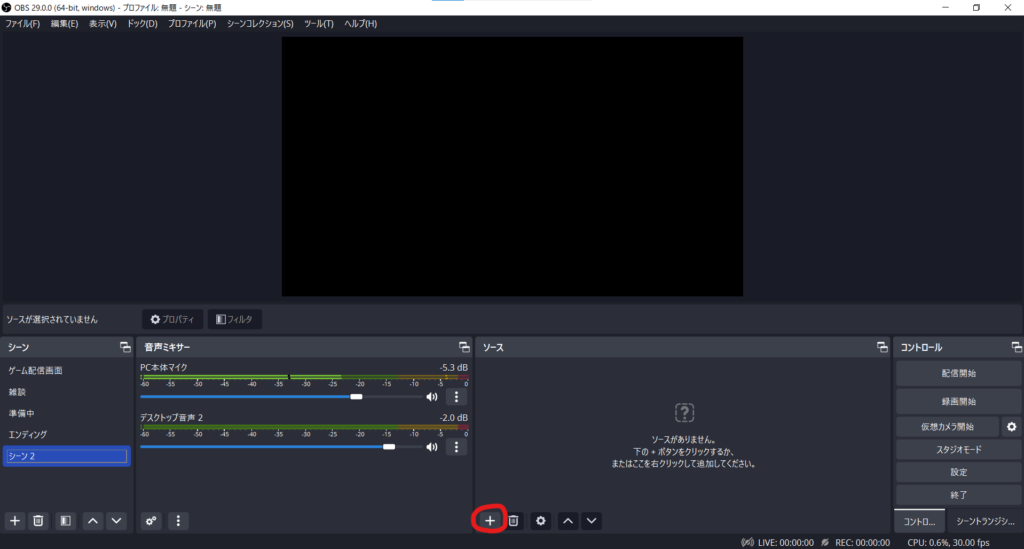
上記画像の赤丸、ソース内の「+」マークをクリックしましょう。
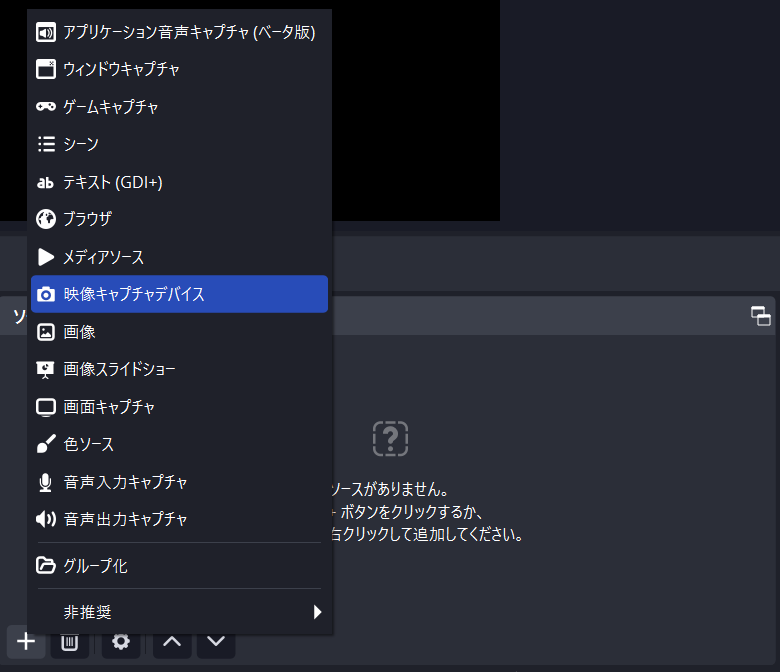
「映像キャプチャデバイス」を選択します。
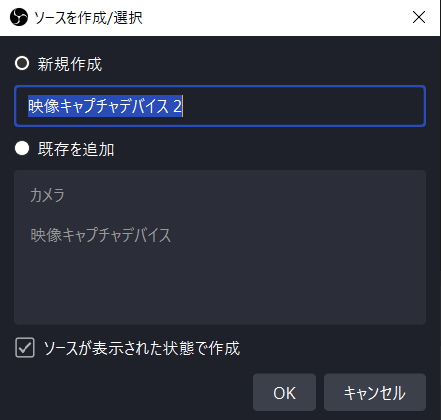
このソースに名前をつけましょう。
名前は何でも大丈夫ですが、わかりやすくするならば「キャプチャーボード」と登録しておくのが便利かもしれません。
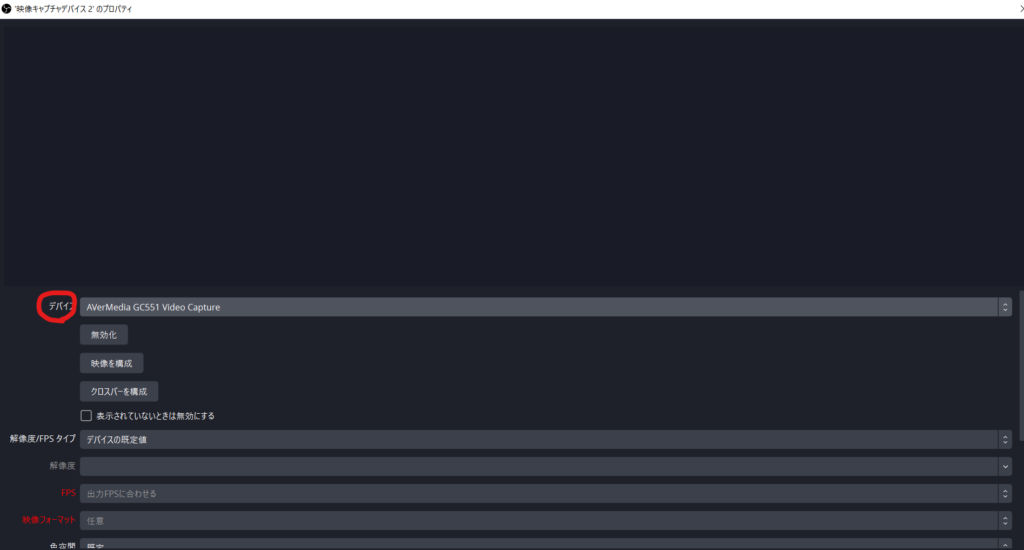
上記画像の「デバイス」をクリックしてください。
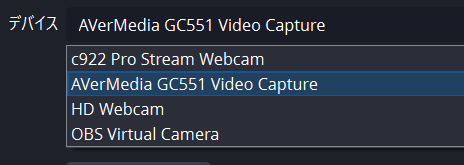
あなたがPS4・PS5とPCを正常に接続できているのであれば、このデバイス一覧に使用しているキャプチャーボードがでてきます。
私の場合は先にご紹介したキャプチャーボードを使用しているので「AVerMedia GC551 Video Capture」と表示されます。使用しているキャプチャーボードの名前を選択してください。
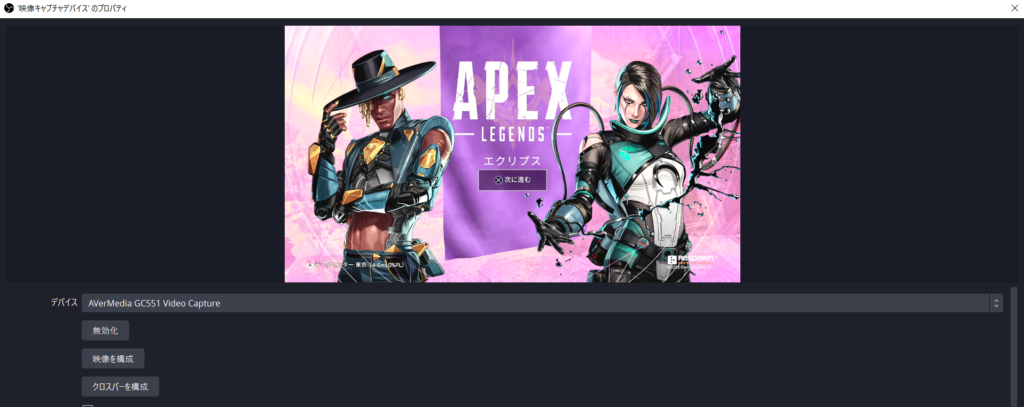
接続ができていればデバイスを使用しているキャプチャーボードを選択した時点でPCにPS4やPS5の画面が転送されてきます。
接続がしっかりとできていれば画面右上の「×」ボタンを押してもらって大丈夫です。
これでPS4・PS5とキャプチャーボード、PCの連携は完了です。
【PS4からTikTok配信】配信開始するには
設定が完了したら次は実際に配信をしてみましょう。
配信するにはPCからTikTokの公式にログインしてください。
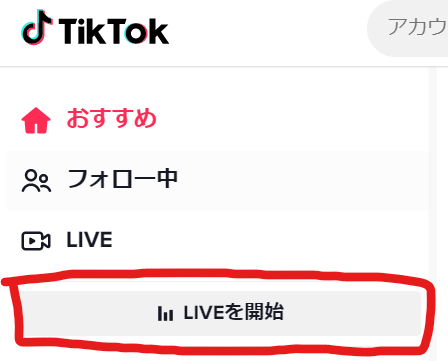
ログインが完了すると上記画像のようにLIVEを開始と表示がされているので、クリックしてください。
※LIVEを開始がない場合は配信権限を獲得できていないので、フォロワーを1000人集めましょう!
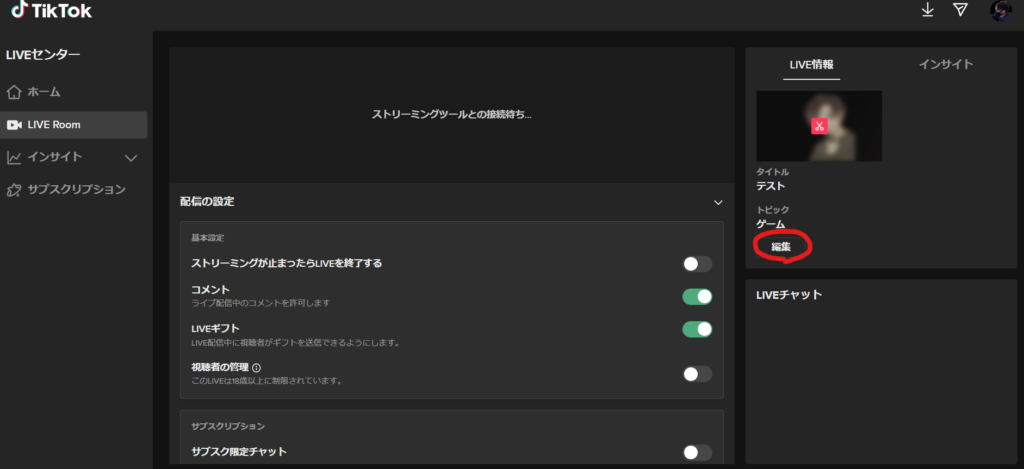
LIVEセンターの画面に切り替わるので、切り替わったら「編集」を押してください。
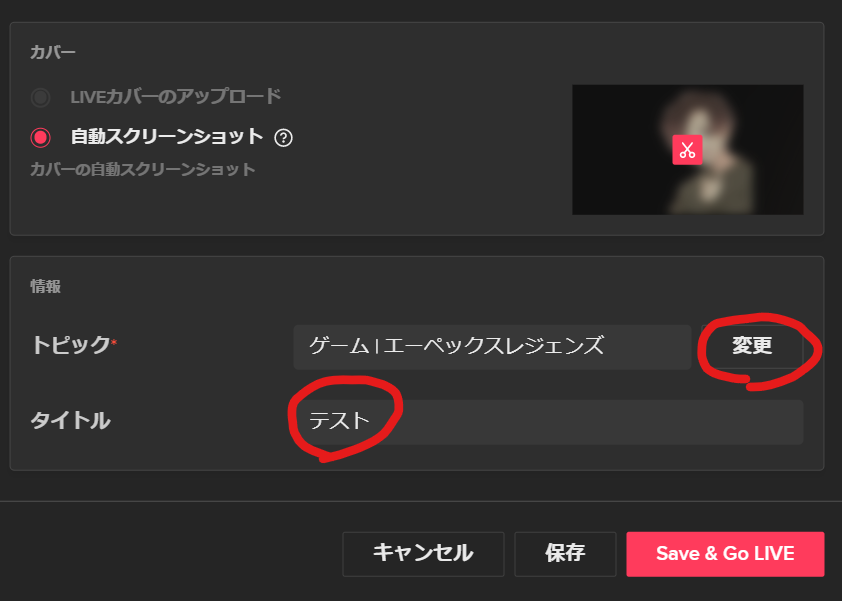
配信するゲームと配信タイトルを入力してください。
問題なければ「Save & Go LIVE」をクリック。
※OBSから配信開始を押していないので実際に配信はまだされません。
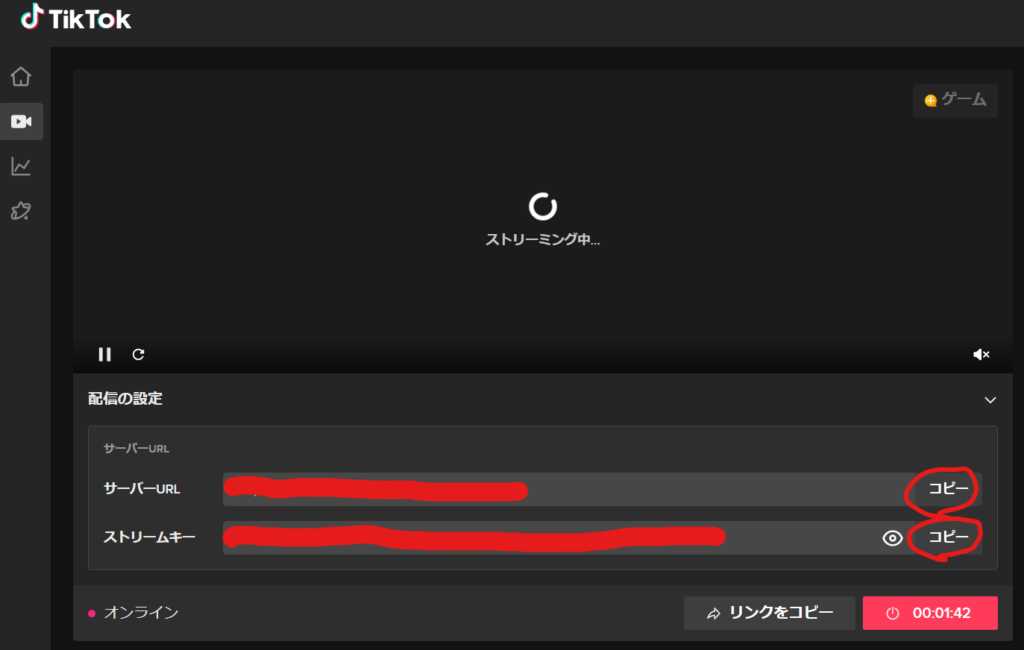
配信開始をおすと「サーバーURL」と「ストリームキー」が発行されるのでコピーしてください。
コピーしたら次はOBSを開きます。
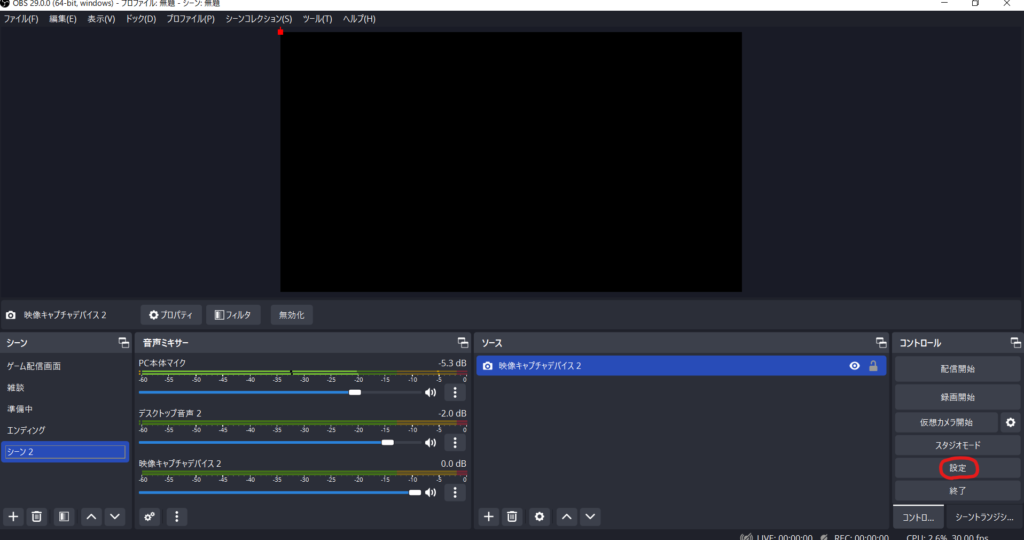
OBSから設定を選択します。
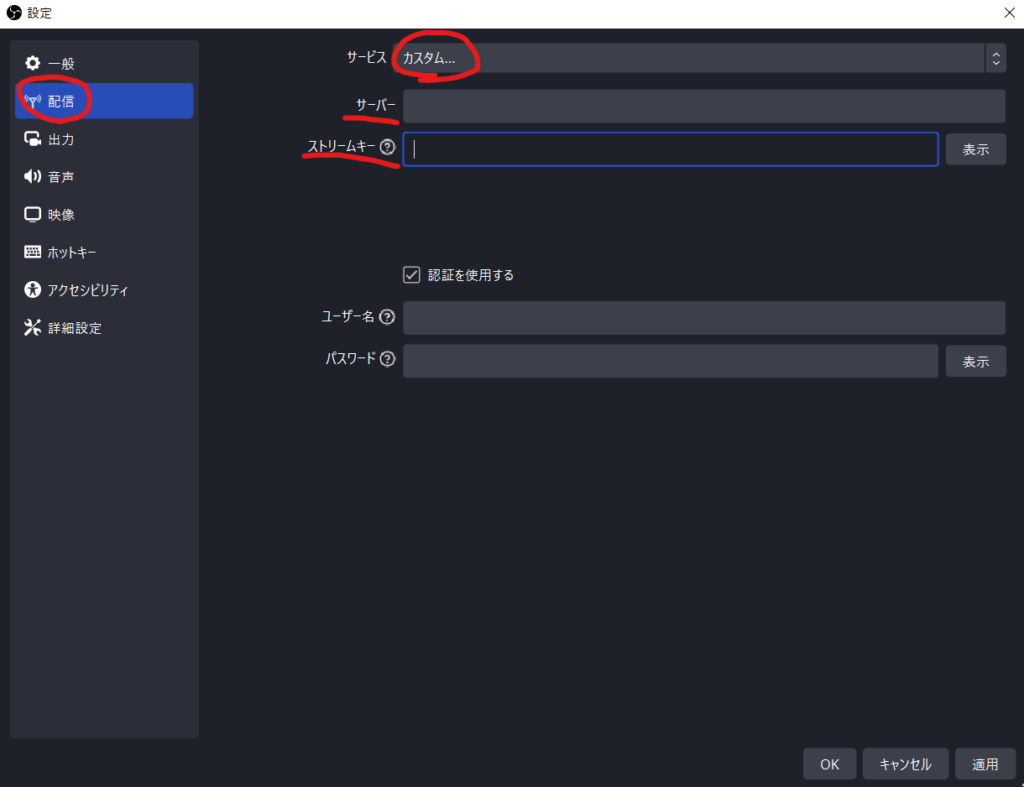
上記画像左タブの「配信」を選択しましょう。
配信を選択すると上記画面になるので、サービスを「カスタム」にし、先程TikTokからコピーした「サーバーURL」と「ストリームキー」を所定の場所にペーストして、「OK」を押します。
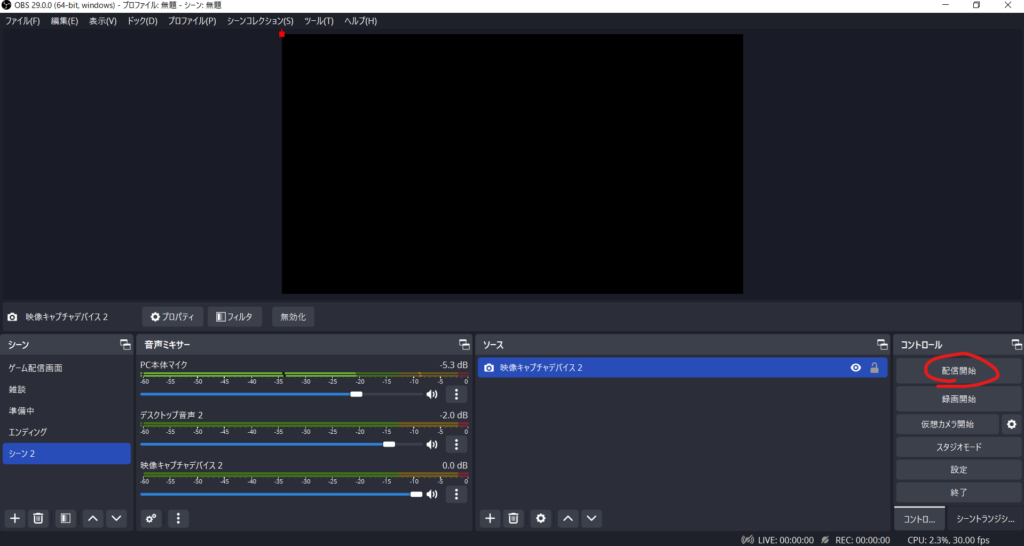
配信開始を押すと配信がはじまります!
これでPS4やPS5のゲームをPCから配信することができます。
【PS4からTikTok配信】キャプチャーボードの接続不良・音がならないなどのよくある質問
まず、PS4やPS5とキャプチャーボード、PCの3つを接続したら、PS4やPS5の音はPCから流れるので、イヤホンはPCに接続してくださいね!
それを踏まえた上で、「キャプチャーボードとOBSを接続したのに音が流れない」、「キャプチャーボードを接続するとPS4やPS5の音が遅延して聞こえる」などといった不具合があるかたはこちらの記事をご覧ください。
音の遅延はキャプチャーボードが安いものだとキャプチャーボード本体が原因の場合があります。
キャプチャーボード選びで失敗しないために、良いキャプチャーボードを購入するようにしましょう。
こちらのキャプチャーボードは私が使用しているものですが、音の遅延などはありません。
接続不良で遅延することは稀にありますが再度接続しなおせば問題なく作動します。
また、動画編集ソフトもついてくるので動画編集をしたい方はこちらのキャプチャーボードを購入すると無料でついてきますよ!
【PS4からTikTok配信】さいごに
PS4やPS5のゲームをTikTokで配信する方法を今回はお伝えしましたが、今回ご紹介したキャプチャーボードはPS4・PS5だけでなく任天堂Switchのゲームも配信することができます。
また、キャプチャーボードを持っているだけでPSからDiscordで会話をしながらPS4やPS5のゲームができるようになります。そのため、PCとクロスプレイのゲームをする場合はこのアイテムがあるだけで非常に便利になりますよ!

私はTikTokでゲーム配信をしているのでよかったらフォローしていってください
最後までご覧いただきありがとうございました。
@hanachan_twitchban











