はじめまして、TikTokとTwitchでゲーム配信をはじめましたはなちゃんと申します。
以前は2年ほどTwitchというゲーム配信特化プラットフォームでゲーム配信をしておりましたが現在はTikTokで配信をしています。
【TikTok】TikTokでゲーム配信ってできるの?
TikTokでは一定条件を満たしたアカウントに、配信権限が付与されます。
配信権限を付与されたアカウントは、ゲーム配信や雑談配信ができるようになります。
あなたのTikTokにもゲーム配信をしている人がおすすめにでてきませんか?
TikTokでもゲーム配信はできるんです!
私は配信権限を「ゲーム配信者募集キャンペーン」に応募したため、特別に付与されています。そのためフォロワー数は150人程度でしたが配信権限をいただくことができました。
【TikTok】TikTokのゲーム配信はどう?
今までYoutubeとTwitchでゲーム配信をしていました。
Youtubeは少ししか配信していませんでしたが、Twitchでは2年間配信をしていました。
なので、今回はTwitchとTikTokを比較してお話します。
【TikTok vs Twitch】投げ銭の還元率は?
TikTokは配信権限を付与された時点で収益化できており、配信を行えば「ギフト」という形で投げ銭をもらうことができます。
ギフトの還元率は約50%です。
Twitchでは収益化に条件があり、フォロワー50人や平均同時接続者数が3人以上でなければならないなどの条件があります。この条件を満たすことで収益化が可能です。
Twitchにはビッツ(投げ銭)サブスク(月額制の登録)があります。
投げ銭の還元率は100%です。また、サブスクの還元率は50%です。
収益の還元率に関してはTwitchの方が圧倒的に良いです。
【TikTok vs Twitch】フォロワーの伸びや同時接続者数はどっちがいい?
TikTokはおすすめに載りやすく、その分同時接続者数も伸びやすいです。
初配信の時はフォロワー150人程度でしたが、同時視聴者数が100人を超えました。
「見てくれる人が多い=フォロワーの増えも多い」です。
Twitchでは、おすすめに載るのも一定の条件があり、配信をこれから始める人は初見さんがなかなか来てくれないなんてこともあります。
そのため、フォロワーの伸びも良くないです。
同時接続者数が0人で配信することなんで、配信を始めたばかりの人はザラですよね。
フォロワーの伸びや同時接続者数はTikTokのほうが圧倒的に良いです。
【TikTok vs Twitch】配信画面のカスタマイズや配信を盛り上げるコンテンツは?
TikTokではギフトをもらうことで配信者としてランキングに載ることができるイベントや特定のゲームを配信するイベントなど多くのイベントが存在します。
普段行う配信として配信を盛り上げるコンテンツはギフトといいねだけです。
いいねは配信画面をタップすることでできますが、いいねしたからといって配信が盛り上がるわけではありませんが、いいねが多いとおすすめに載りやすくなります。
Twitchは、チャンネルポイントを活用して配信に音をいれたり、NightbotやStreamelementsを導入することで自動モデレーターを追加したり、アラートボックスを導入してフォロー通知やレイド通知などを導入することができます。
配信者によって色があり、盛り上がるコンテンツを作ることに特化している配信者さんは配信画面がとてもにぎやかになります。
配信画面のカスタマイズや盛り上がるコンテンツが多いのは圧倒的にTwitchです。
【TikTok】OBS使ってゲーム配信をする方法・やり方
まずは、お使いのPCでOBS Studioをダウンロードしてください。
普段OBSと呼ばれているのはOBS Studioのことです。
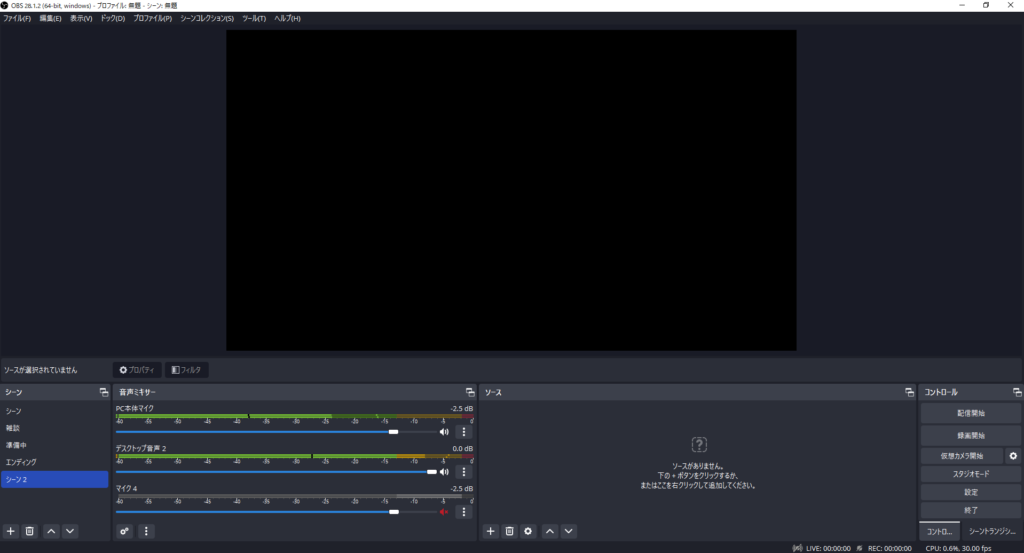
OBSのダウンロードが終わったら起動してください。
起動すると上記画像の画面になると思います。
「シーン」や「音声ミキサー」の箇所に色々あるのは私が色々設定しているだけなので、今は気にしないでください。
まずは、初期設定をしていきましょう。
【TikTok】OBSの初期設定
OBSをダウンロードし、配信をしても、ゲーム画面がうつらなかったり、マイクやスピーカーの設定ができていないと配信をしても意味がありません。
まずは初期設定をしていきましょう。
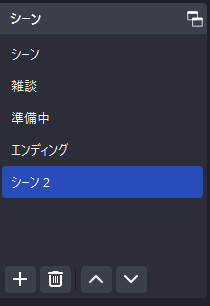
まずはシーンを作成します。
シーンとは、例えばPCゲームを配信に映すときと雑談をするとき用に配信画面を切り替える際に使うものです。
シーンは最低1つあればいいのでシーンをまだ作成していない方は「+」マークをクリックしてシーンを作成してください。
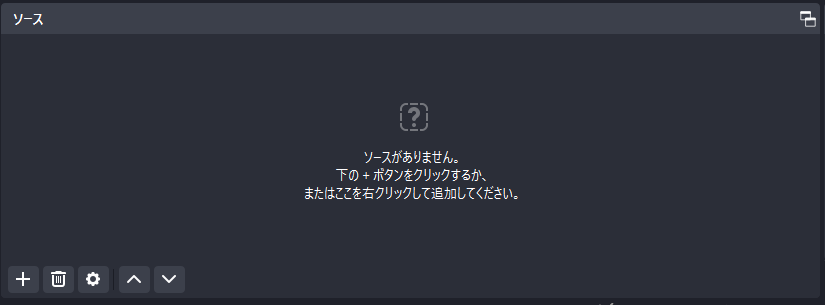
シーンを作成したら次は「ソース」を作成していきます。
ソースとは、ゲームをキャプチャーしたり、BGMを流したりなど配信画面の環境を設定するものです。
ソースの「+」マークを選択してください。
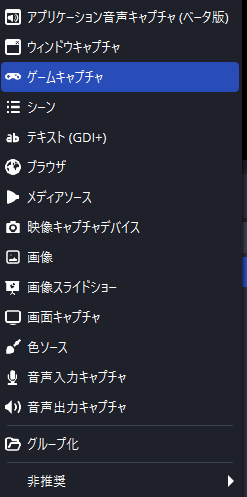
PCゲームを配信されるかたはゲームキャプチャを選択します。
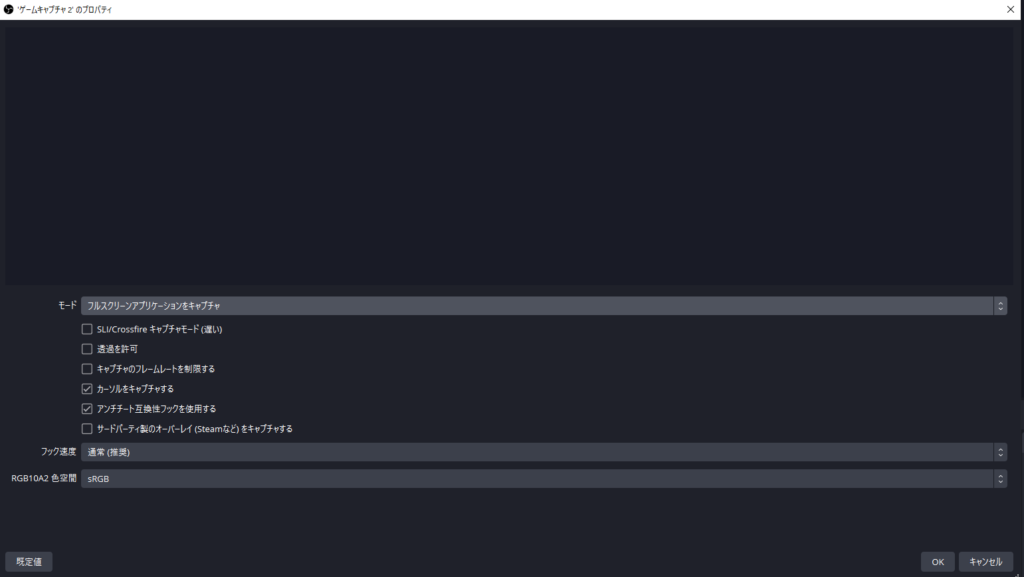
「モード」の「フルスクリーンアプリケーションをキャプチャ」を選択すると、ゲームを起動すると自動的にゲームが配信画面にうつるようになります。
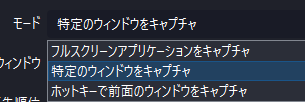
ゲームを起動してもキャプチャされないという方は、「特定のウィンドウをキャプチャ」にして、ご自身でキャプチャーしたいゲームを選択してください。
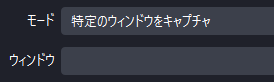
特定のウィンドウをキャプチャにすると、その下に「ウィンドウ」が表示されるので、そこからキャプチャしたいゲームを選択しましょう。
ゲームのキャプチャができたら「OK」を押してください。
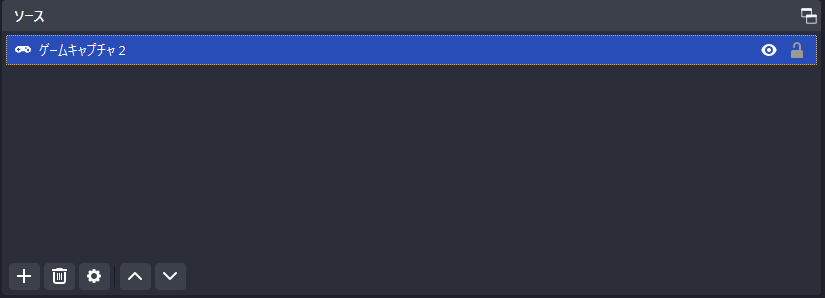
すると上記画像のようになったのではないでしょうか。
これでゲーム画面を映すことができるようになりました。
次はマイクとスピーカーの設定をしていきます。
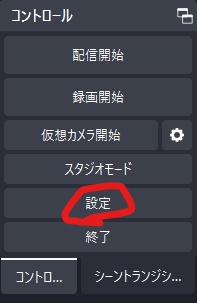
「設定」をクリックしてください。
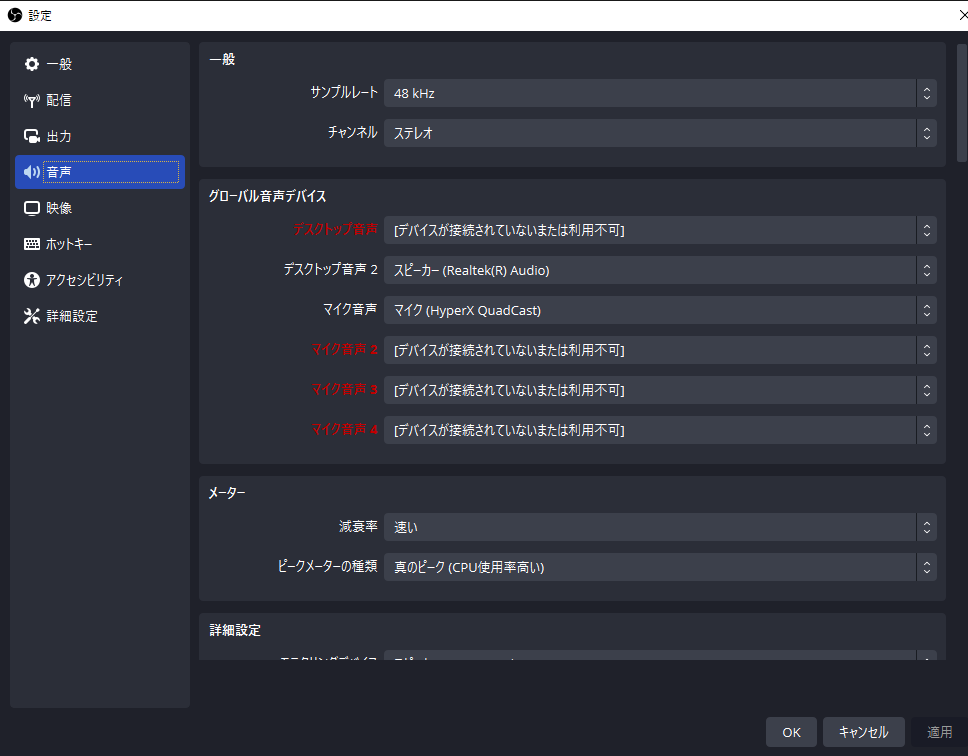
画面左の「音声」を選択すると、「グローバル音声デバイス」の一覧になるので、「デスクトップ音声」と「マイク音声」をご自身が使用しているマイクとスピーカーに設定してください。
デスクトップ音声やマイクは何箇所も設定するところがありますが、1個ずつだけで大丈夫です。
設定が完了したら「OK」をおしましょう。
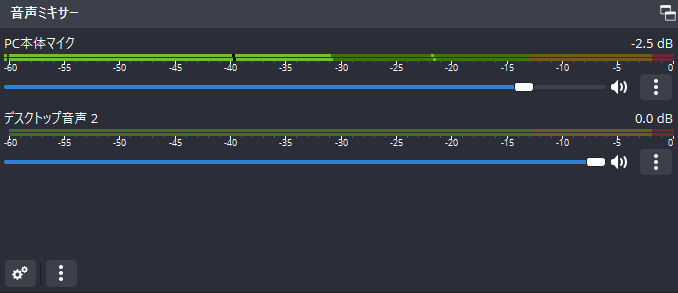
OKを押すと「音声ミキサー」のところに上記画像のようなバーが2つでてきたのではないでしょうか。
青いゲージは音量調節です。
これは配信しながら自身の音量バランスを確認するしか方法がないので、配信をつけた際に音量バランスを調節してください。
ゲーム配信画面のキャプチャとマイク、スピーカーの設定が完了したら、とりあえず初期設定は完了です。
【TikTok】OBSを使って配信する方法
それではTikTokとOBSを接続して実際に配信をしてみましょう。
まずは、PCをからTikTokを開いてください。
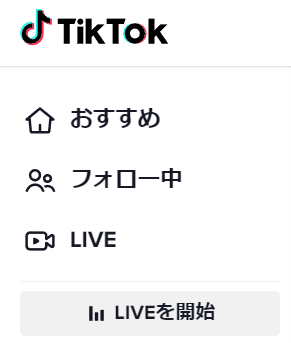
「LIVEを開始」を選択。
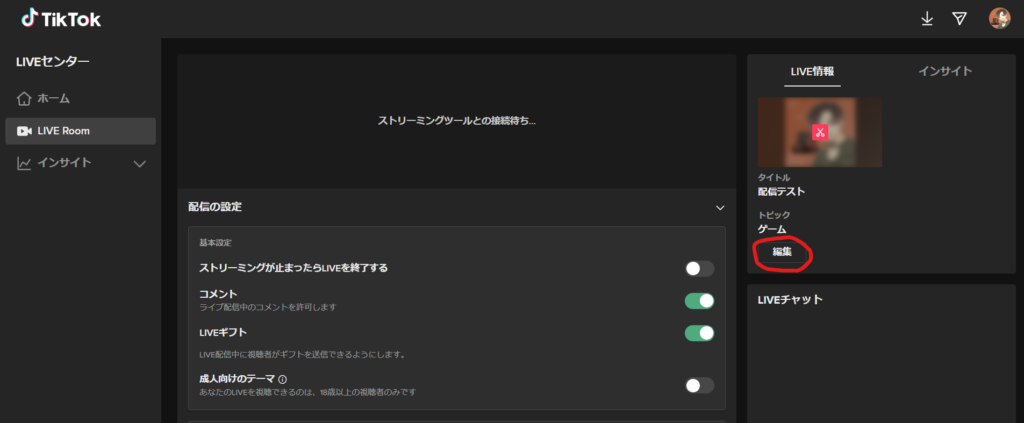
上記画像の画面になったら「編集」をクリック。
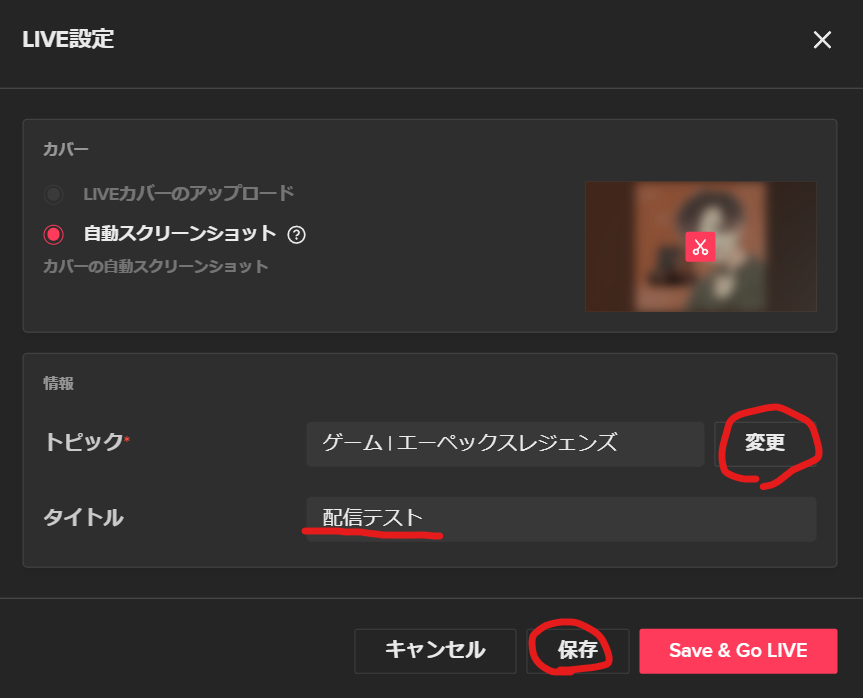
トピックから配信するゲームを選択し、配信のタイトルを入力したら「保存」を押しましょう。
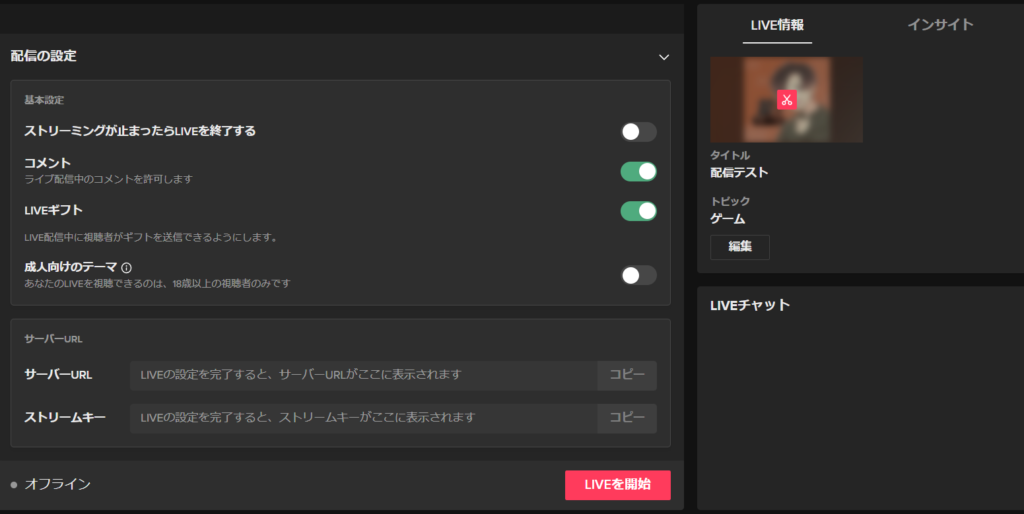
配信の準備ができたら「LIVEを開始」を押します。
※LIVEを開始を押しただけでは配信は始まりません。
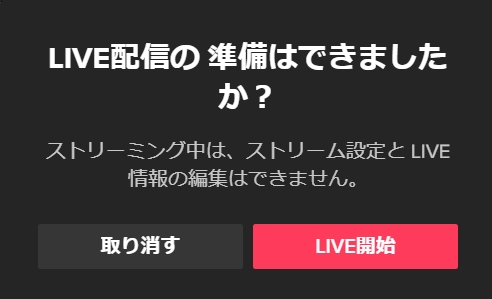
LIVEを開始を再度押しましょう。
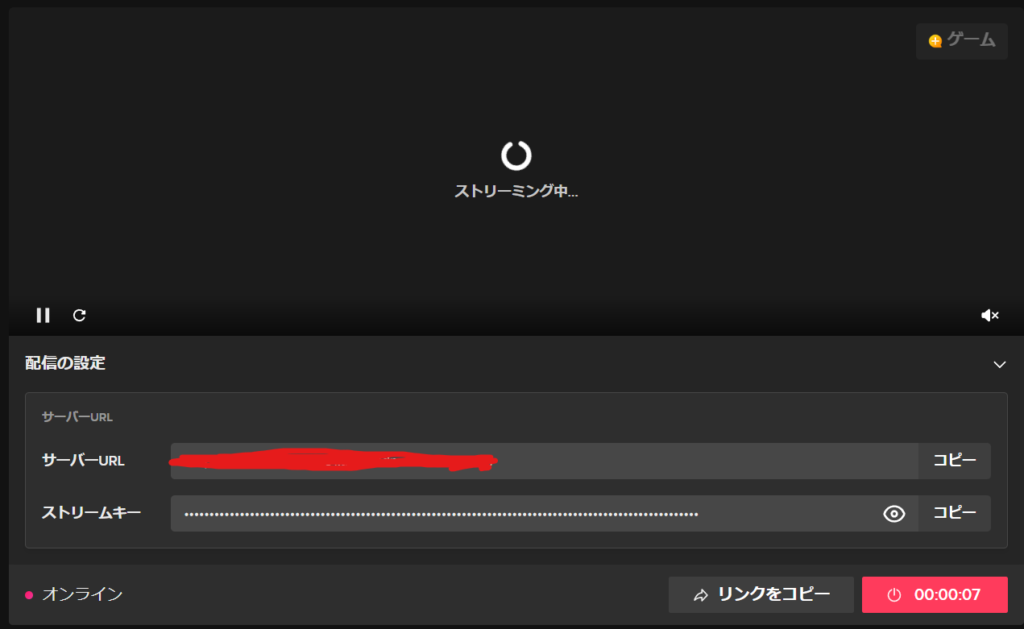
LIVEを開始すると、「サーバーURL」と「ストリームキー」が発行されます。
この2つをOBSに貼り付けをしなければならないのでここからOBSを開いていきます。
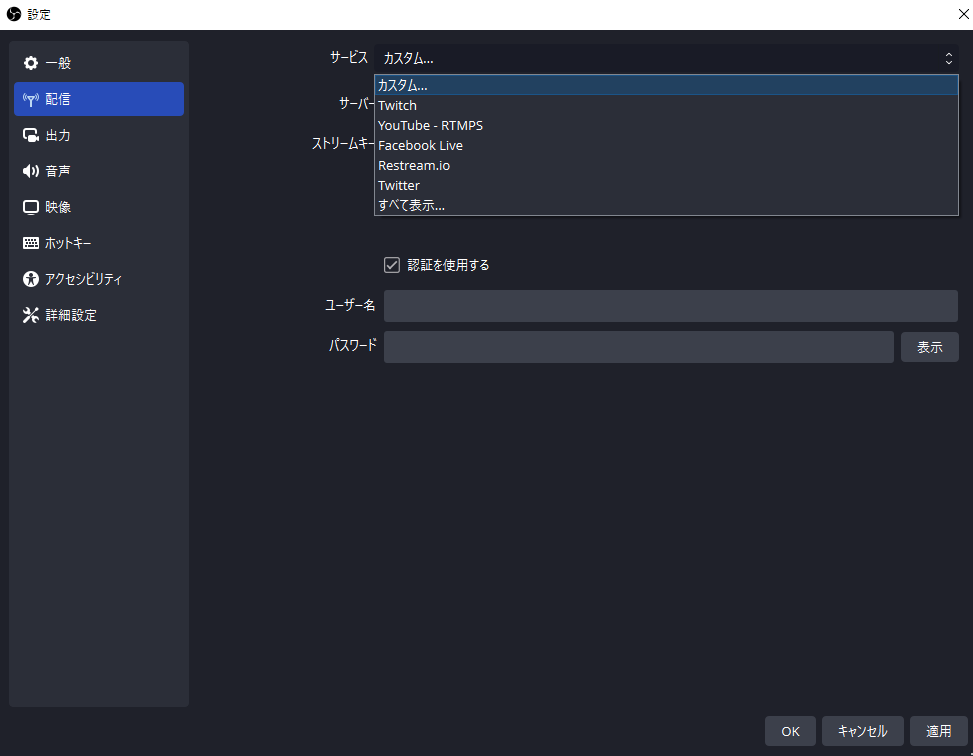
OBSを開き、「設定」→「配信」を選択します。
「サービス」を「カスタム」にし、「サーバー」欄に先程TikTokで発行された「サーバーURL」を貼り付けましょう。
次はストリームキーの箇所にTikTokで発行されたストリームキーを貼り付けします。
貼り付けが完了したらOKを選択。
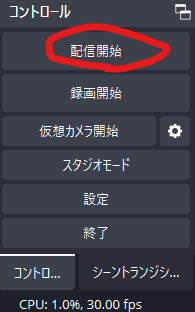
OBS側から「配信開始」を押したらLIVE配信が始まります。
配信を終える時はTikTokとOBSの両方から配信を終了するようにしましょう。
さいごに
今回はOBSの設定については初期設定のみお伝えさせていただきました。
OBSにはこれ以外にも、「ソース」から配信画面に文字を書き込んだり、画像を載せたり、BGMをいれたりと様々な設定ができます。
これらについてはTwitch用としてすべて記事にしていますが、設定方法はTwitchもTikTokも同じなので私のHPから色々設定してみてください。

最後までご覧いただきありがとうございました。







