はじめまして、Twitchでゲーム配信をしているはなちゃん_と申します。
配信中にYoutubeなどで音楽を流していると、自身のゲーム音の邪魔になりますよね。
視聴者にだけBGMを流せるようにしたいと思ったことはありませんか?
今回はOBS(OBS Studio、Streamlabs Desktop)を使って視聴者にだけBGMを流す方法をご紹介します。
Twitch 配信中にBGMって流していいの?
そもそもTwitchでは配信中に音楽を流すことはいいのでしょうか。
結論から言うと、著作権で保護されている音楽を流すことはNGです。
ですが、流したからといってBANされるという事例はきいたことがありません。
著作権で保護されている音楽を流すと配信のアーカイブが一部ミュートになります。
アーカイブをミュートにされたくない場合は音量を小さめで流すか、著作権フリーの音楽を流すようにしましょう。
個人的な意見ですが、著作権で保護されている音楽をガンガンに流している方も多くみられるので、BANの心配はそこまで必要ないと思います。
Twitch フリー音源をダウンロードする
今回ご紹介するのは、配信中にずっと視聴者だけに流すBGMになるので、著作権フリーの音楽を使っていきましょう。
まずは、甘茶の音楽工房へアクセスし、お好みのBGMを探してください。
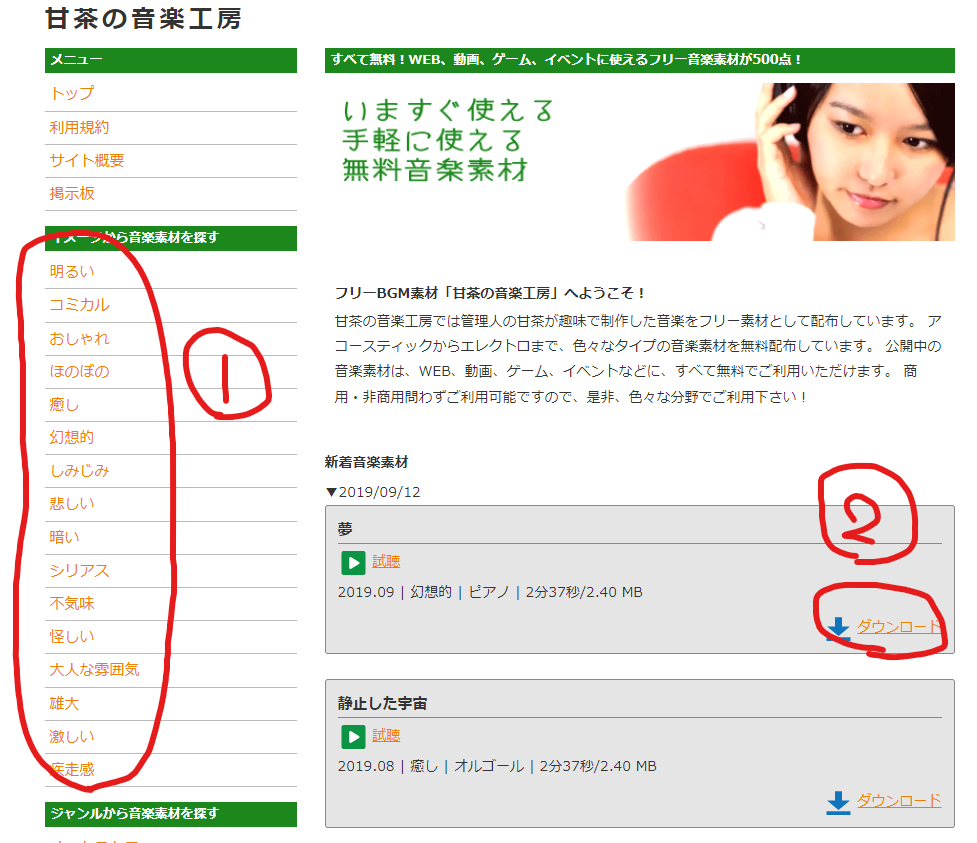
アクセスすると上記画面になります。
①お好みのジャンルを選択
②使いたい音楽が決まったらダウンロードをクリック。
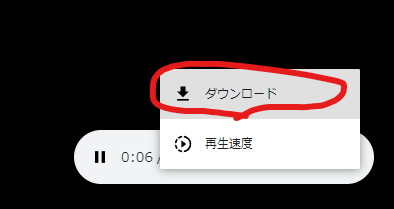
ダウンロードを押すと音楽が流れるので、ここから再度ダウンロードボタンをクリック。
ダウンロードした音源ファイルを自身のPCのわかりやすい場所に保存しましょう。
※保存場所に悩んだらデスクトップに保存
これでダウンロードは完了です。
Twitch OBS StudioでBGMを流す
Streamlabs Desktopをお使いの方は次の見出しをご覧ください。
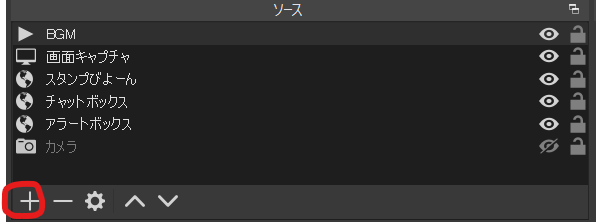
上記画像赤枠の+をクリック。
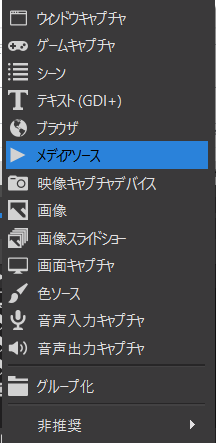
メディアソースを選択。
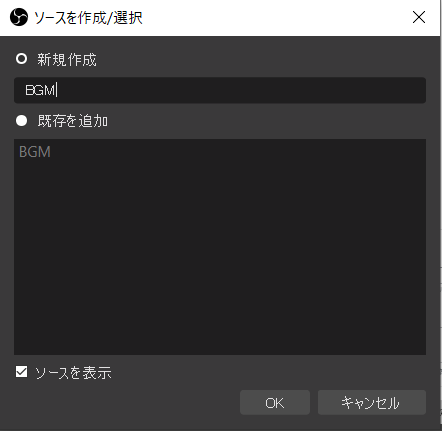
新規作成下に名前を入力してください。
特に名前にこだわりがない方は「BGM」と入力しましょう。
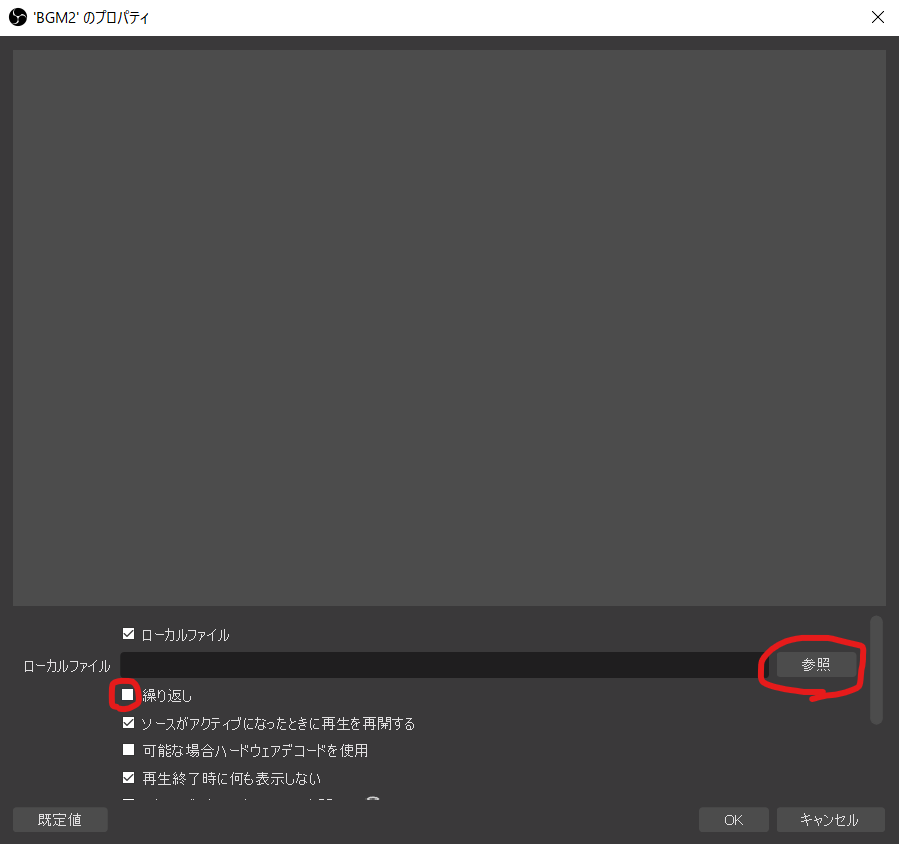
参照から先ほどダウンロードした音源ファイルを選択。
繰り返しにチェックを入れます。
※チェックを入れないと音源が繰り返されないため、音源が途中で止まってしまいます。スマホでいうところのリピート機能のようなものです。
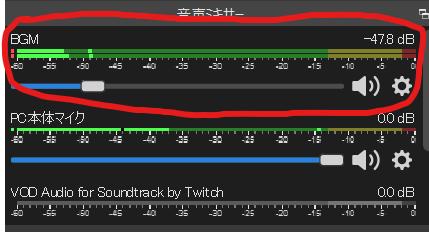
音量ミキサーにBGMが追加されているはずなので、ここで音量調整してください。
これで設定は完了です。
Twitch Streamlabs DesktopでBGMを流す
次はStreamlabs Desktop(Streamlabs OBS)で流してみましょう。
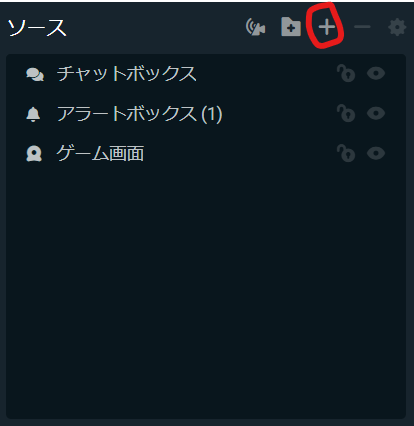
ソースから+マークを選択。
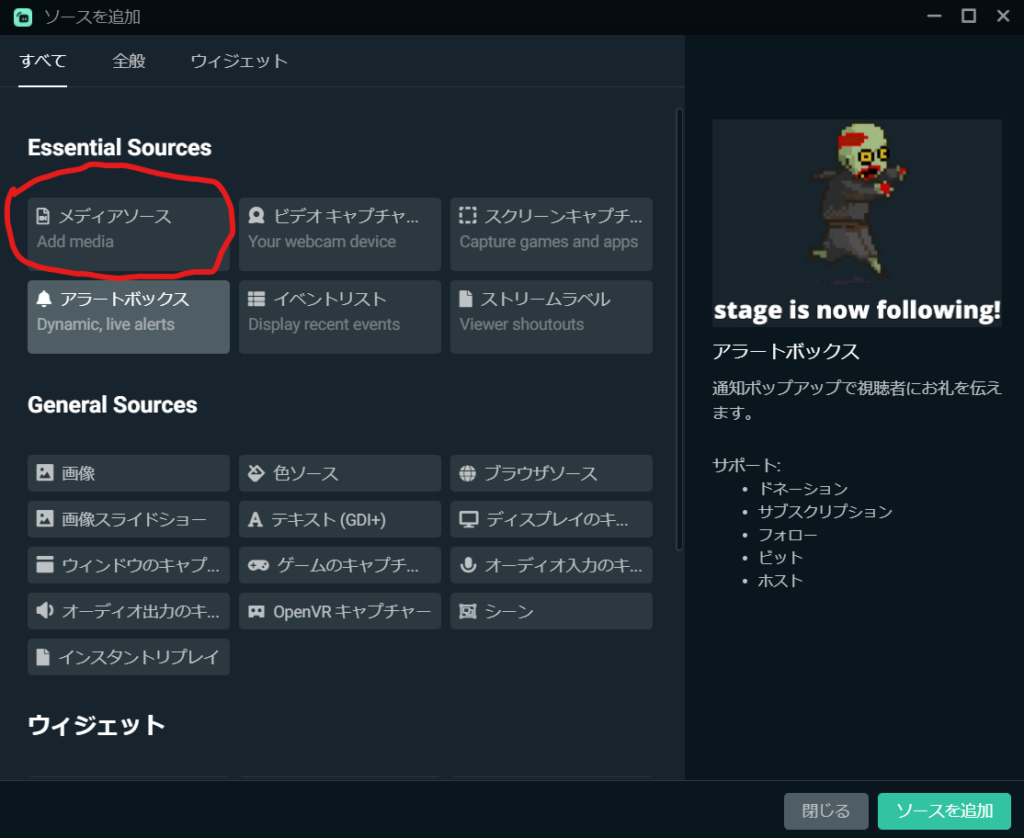
メディアソースを選択。
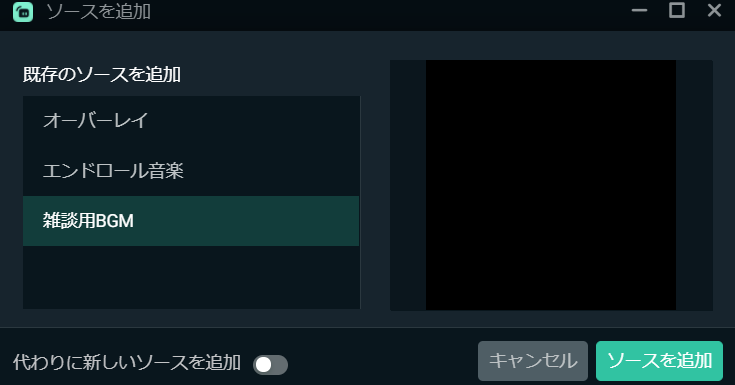
ソースの名前を入力し「ソースを追加」
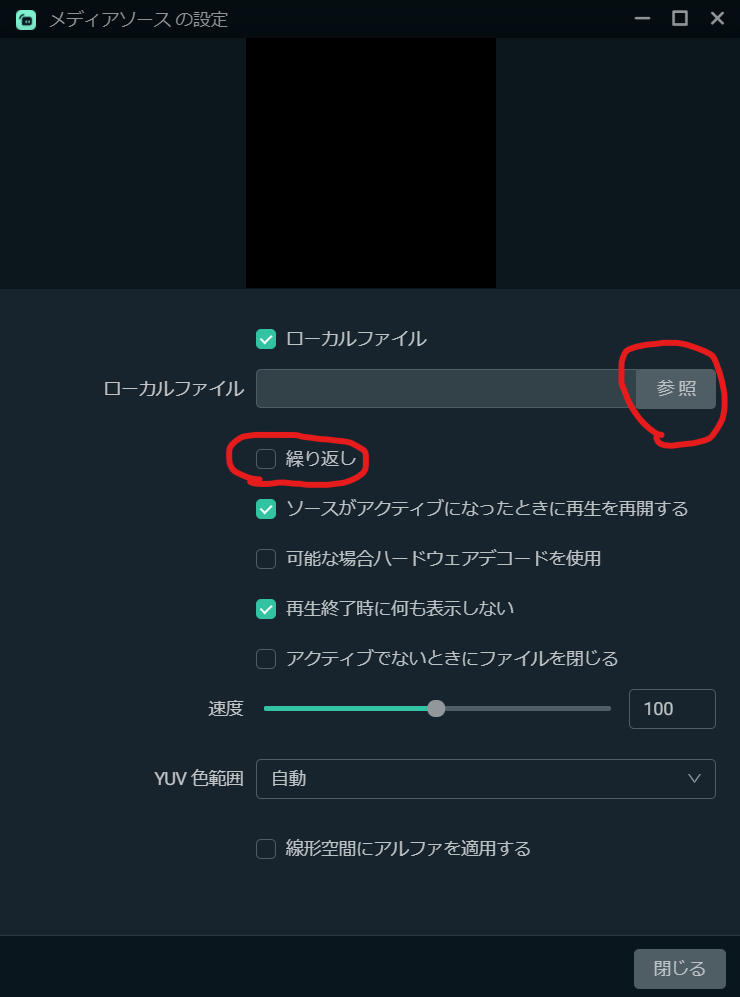
参照から先ほどダウンロードしたBGMを選択。
繰り返しにチェックを入れる。
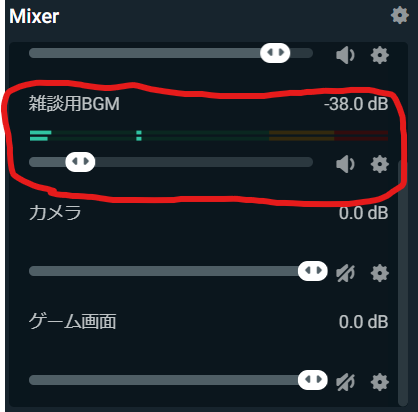
音量ミキサーのところにBGMのボリューム調整画面がでるようになるので、ちょうどいいボリュームに設定。
これで全ての設定が完了です。
Twitch 音が流れているか確認
今回行った設定は、視聴者だけにBGMが聞こえるようにしているので、配信外で確認することはできません。
そのため、設定後はテスト配信するなどして音量を調節してみてください。
さいごに
youtubeなどから著作権保護された音楽を流していて、いつもアーカイブがミュートになってしまう方はこれでアーカイブがミュートにならなくなります。
BGMも視聴者だけに流れるので、ゲームの邪魔になることもありません!

最後までご覧いただきありがとうございました。




コメント