はじめまして、Twitchで2年間ゲーム配信をしていたはなちゃんと申します。
現在はTikTokで配信中です。
今回は、Twitchのコメント欄を自動で管理してくれるNightbotの導入方法と設定方法をご紹介します!
【Twitch Nightbot(ナイトボット)】Nightbotとは何か
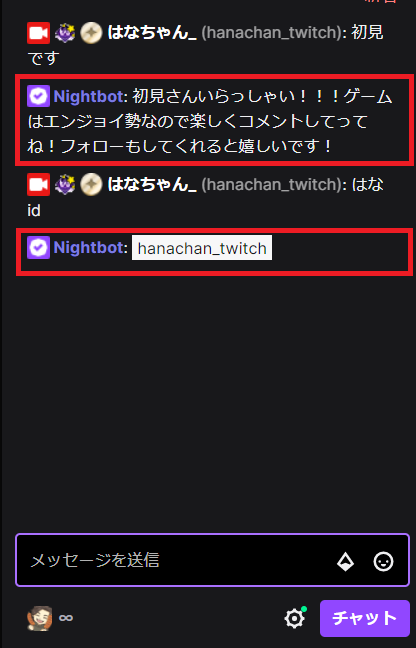
Nightbot(ナイトボット)とは、配信のコメント欄を自動で管理してくれるbotのことです。
一定時間が経過すると自動でBOTコメントをしてくれたり、荒らしを自動でBANしてくれるなどのモデーレーター機能が備わっています。
Nightbotを導入すると上記画像のように自動でコメントしてくれるようになります。
もちろん無料で設定可能です!
それでは設定・導入していきましょう。
【Twitch Nightbot(ナイトボット)】サインイン
それではまず、NightBotにアクセスしてください。
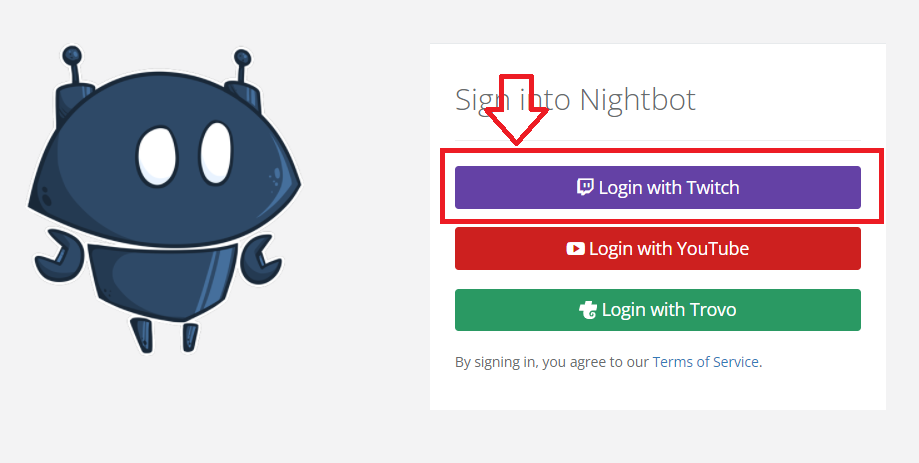
Twitchでログインをクリック。
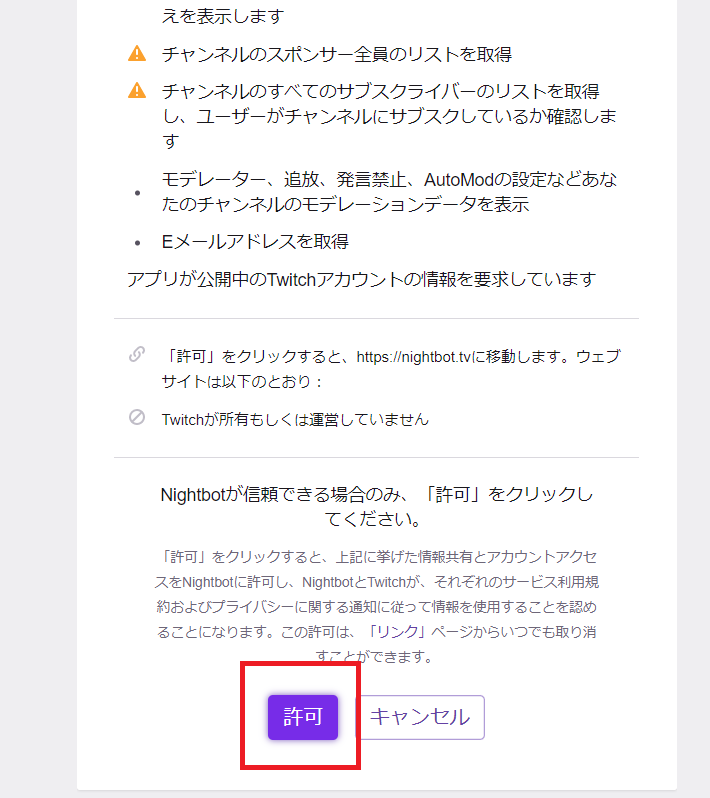
パスワードとIDを入力し、許可を選択。
これでサインインは完了です!
【Twitch Nightbot(ナイトボット)】Twitchと連携する
サインインが完了したら次はお使いのTwitchアカウントと連携をしましょう。

サインインするとダッシュボードが表示されるので、画面右上の「Join Channel」をクリック。
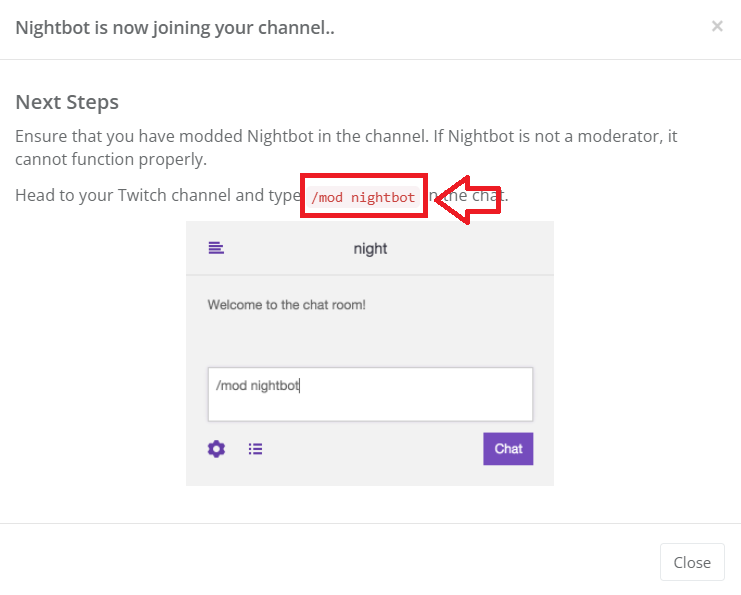
すると画像のような画面になるので、「/mod nightbot」をコピーします。
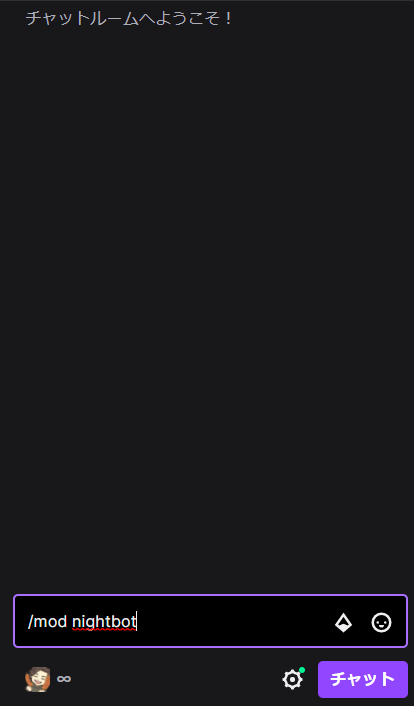
このコピーした「/mod nightbot」を自分のチャンネルのコメント欄に入力してください。
これでTwitchとNightbotの連携は完了しました。
この段階であなたの配信にいるNightBotにはモデレーター権限が付与されています。
次の項目で紹介する内容を把握していないと、勝手にリスナーさんをBANしてしまう可能性があるので注意してください。
Twitchモデレーター権限の設定方法
すでにご存じの方は飛ばしてください。
Twitchのクリエイターダッシュボードを開きます。
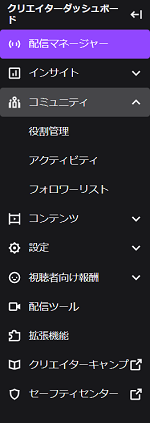
「コミュニティ」→「役割管理」

Nightbotにモデレーター権限がついているので「-」マークをクリックして削除。
これでモデレーター権限は削除できます!
【Twitch Nightbot(ナイトボット)】使い方
Twitchのサインインと連携が完了したところで、使い方についてです。
まず、重要なスパム管理設定から紹介します。
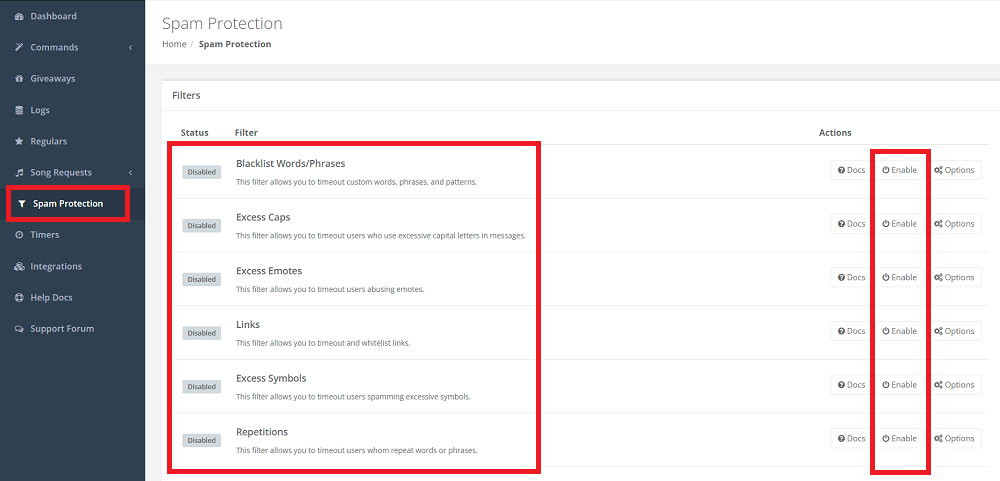
画面左の「spam protection」をクリックすると画像のような画面になります。
画面真ん中の赤枠の内容をご説明します
Blacklist Words/phrases:禁止ワードを設定する項目。 Excess Caps:大文字だけのアルファベットの使用を制限する項目。 Excess Emotes:連続で打てるスタンプの数を設定する項目。 Links:URLをコメント欄に貼れる人を設定する項目。 Excess Symbols:記号だけのコメントを制限する項目。 Repetitions:連投コメントを自動で発言禁止にする項目。
もし既に配信にモデレーターさんがいる場合は、ここで厳しく設定する必要はありません。
私の配信はすべてOFFにしています。
画面右側にOn「Enable」Off「Disable」ボタンがあるのでそこでON・OFFを切り替えてください。
◆モデレーターがいない場合のオススメ設定
・Excess Emotes
・Links
・Repetitions
こちらをONにしておきましょう!
【Twitch Nightbot(ナイトボット)】コマンドの設定方法
次はコマンドの設定を行います。
ここでは、一定の発言に対してNightbotが自動で返答してくれる設定を行うことが出来ます
例えば、
リスナー「初見です」
Nightbot「初見さんいらっしゃい!ゆっくりしていってね」
このように、設定したワードに対して自動でコメントが入力されます。
この設定を行っていきましょう!
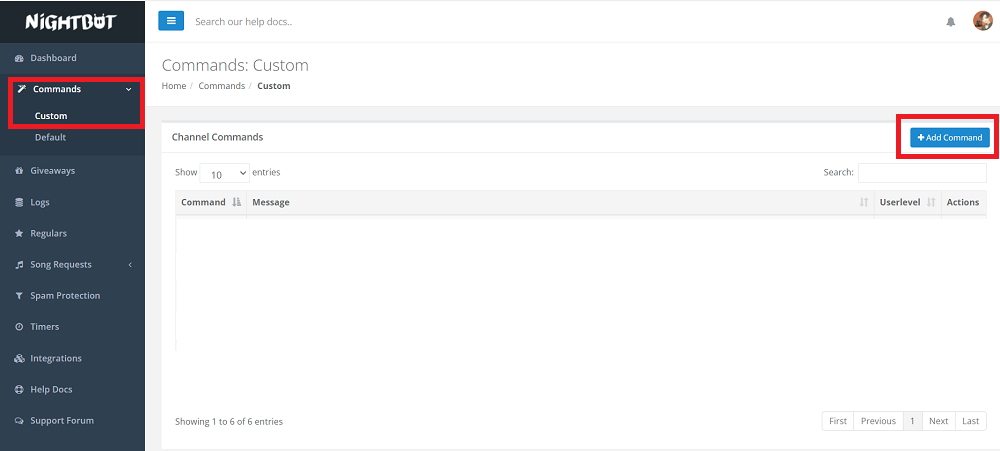
画面右の「Commands」→「Custom」を選択し、「Add command」をクリック。
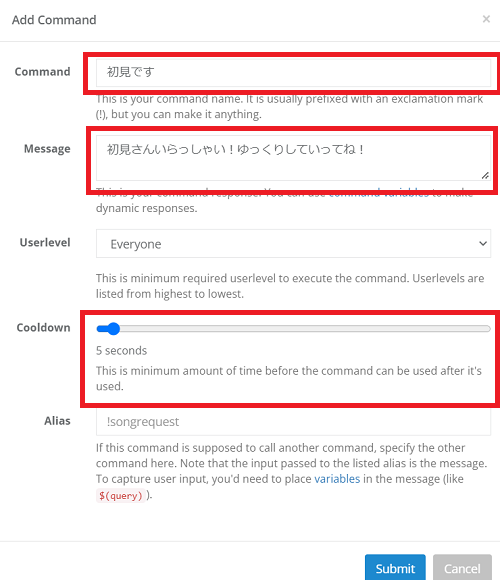
先ほどの例のようなコマンドを作る場合、
・Command:「初見です」 ・Message:「初見さんいらっしゃいゆっくりしていってね!」 ・Userlevel:「Everyone」※詳細は下記にて詳細説明 ・Cooldown:「5秒」
このように設定すると、「初見です」というコメントに対して「初見さんいらっしゃいゆっくりしていてね!」とNightBotが自動で返事をしてくれるようになります。
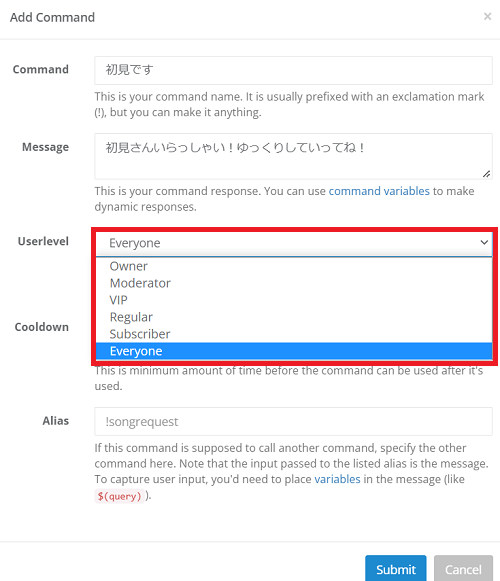
先ほど割愛した「Userlevel」は誰のコメントに対してNightBotが反応するか設定する項目です。
・Owner:配信者のコメントにのみ反応 ・Moderator:モデレーター以上の権限を持っている人のコメントのみ反応 ・VIP:VIP以上の権限を持っている人のコメントのみ反応 ・Regular:管理画面レギュラーに登録したメンバーのみBotが反応(Twitchには関係なし) ・Subscriber:サブスクライバー以上の権限を持っているひとのコメントのみ反応 ・Everyone:すべてのユーザーのコメントに反応
このように反応するユーザーを設定することができます。
参加型の配信をする方は、「ID」と入力し、「自身のゲームアカウントID」がでるようにすると便利です。
このコマンドを使った応用で、!soという人物紹介コマンドがあります。
これはレイドしてくれた配信者さんを!soと入力するだけで自動で紹介してくれるコマンドです。
その設定の仕方は下記記事で解説しています。
2分程度で設定可能なので一緒に設定してみてください!
【Twitch Nightbot(ナイトボット)】一定時間で流れるコメントログ設定(Timer)
次は、一定時間が経過するとNightBotが自動でコメントをしてくれるタイマーの設定を行います。
例えば、Twitterのリンクを30分に1回コメント欄に流したい時などに便利です。
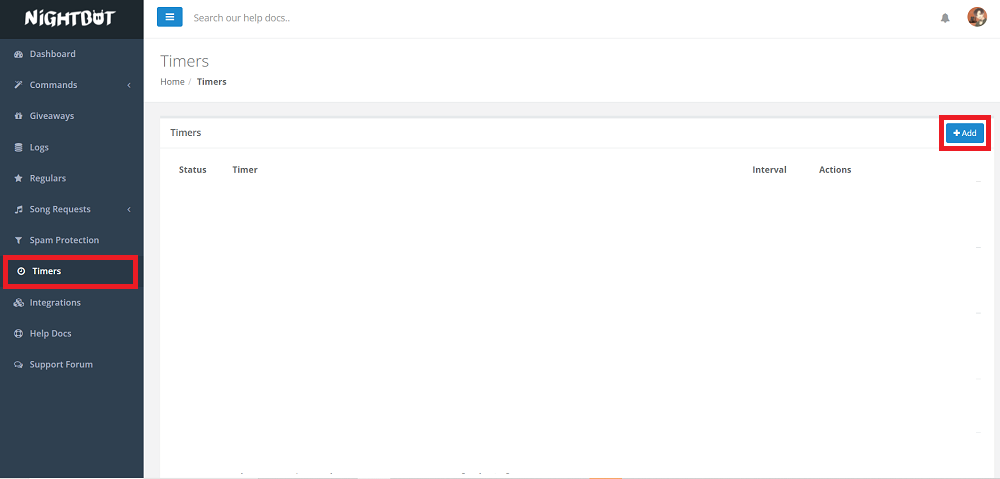
画面左の「Timers」を選択し「Add」をクリック。
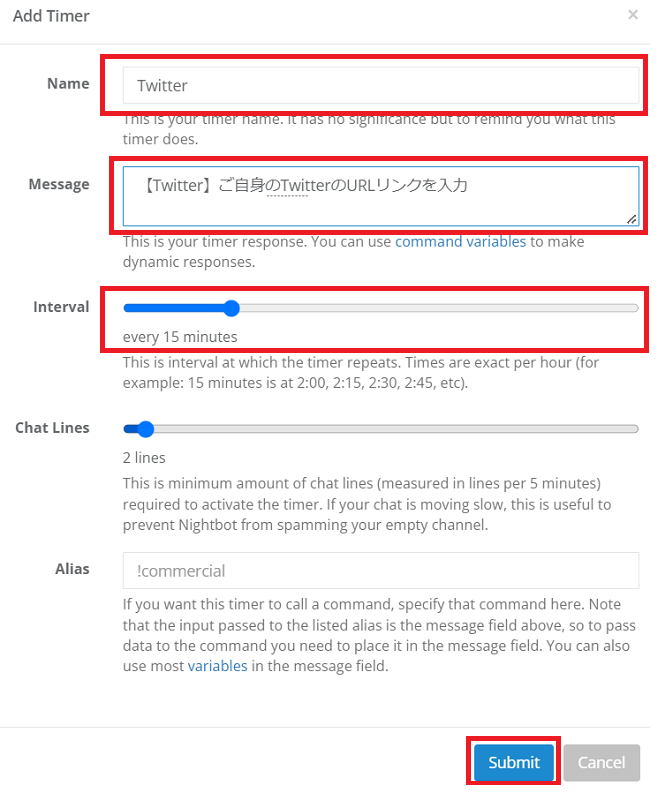
Name:このコマンドの名前の設定です。配信には一切関係ないので、自分のわかりやすい名前を入力してください Message:一定時間が経過すると流れるコメントを入力 Interval:何分おきにコメントを流すかを設定
入力が完了したらSubmitを押して設定完了です。
※Timerで設定した内容は、Commandの設定と違いコメントに反応してくれません。設定を完了してもあなたが設定したinterval(インターバル)の時間間隔で流れます。設定完了後は自動で流れるかどうかある程度時間が経つまで待ってみましょう。
これでNightBotのタイマー設定は完了です。
【Twitch Nightbot(ナイトボット)】コマンド(command)設定とタイマー(Timer)設定の違い
ここまで設定が完了してもいまいちコマンドとタイマーの違いがわからないという方もいらっしゃると思います。
改めて違いを説明します。
コマンド(Command)
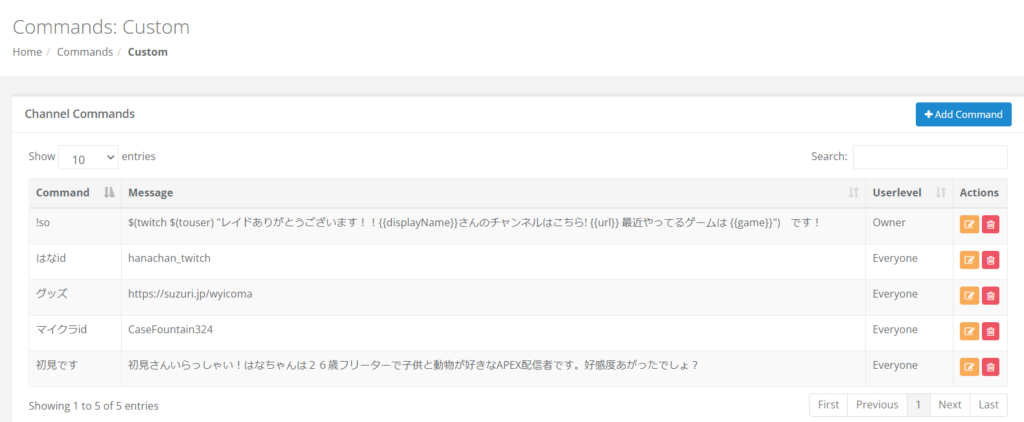
コマンドの設定画面です。
私の配信ではコマンドを5つ設定しています。
ではこの設定をすることでNightbotはどのように反応するのでしょうか。
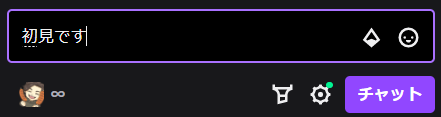
試しにコメント欄に「初見です」と打ってみましょう。

「初見です」というコマンドを入力したとNightbotが反応し、設定したメッセージが表示されます。
コマンドは英語でも日本語でもなんでも構いません。
「初見です」をコマンドに設定することによって初見さんが来てくれた時に自動でNightbotが自己紹介をしてくれる、という仕様です。
タイマー(Timer)
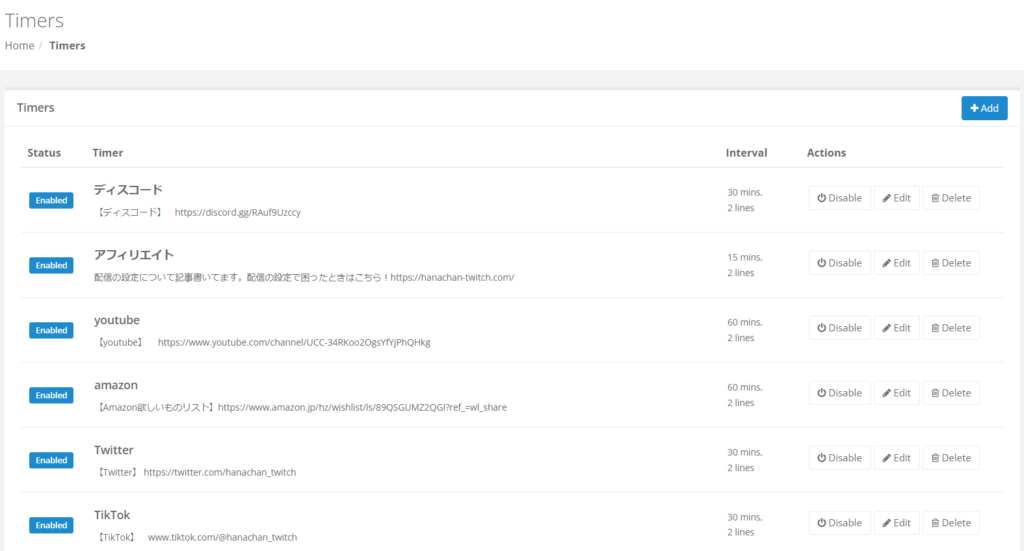
こちらが私のタイマーの設定画面です。
タイマーとは、配信のコメント欄にコマンド入力なしでNightbotが自動コメントしてくれる機能のこと。
あなたが設定した内容を30分おき、45分おきなどでコメント欄に流してくれます。
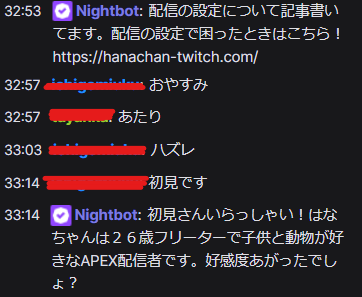
上記画像ではNightbotが2回コメントをしていますね。
上のコメントの方がTimerで設定したコメントです。30分おきに私が書いているこのHPを紹介してくれるように設定しています。
また、下の画像は「初見です」というコメントに対してNightBotが反応しています。
これがコマンドとタイマーの違いです!
【Twitch Nightbot(ナイトボット)】さいごに
Nightbot(ナイトボット)をいれることで、定期的にコメント欄にツイッターのURLなどを流せるようになります。
自身の配信だけでなくSNSなども宣伝できるので非常に便利です。
導入している配信者さんも多いので是非導入してみてください。
次は、Nightbot(ナイトボット)を応用したコマンドの使い方をご紹介しています。

最後までご覧いただきありがとうございました。
@hanachan_twitchban
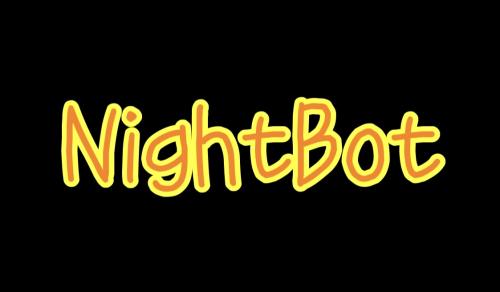




コメント