はじめまして、TwitchとTikTokでゲーム配信をしているはなちゃんと申します。
配信中レイドをいただき、その配信者さんの紹介のやり方に悩んだことはありませんか?
今回はレイド元の配信者さんの紹介がしやすくなる!soコマンドを設定方法と、クリップをランダム再生させる方法をお伝えします!
【Twitch Nightbotを使ってクリップ再生】 !soとは?
!soとはShout outの略で、「紹介する」という意味です。
!soコマンドを使うことで、レイドをしてくれた配信者さんを紹介したりすることが可能になります!
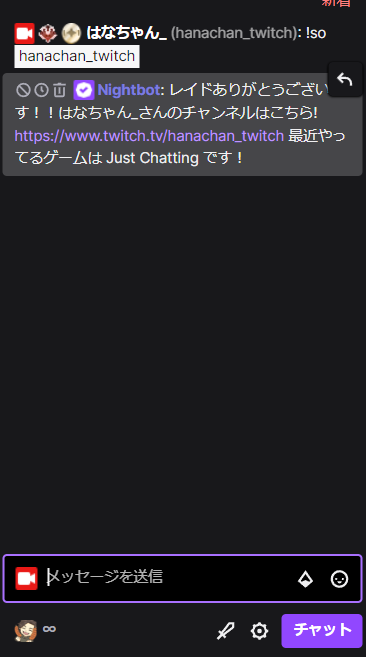
コマンドを使うことで上記画像のようにレイドをしてくれた配信者さんを紹介することが可能。
難しいと思われがちな!soコマンドですが、非常に簡単に設定ができます。
!soコマンドを使用するには、NightBotの導入が必須です。
NightBotの導入がまだの方は先に下記記事からNightbotの設定を行ってください。
【Twitch Nightbotを使ってクリップ再生】 !soコマンドを設定するメリット
!soコマンドを使用するメリットを紹介します。
①レイド元の配信者の紹介が簡単にできる ②ゲーム中手が離せない時、モデレーターでも!soコマンドを使うことが出来る ③WEB上で無料で設定ができ、PCに負担がかからない
上記のようなメリットがあります。
簡単に設定できるのでこの機会に設定してみましょう!
【Twitch Nightbotを使ってクリップ再生】 !soコマンドの設定方法
それでは設定をしていきましょう!
まず、Nightbotを開いてください。
※Nightbotの設定がまだできていない方は下記記事で解説しているので、こちらをご覧ください。
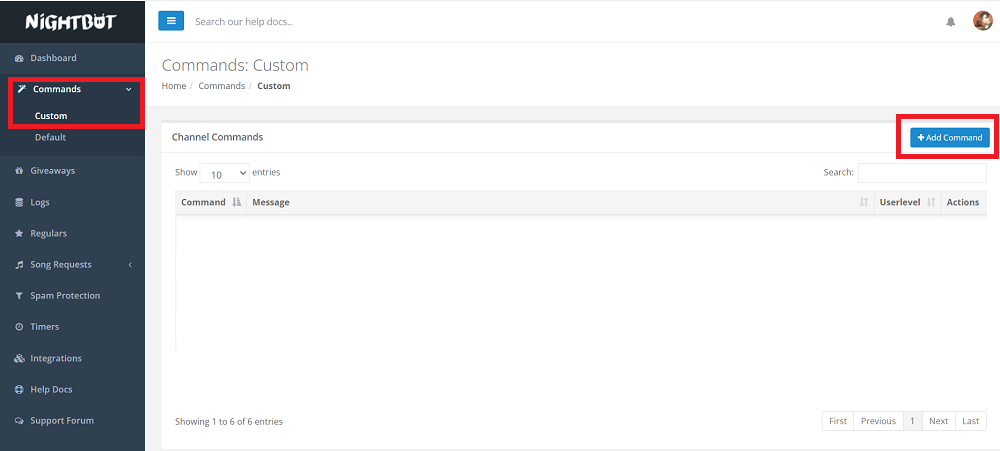
「Commands」から「Custom」を開き、「Add Command」をクリック。
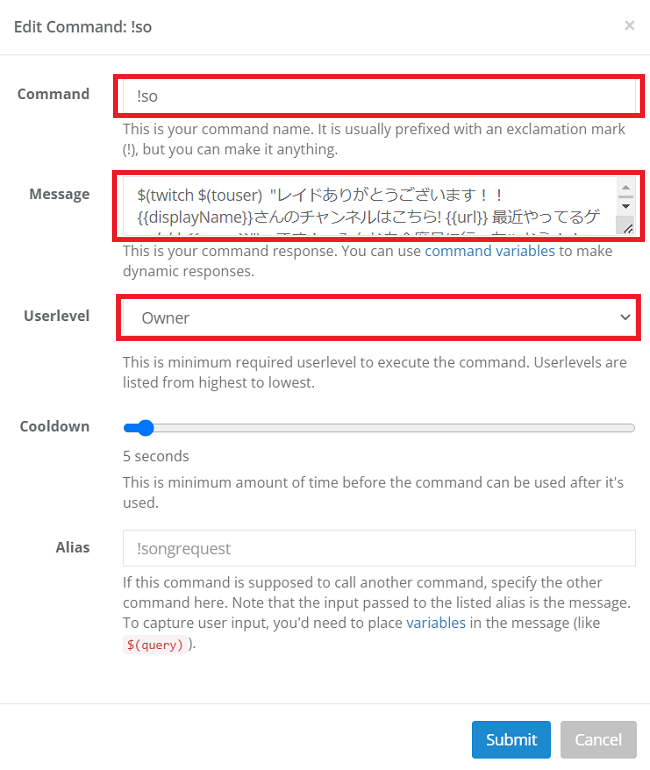
①Command:!so ②Message:下記に詳細を記載 ③Userlevel:owner or moderator
上記のように入力してください。
ユーザーレベルについては、オーナーかモデレーターにするのをオススメします。
Everyoneに設定すると、だれでもこのコマンドを使用できてしまうため、チャット欄が荒れる可能があります。
信頼できる人のみ、このコマンドを設定できるようにしましょう。
メッセージの入力文字
メッセージのところには下記内容を入力してください。
$(twitch $(touser) "レイドありがとうございます!!{{displayName}}さんのチャンネルはこちら! {{url}} 最近やってるゲームは {{game}}") です!みんなも今度見に行ってみよう!!
上記をまるまるコピーして使っても大丈夫です!
※{{displayName}}ここには、紹介したい人の人物名が入ります
※{{url}} ここには、紹介したい人のチャンネルURLが掲載されます。
※{{game}}”)ここには、紹介したい人が直近でプレイしていたゲームが表示されます。
記号等はいじらずに日本語の箇所のみを編集し、使用してみてください!
すべての入力が完了したら「submit」を押しましょう。
これで設定は完了です!
【Twitch Nightbotを使ってクリップ再生】 実際に!soコマンドを使ってみよう
この!soコマンドを使用するには、「!so 紹介者のTwitch ID」をコメント欄に入力します。
ご自身の配信のチャット欄にこのコマンドを一度入力してみましょう。
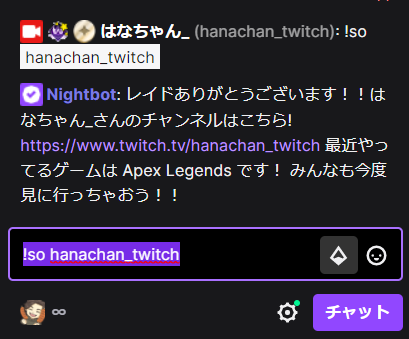
テストでコマンドを使用する際は、自分のTwichIDを入力してみてください。
これで!soコマンドの設定は完了です。
次はランダムでクリップ再生ができるようにしていきます。
クリップ再生が不要な方はここまでで設定は完了です。
【Twitch Nightbotを使ってクリップ再生】 クリップを再生させるメリット
クリップを再生させることで、どういうメリットがあるのでしょうか。
①レイドのお礼でクリップを流す場合、視聴者によりわかりやすく紹介できる
②知らない方からレイドを頂いた場合、クリップをみることでどのような人か自分もすぐにわかる
③レイドした側もしっかりと紹介してくれるので再度レイドしてくれる可能性がある
上記のようなメリットがあります。
実はこの機能、海外では流行っている機能なのですが、日本では浸透率は低いようです。
使っている人はちらほらいる、というような感じでしょうか。
誰でも簡単に設定できるので、設定していきましょう。
【Twitch Nightbotを使ってクリップ再生】 クリップ再生させる設定方法
それではクリップが流れるように設定していきましょう。
自身のTwitchチャンネルとTwitch Guruを連携する
クリップを再生させるためにはTwitch Guruというサイトを使用します。
まずは、自身のTwitchチャンネルとTwitch Guruを連携するためにTwitch Guruにアクセスします。
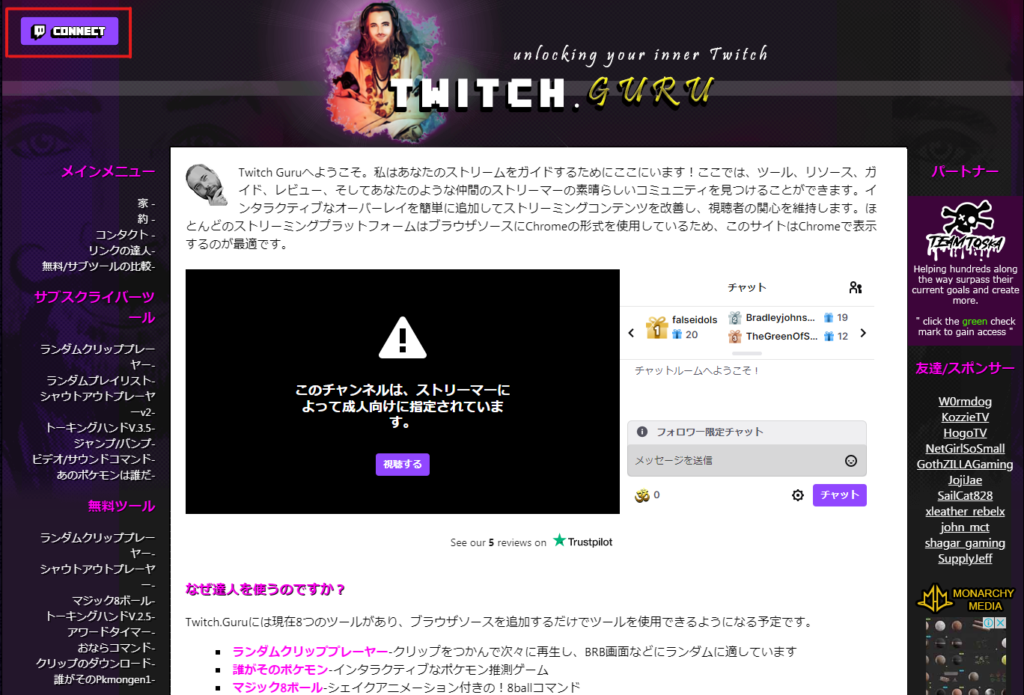
アクセスすると上記画像のような画面になるので、左上の「CONNECT」を押します。
TwitchのIDとパスワードを入力してログインしてください。
ログインができれば連携は完了です。
クリップがでるように設定する
連携が完了したら、クリップが流れるように設定していきます。
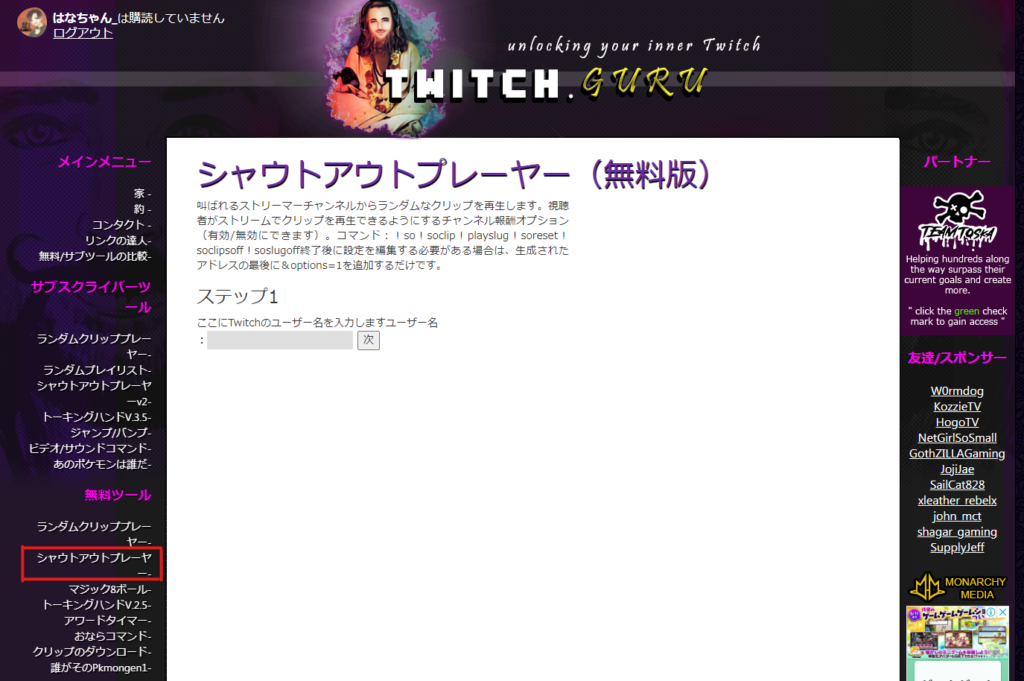
「無料ツール」→「シャウトアウトプレーヤー」をクリック。
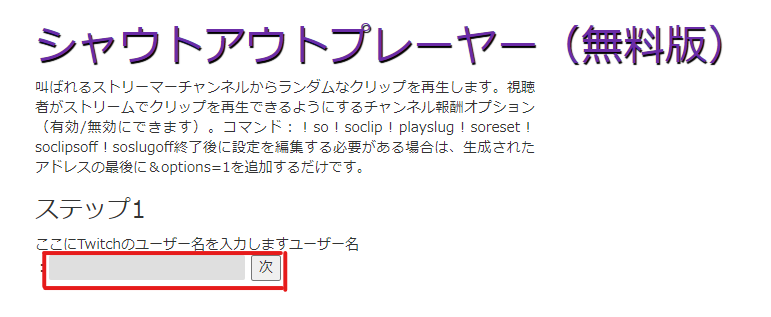
赤枠に自信のTwitch IDを入力して次をクリック。
※私の場合「hanachan_twitch」と入力します。
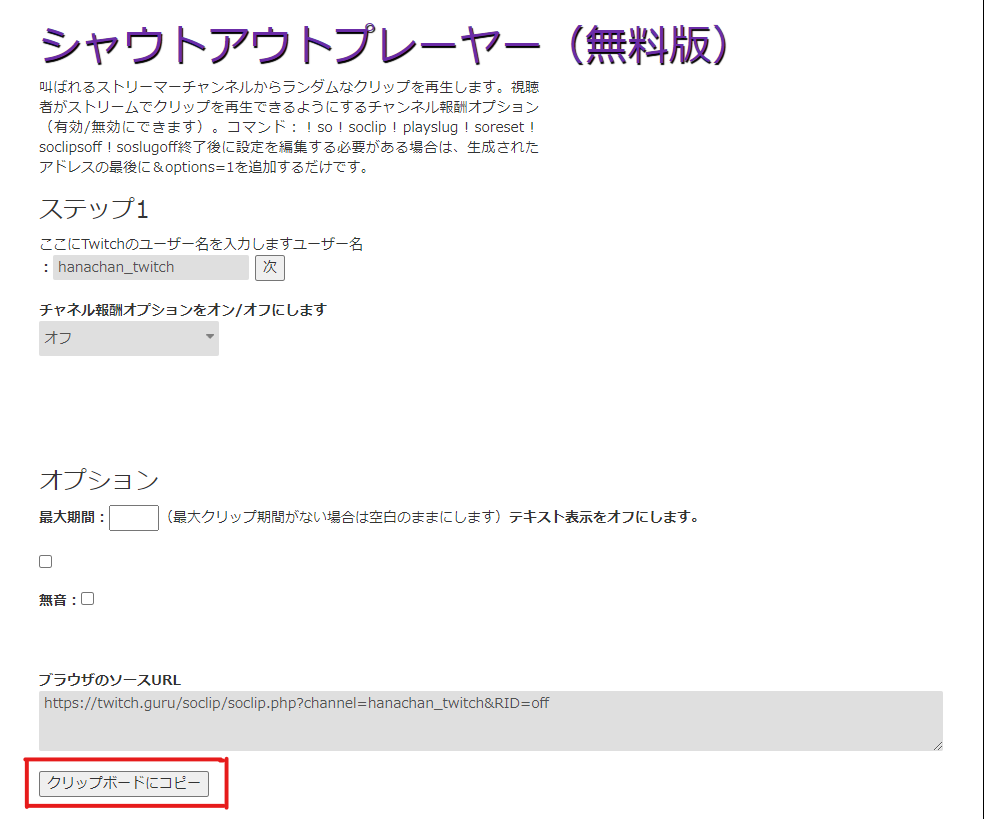
次を押すと、上記画像のような画面がでてくるので、画像と全く同じように入力してください。
入力が完了したら、クリップボードにコピーを押してURLをコピーします。
Twitch GuruとOBSを連携する
普段使用しているOBSを開いてください。
ここではStreamlabsDesktopを使用して紹介しますが、OBS Studioでも同じ手順で設定できます。
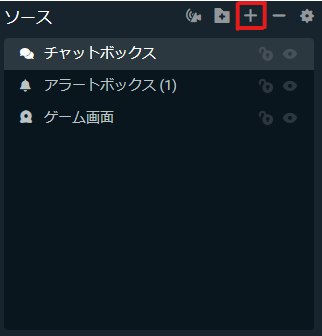
ソースから「+」をクリック。
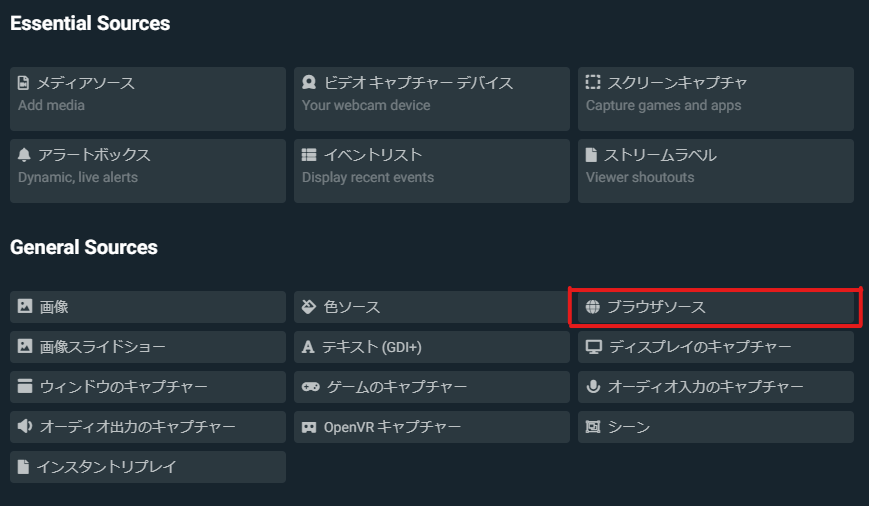
「ブラウザソース」を選択。
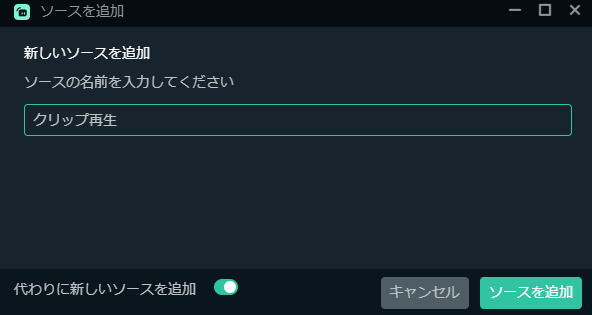
名前を入力して「ソースを追加」。
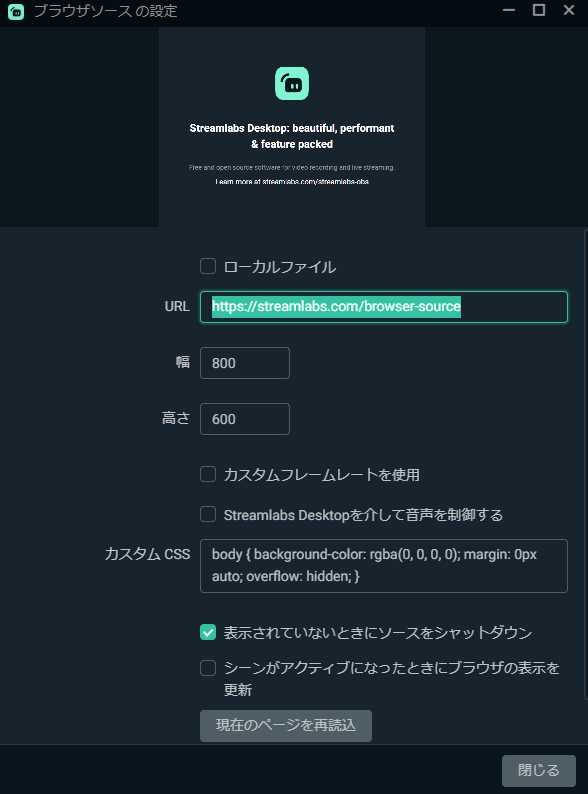
先ほどコピーしたURLをここに貼り付けして閉じる。
これで設定が完了です!
Twitch Guruが機能するかテストする
OBSの設定が完了したらテストしてみましょう。
配信をつける必要はないのでご安心ください。
手順 ①OBSを立ち上げた状態で、自身の配信のコメント欄を開く ②コメント欄に「!so hanachan_twitch」と入力 ③OBS上にクリップが再生されたら設定完了
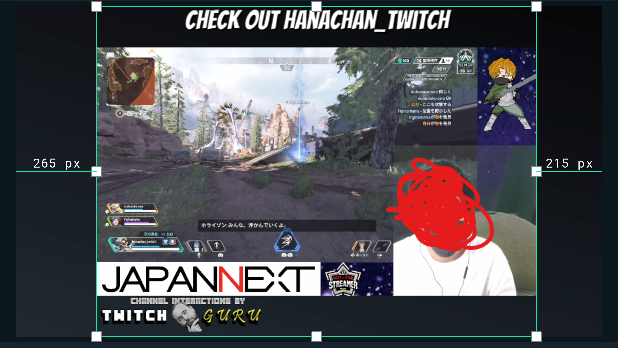
上記画像のようにクリップが再生されれば設定が完了しています!
【Twitch Nightbotを使ってクリップ再生】さいごに
冒頭にもご説明しましたが、!soコマンドを使ってクリップをランダム再生するTwitch Guruのこの機能、海外ではかなり流行っていますが日本で使っている人はそこまで多くありません。
ですが、レイドしていただいた時に紹介する機能としては非常に使いやすい機能です。
もし知り合いにこの機能を使っていない配信者さんがいれば是非紹介してみてください。
最後までご覧いただきありがとうございました!
次は【Twitch(ツイッチ)】ゲーム配信の終わりにエンドロールクレジットを流す方法をご紹介します。
最後までご覧いただき、ありがとうございました!
@hanachan_twitchban






コメント