はじめまして、Twitchでゲーム配信をしているはなちゃんと申します。
今回は、OBS Studioを使ってTwitch(ツイッチ)の配信画面にフォロー通知を出す方法をお伝えします!
※Streamlabs Desktop(旧Streamlabs OBS)を使用中の方は下記記事をご覧ください。
また、2023年からTwitchに「アラート機能」というものがリリースされ、その機能を使ってもフォロー通知を設定することができます。アラート機能については下記記事をご覧ください。
Streamlabs Desktopを使用中の方でも今回お伝えする方法で設定をすることは可能ですが、上記リンクで設定をした方が簡単にできます。
Twitch フォロー通知とは
Twitchで配信をしていると、初見で来てくれたリスナーさんがフォローボタンを押してくれることがありますよね?
そんな時に通知音がならないと、ゲームに夢中で気付かない…なんてことがあります。
それが無いように今回は、フォローされたときに通知音がなるように設定していきます!

上記画像のように、とある設定を加えるだけで簡単にフォロー通知を設定できます!
【Twitch フォロー通知】設定するメリット
では、なぜフォロー通知を設定したほうがいいのでしょうか。
まず、フォローをしてもらって気付かないと、フォローに対するお礼が言えなくなっちゃいますね。
「〇〇さんフォローありがとうございます!〇〇さんって呼んでもいいですか?」
「〇〇さんフォローありがとうございます!〇〇さんは何のゲームされてる方なんですか?」
フォローしてもらって、お礼を言うだけでこれだけ話題が増えるんです!
初見さんに話題を振ることで、コメントをしてもらいやすい環境になります!
また、既に配信を見てくれているリスナーさんによっては、フォロー通知がなると
「ナイスフォロー!」
なんて言葉をかけてくれる方もいらっしゃいます。
これだけでコメント欄が栄えます!そして配信の見栄えもよくなります!
絶対フォロー通知は入れたほうがいいと思いませんか?
【Twitch フォロー通知】設定方法
まず、Streamlabs公式にログインしてください。
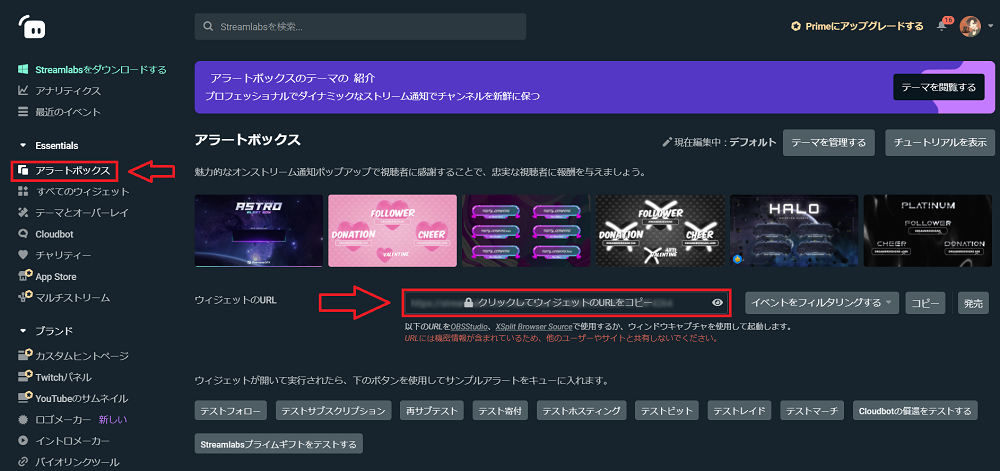
画面左の「アラートボックス」を選択し、「クリックしてウィジェットのURLをコピー」をクリックします。
すると、URLが自動でコピーされますので、コピーが完了したら、OBS Studioを開いてください。
※Streamlabs Desktopでも同様のやり方で設定が可能です。
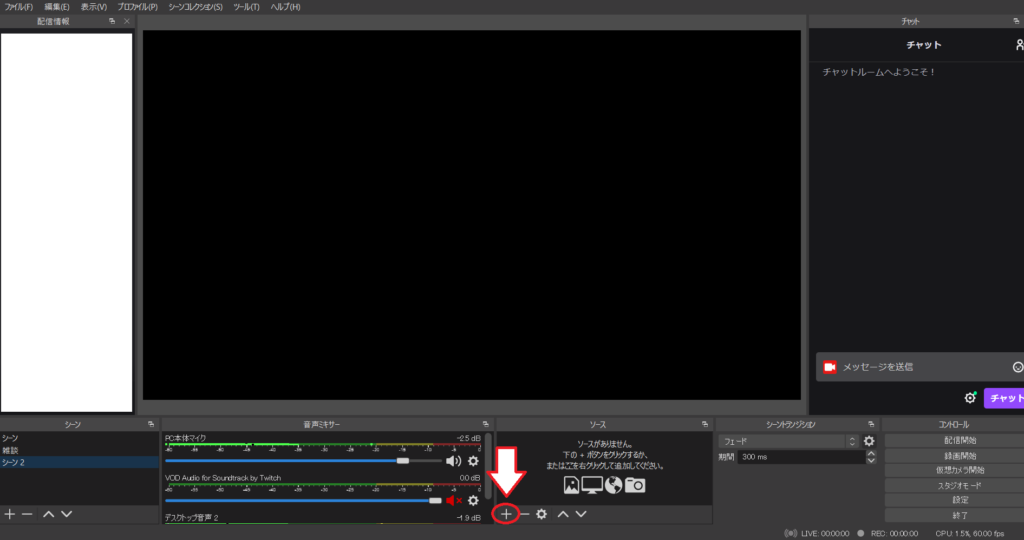
OBS Studioを開いたら、ソースの+をクリック。
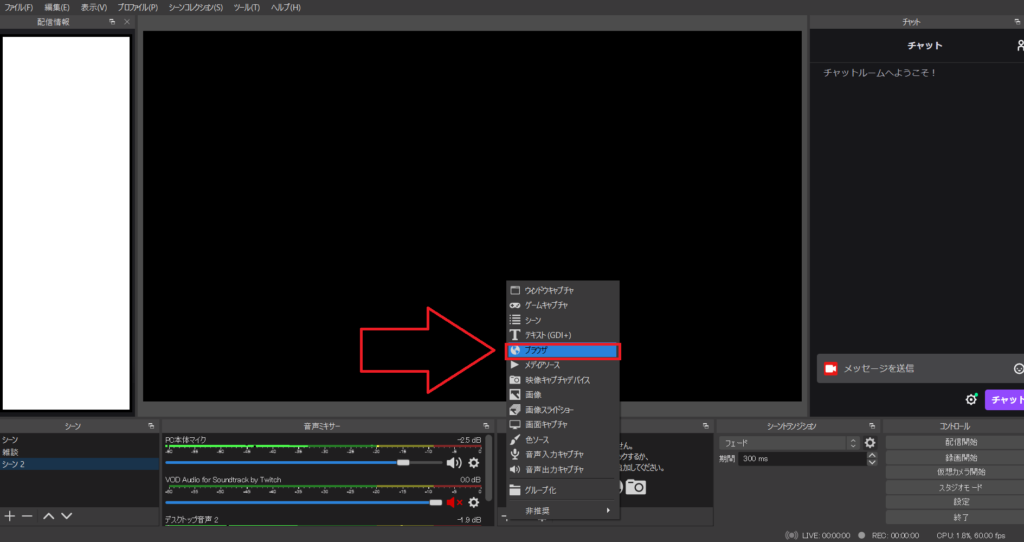
ソースの+をクリックすると上記画像のようなタブがでてくるので、「ブラウザ」をクリック。
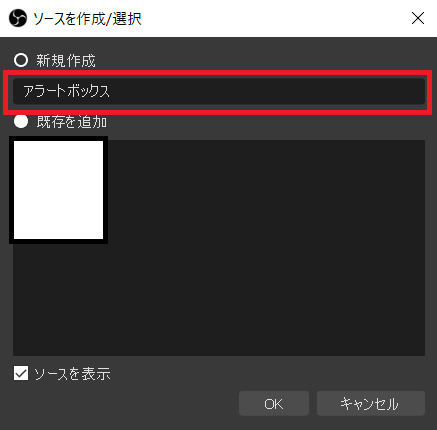
名前入力画面に入るので、「アラートボックス」と入力。
※名前はなんでも大丈夫です。自分がわかりやすい名前を入力しましょう。
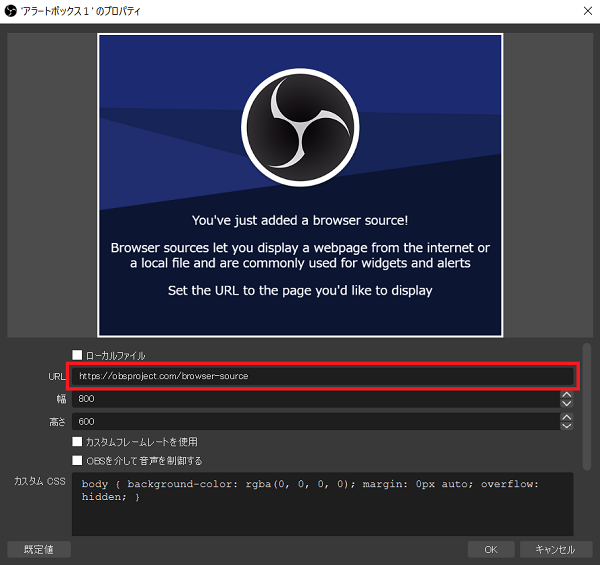
URLを入力する画面になるので、ここの赤枠のところに、先ほどコピーしたURLをペーストしましょう。
URLを入力したら「OK」をクリック。
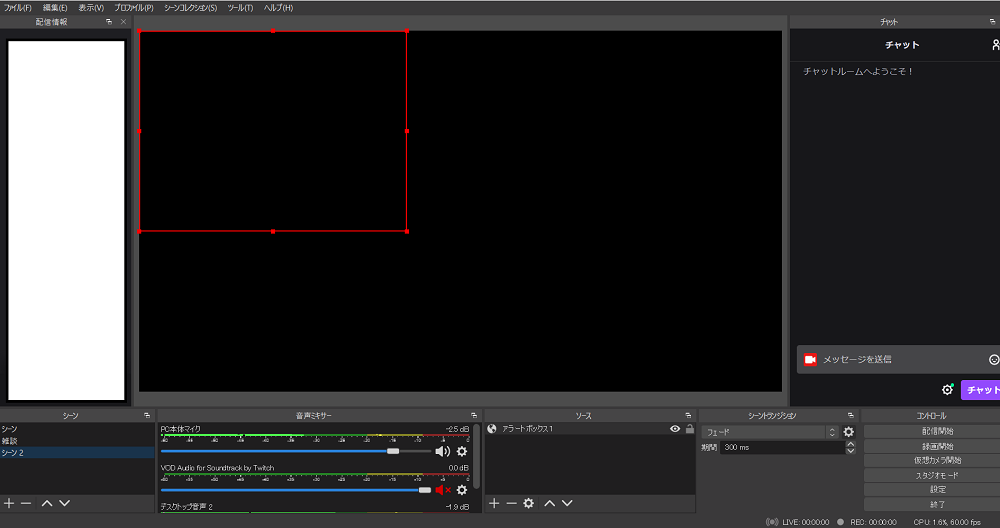
設定完了です。
赤枠で囲まれたところにフォロー通知が流れます。
【Twitch フォロー通知】詳細設定
フォロー通知が鳴るようになったところで、次は詳細設定を行っていきましょう
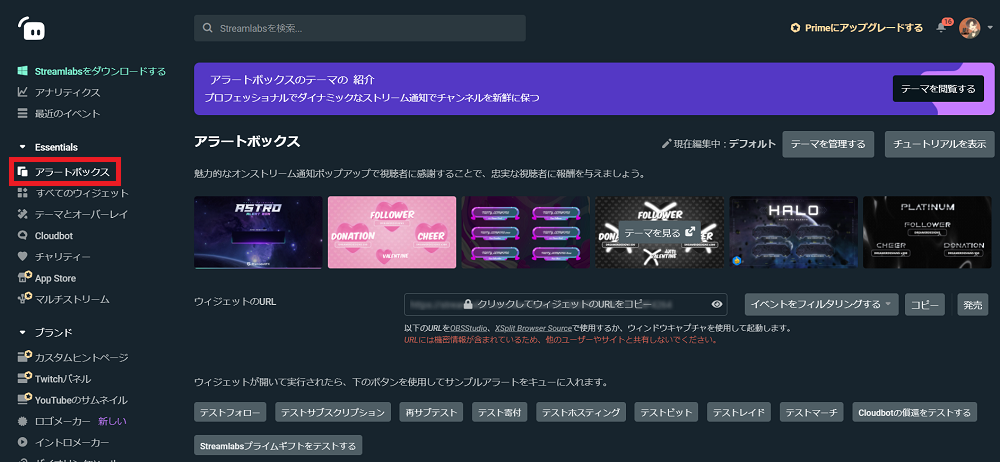
先ほどログインしたページにもう1度飛んでください。
画面左の「アラートボックス」をクリック。
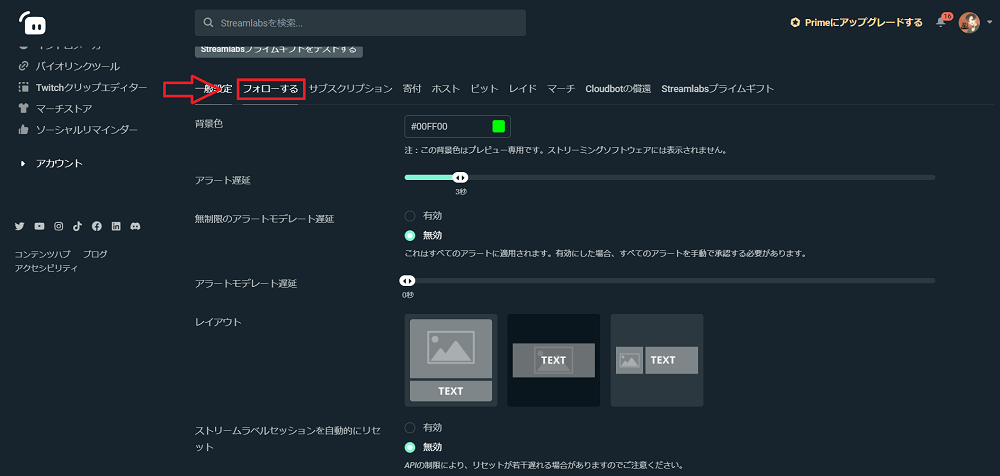
「フォローする」をクリック。
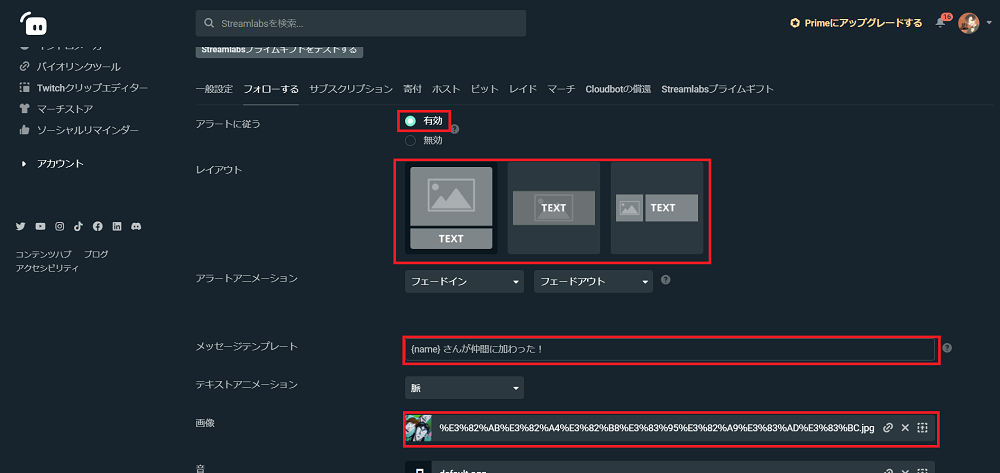
◆アラートに従う:有効にチェック。
◆レイアウト:こちらはお好みのものを選んでください。例えば、レイアウト赤枠の一番左側を選択すると、

設定したフォロー通知画像が上に、フォロー通知の文字が画像の下にくるようになります。
レイアウトの真ん中のものを選択すると、画像の中に文字が来るようになります。
なので、レイアウトに関しては自分の通知設定に合うものを選択してください!
◆メッセージテンプレート:私は「{name}さんが仲間に加わった!」と設定しています。
{name}の部分はいじらないでください
よくあるフォロー通知の例
・{name}さんがフォローしました!
・{name}さんフォローありがとうございます!
・{name}さんフォロー感謝!!!
このように自信の配信スタイルに合うものにカスタマイズしてみてください
◆画像:ここに画像をアップロードすると、その画像がフォロー通知として採用されます。
デフォルトの画像もたくさんあるので、そこから選んでみるのもアリです!
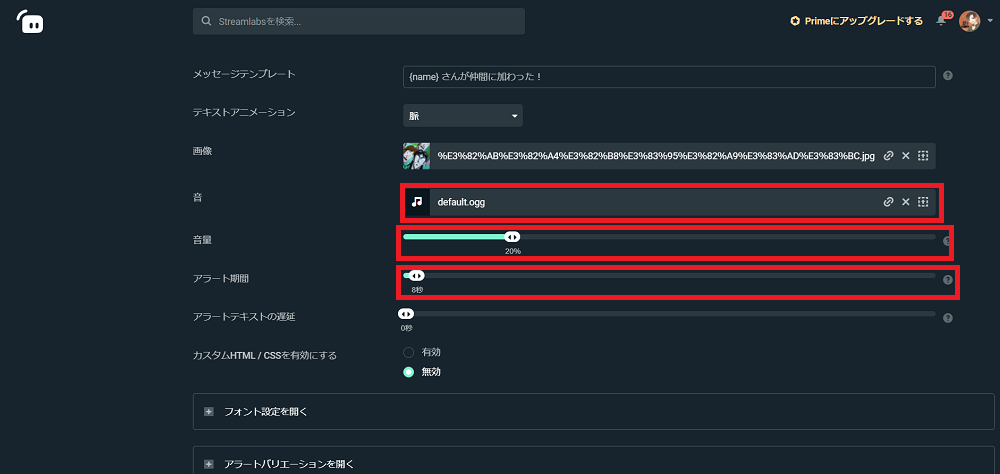
◆音:設定したい音がある方は、ここから音源をアップロードしてください。ほとんどの方はデフォルトを使用しているので、デフォルトで全く問題ないです。
◆音量:お好みの音量を設定しましょう。大きすぎると配信中びっくりするので注意です!
◆アラート期間:通知の画像が配信画面に流れる時間です。何秒にするか悩んだら、画像の通り8秒にしてみましょう。ちょうどいいと思います。
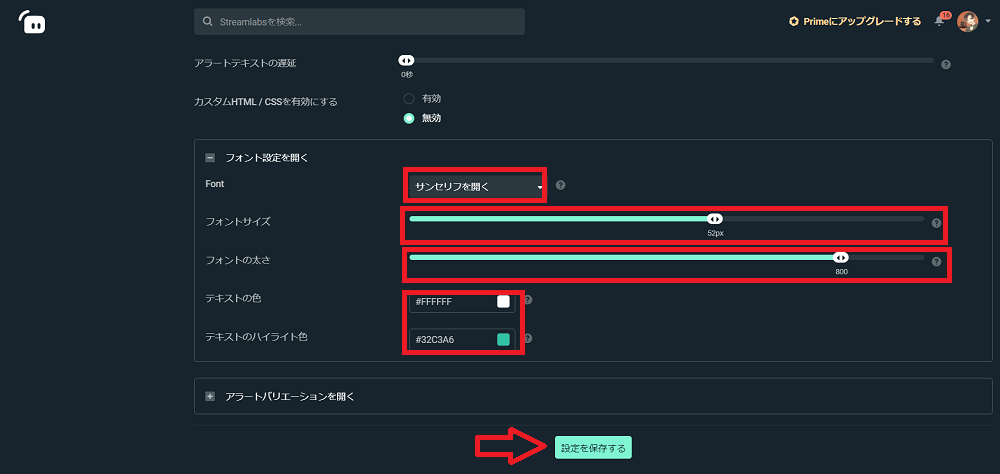
最後にフォントの設定です。
◆Font:フォントが選べます。沢山あるので、お好きなものを選択してください。 ◆フォントサイズ:文字の大きさの設定です。サイズに困ったら、画像通りに設定しましょう! ◆フォントの太さ:文字の太さの設定です。サイズに困ったら、画像通りに設定しましょう! ◆テキストの色:「{name}さんがフォローしました」の、黄色い線の部分の文字色です。 ◆テキストのハイライト色:「{name}さんがフォローしました」赤い線の部分の文字色です。
設定を保存するをクリックすれば詳細設定完了です!
【Twitch フォロー通知】テストでフォロー通知を鳴らしてみよう
フォロー通知の設定が完了したら、一度テストで音が鳴るか確認してみましょう。
OBS studioも開いておいてください。
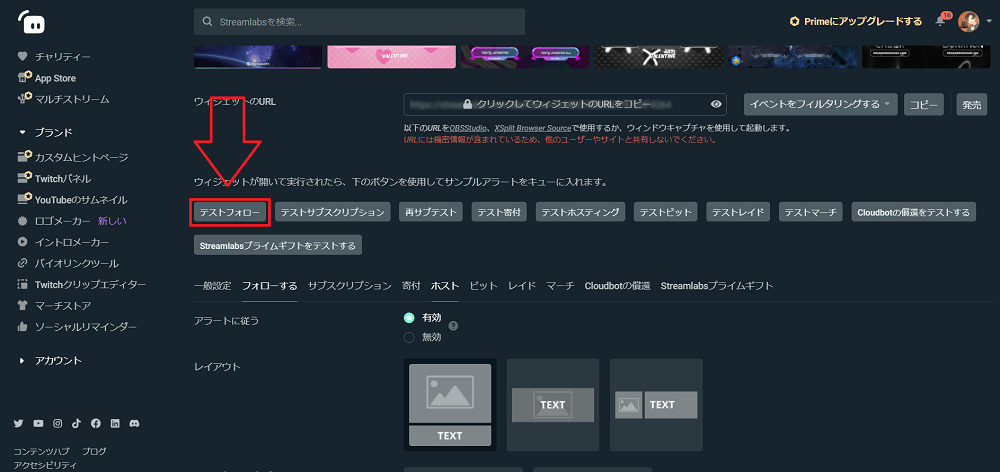
赤枠の「テストフォロー」をクリック
クリックした瞬間、OBS Studioが音が鳴りましたね!
これで設定は完了です!!
【Twitch フォロー通知】さいごに
Twitchで配信をしている小中規模ストリーマーのほとんどの方がフォロー通知をいれています。
この設定をすることでフォローに気付かない、、ということがなくなります。
簡単に設定できるのでこの機会に設定してみてください!
また、OBSの細かい設定について知りたい方はこちらの記事をご覧ください。
次の記事では【Twitch(ツイッチ)】コメント管理NightBot(ナイトボット)を導入する方法をご紹介しています。

最後までご覧いただきありがとうございました。
@hanachan_twitchban










コメント