はじめまして、Twitchでゲーム配信をしているはなちゃんと申します。
今回はTwitch(ツイッチ)でゲーム配信をしている方に向けて、Streamlabs Desktop(旧StreamlabsOBS)を使って配信画面にコメントを表示させる方法をお伝えします!
OBS Studioを使ってゲーム配信画面にコメントを表示させたい方はこちらの記事をご覧ください。
【Twitch】ゲーム配信画面にコメントを表示させるとは
そもそもゲーム配信画面にコメントを表示させるというのはどういうことなのでしょうか。
下の画像をご覧ください。

画像全体が配信画面です。
配信画面にコメント欄を表示させると、画像の赤枠のように配信画面をカスタマイズすることができます。
この赤枠で囲まれた配信画面にあるコメント欄を「チャットボックス」と呼びます。
多くの配信者さんが使っている機能なので、こちらの機能の設定の仕方をお伝えします。
【Twitch】コメント欄を配信画面に表示させるメリット
チャットボックスを導入することで、一体どういうメリットがあるのでしょうか。
◆メリット
・配信画面が華やかになり、リスナーさんも配信を見やすくなる
・初見さんが来た時に、コメントの履歴がある方が、コメントがしやすい
・スマホで全画面で配信を見ている人はコメント欄を開かなくてもコメントが確認できる
このようなメリットが挙げられます。
ゲーム配信だけでなく、雑談配信をする際には必ず入れておきたい機能ですね!
【Twitch】コメント欄を配信画面に表示させる方法
それでは設定していきましょう!
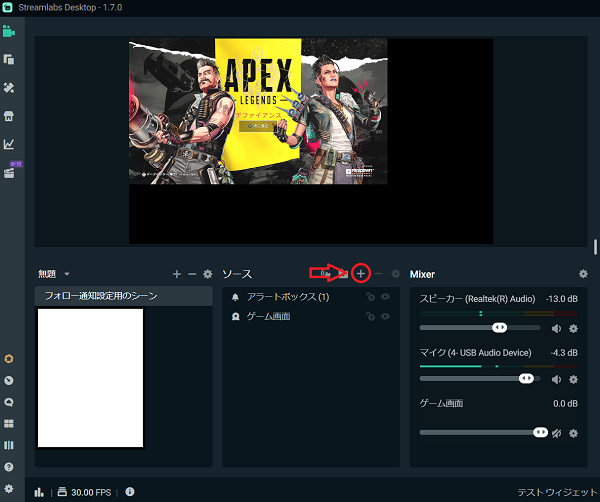
まずは、ソースの+マークをクリック。
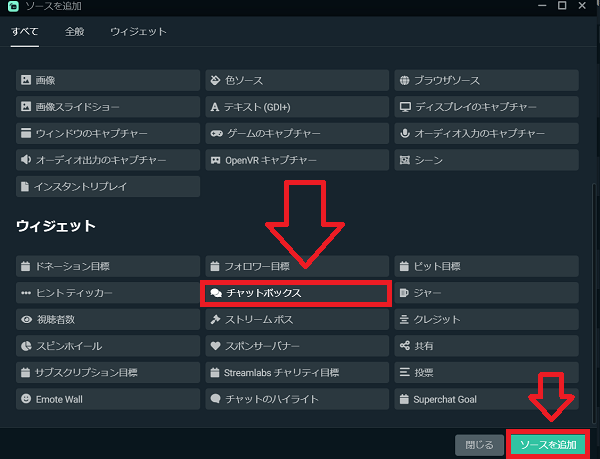
ソースをクリックし、画面を下にスクロールすると「チャットボックス」があるのでチャットボックスを選択し、「ソースを追加」をクリック。
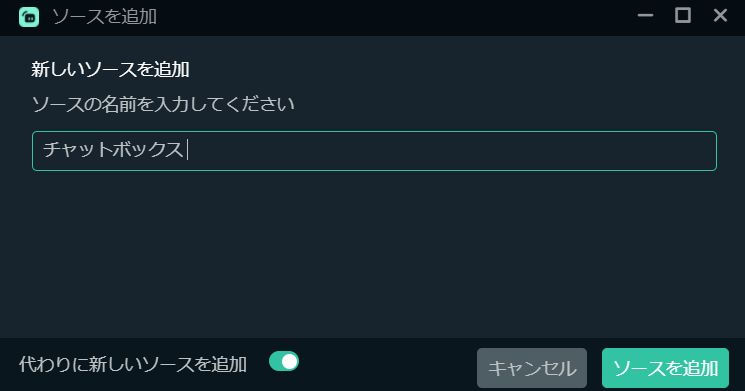
ソースの名前入力画面になるので「チャットボックス」と入力しましょう。
※名前は自分でわかればなんでも大丈夫です。
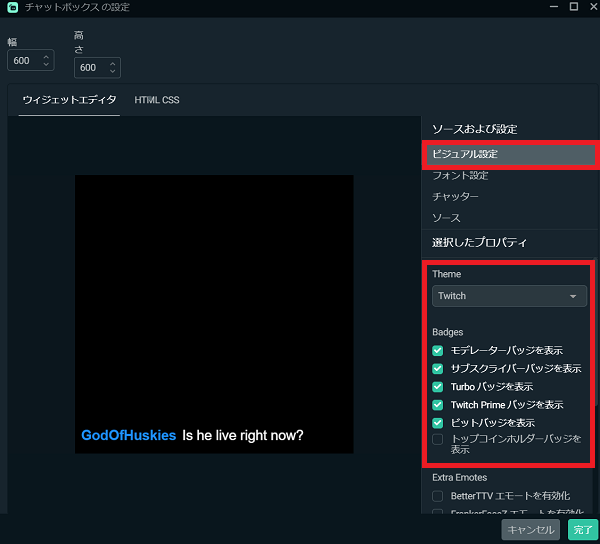
名前を入力するとこのような画面に移行します。
まずは「ビジュアル設定」をクリックし、チャットボックス内でモデレーターバッジやサブスクバッジなどを表示させる場合はチェックをいれましょう。
とくにこだわりがなければ画面のようにチェックをいれてください。
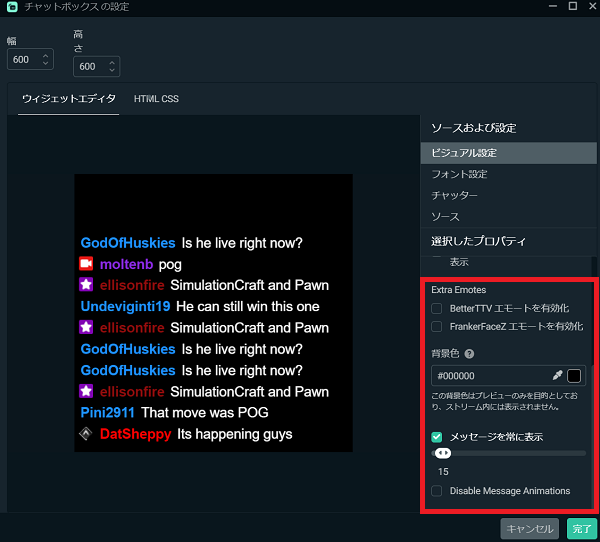
ビジュアル設定から下にスクロールすると、上記画像のような画面になります。
常にメッセージを表示に私はチェックをいれています。
◆常にメッセージを表示とはなにか
チャットボックスをコメント欄は配信のコメント欄とは違い、一定の時間が流れると消えてしまいます。
先ほどメリットであげた通り、コメント履歴があったほうが、初見さんが来てくれた時にコメントをしやすいので私はメッセージを常に表示にチェックをいれています。
一定時間でコメントをチャットボックスから消したい場合は、チェックを外し、何秒間コメントを表示させるかを設定してください。
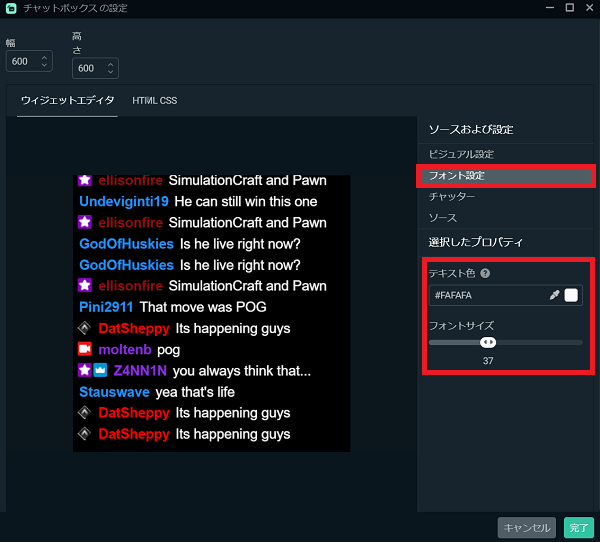
次はフォントの設定をクリックし、文字の色とフォントサイズを決めてください。
設定が完了したら「完了」ボタンをクリック。
これでチャットボックスの設定は完了です!
【Twitch】コメント欄が配信画面に表示されるか確認
Streamlabs Desktop(Streamlabs OBS)を開いてください
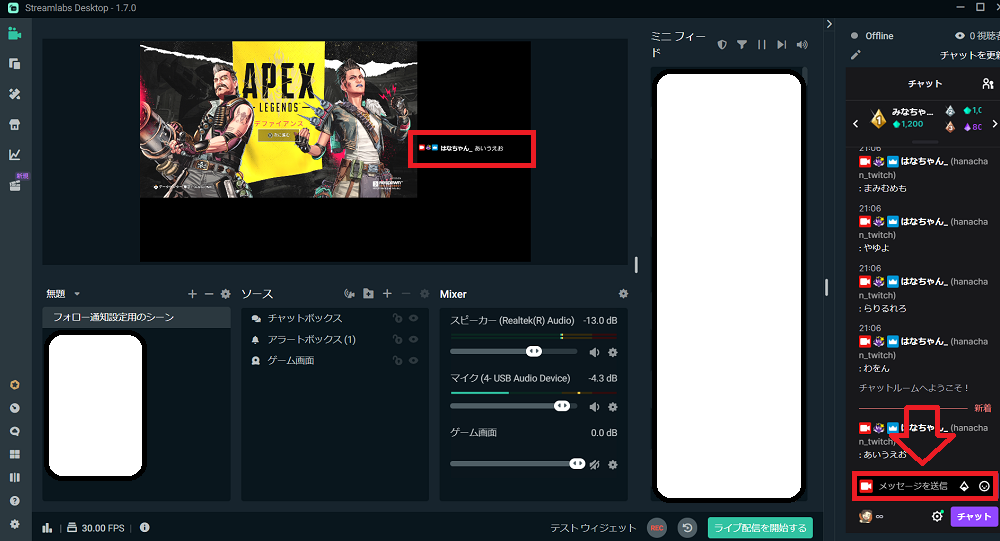
画面右下のコメント欄に何か適当に文字を入力し、コメントを送信してみてください。
すると、配信画面にコメントが表示されます。
これでテストは完了!
実際に配信でコメントがあった時もこのようにチャットボックスが機能します。
さいごに
今回チャットボックスの使い方をご紹介させていただきました。
StreamlabsDesktopから簡単に設定できます。
誰でもすぐにできるのでこの機会に是非設定してみて下さい。
次の記事では、【Twitch(ツイッチ)】ゲーム配信画面にOBS Studioを使ってフォロー通知を出す方法をご紹介します。

最後までご覧いただきありがとうございました。





コメント