はじめまして、Twitchでゲーム配信をしているはなちゃんと申します。
今回は、Twitchでゲーム配信をしている方向けに、リスナーさんからフォローされたときに気付かない、ということがないようにフォローの通知音が鳴る設定をお伝えします。
今回はStreamlabs Desktop(旧Streamlabs OBS)を使用している方向けです。
OBS Studioを使用している方は別の記事でご紹介します!
【Twitch】フォロー通知とは
TwitchはYoutubeでいうところのチャンネル登録が「フォロー」という名称です。
Twitchにはフォローされた時に通知音を鳴らす機能がついていません。
そのため、通知音が鳴る設定をしていないとフォローに気付かないことがあります。
そんなことがないように今回は、フォローを頂いたときに通知音がなるように設定していきます。

上記画像ように、簡単な設定を行うだけで簡単にフォロー通知を設定できます!
【Twitch】フォロー通知を設定するメリット
フォロー通知を設定することのメリットをお伝えします。
フォローに気付かないと、フォローに対するお礼が言えなくなってしまいますよね。
「〇〇さんフォローありがとうございます!」 「〇〇さんフォローありがとうございます!〇〇さんはこのゲームされてますか?」
フォローに気付くだけで、これだけ話題が増えるんです。
フォローしてくれたリスナーさんに話題を振ることで、コメントをしてもらいやすい環境を作ることが出来ます。
コメントが増えるだけで配信の見栄えも変わるので、フォロー通知は入れたほうがいいとおもいませんか?
なので今回は、そんなフォロー通知の設定方法をご紹介していきます。
【Twitch】フォロー通知の設定方法
それでは設定をしていきましょう!
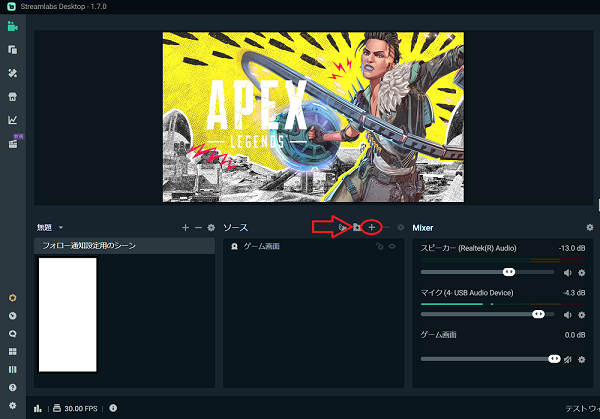
Streamlabs Desktop(旧Streamlabs OBS)を開きます。
いつもゲーム配信で使用しているシーン(画像の場合だと「フォロー通知設定用のシーン」)を選択し、「ソースの+マーク」をクリック。
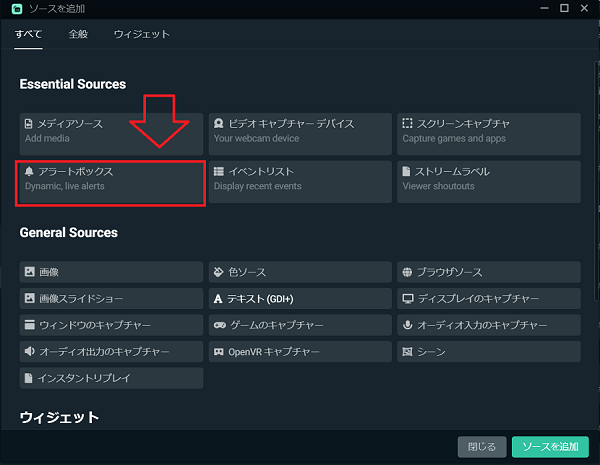
「アラートボックス」を選択し、「ソースを追加」をクリック。
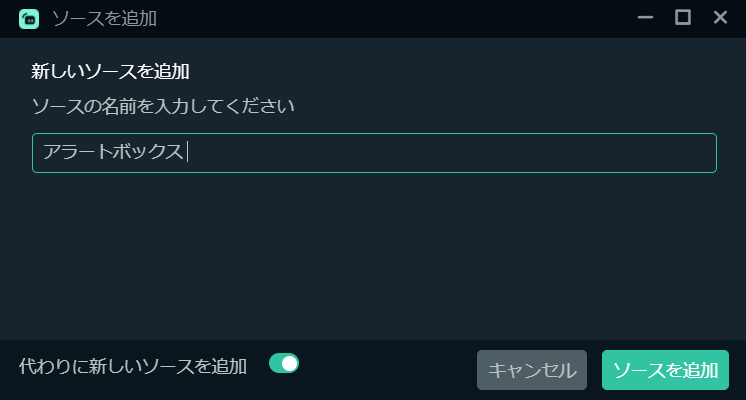
ここではこのソースの名前を入力します。
私は「アラートボックス」と設定していますが、名前はなんでも大丈夫です!
分かりやすく設定するなら、「フォロー通知」とかがいいですね!
こだわりがなければ「アラートボックス」と入力し、ソースを追加をクリック。
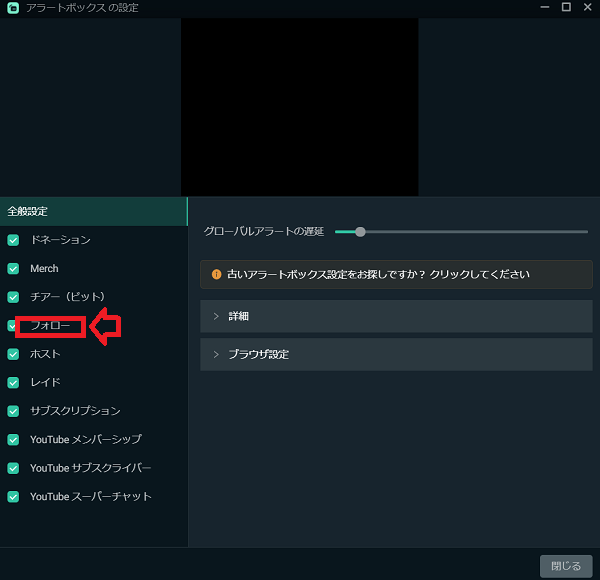
上記画像のような画面になります。
「フォロー」をクリックしてください。
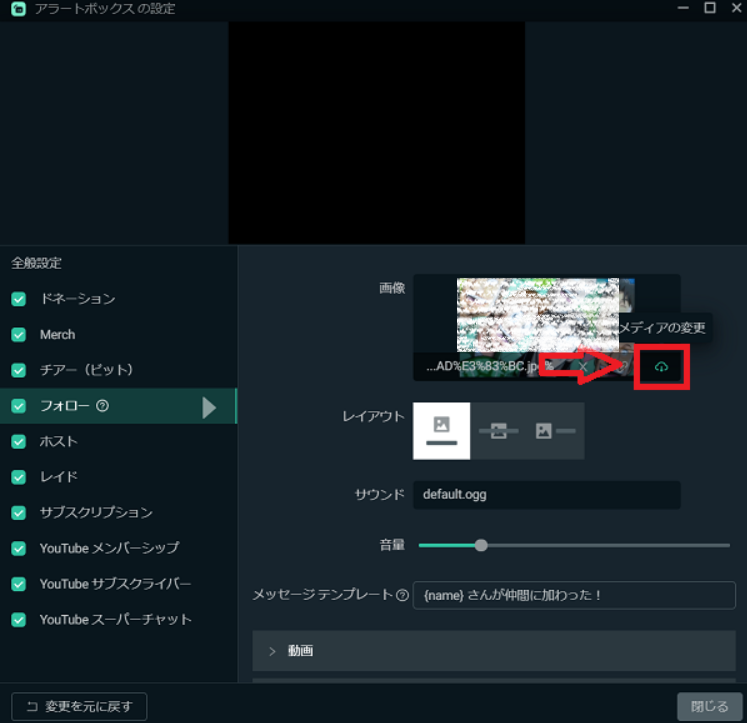
フォロー通知のカスタマイズ画面に移ります。
私はフォロー通知が来た時に、上記の画像がでてくるように設定しています。
この画像を変更するには、画像のところにカーソルを合わせてメディアの変更をクリック。
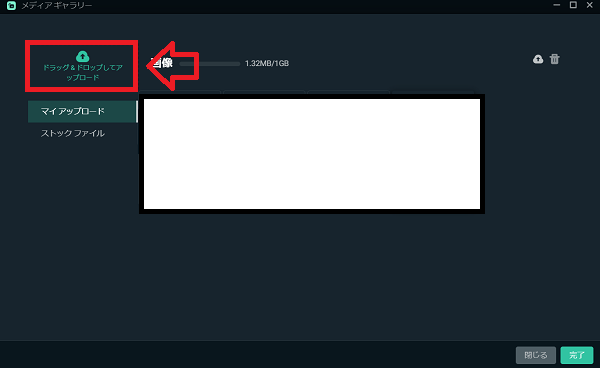
「ドラッグ&ドロップしてアップロード」と書いてある箇所をクリックすると、ファイルがでてくるので、フォロー通知があった際に出したい画像をここからアップロードします。
画像はなんでもいいという方は次の画像を見てください。
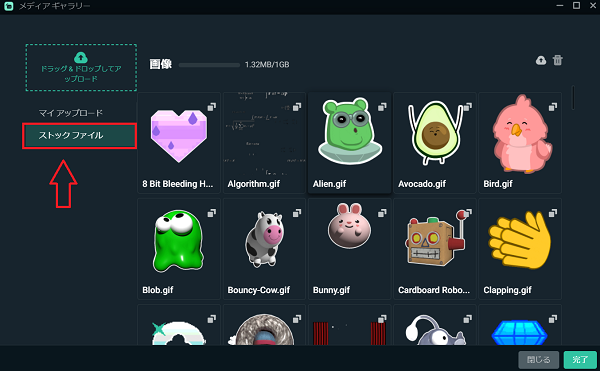
ストックファイルを選択すると、デフォルトで使える画像がたくさんあります。
ここからお好みのものを選んで完了を押してください。
これで、Twitch配信中のフォロー通知画像の設定は完了です。
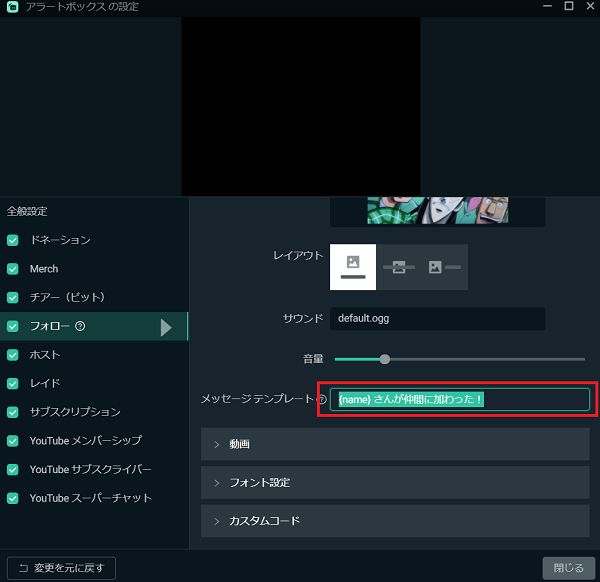
次は配信中フォローされたときに、配信画面に「〇〇さんがフォローしました」という文字が表示されるので、その文字をカスタマイズしましょう。
※{name}のところはいじらないでください。
私の場合は「〇〇さんが仲間に加わった!」と設定しています。
よくある例
・{name}さんがフォローしました!
・{name}さんフォローありがとうございます!
・{name}さんフォロー感謝!!!
こんな感じで設定してみましょう!
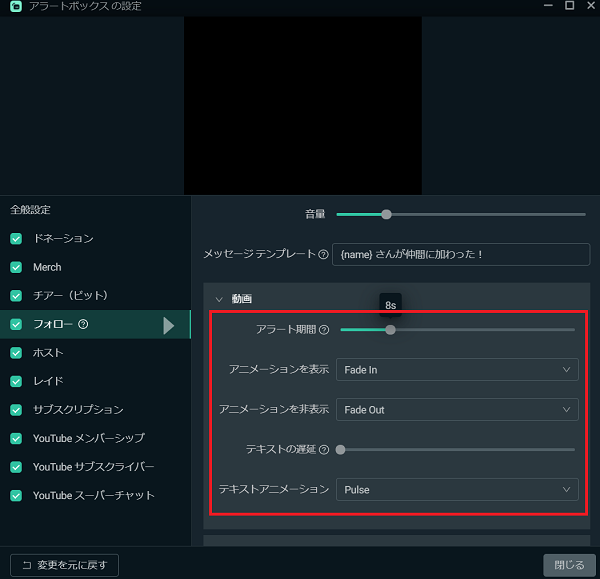
動画のタブをクリックすると上記画像のような画面になります。
アラート期間は、何秒間フォロー通知を配信画面にのせるかということです。
私は8秒に設定しています。
特にこだわりがなければデフォルトのままでOK!
「アニメーションを表示」と「アニメーションを非表示」、「テキストの遅延」、「テキストアニメーション」はすべて画像のように設定してください。
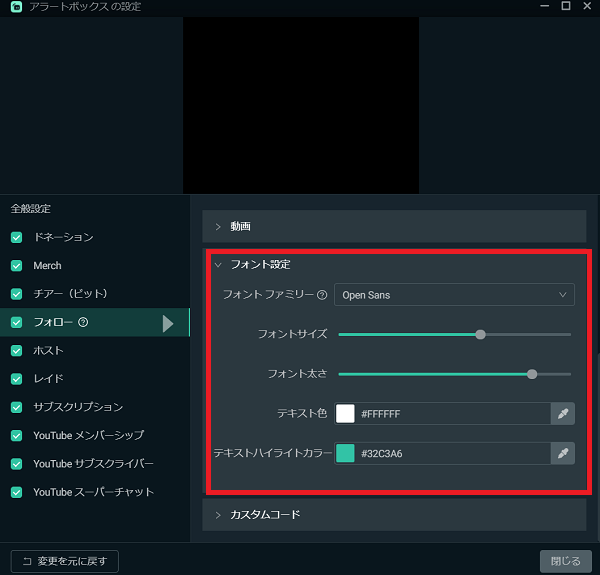
フォントの設定タブをクリックすると上記画像の画面になります。
フォントファミリーはフォントの設定です。
フォントは沢山あるので、お好みの物を選びましょう。
フォントサイズ・フォント太さもお好みで設定しましょう。
こだわりがなければ、上の画像と同じように設定していただいて大丈夫です!
テキスト色は、「{name}さんがフォローしました」の、黄色い線の部分の文字色です
テキストハイライトカラーは、「{name}さんがフォローしました」赤い線の部分の文字色です
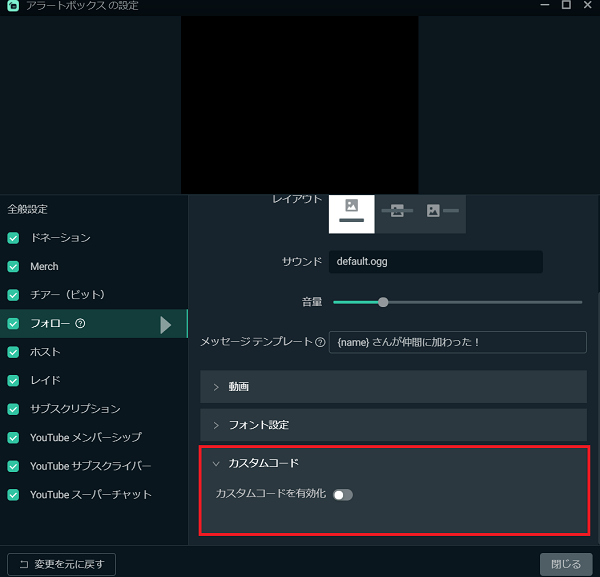
カスタムコードは無効にしてください。
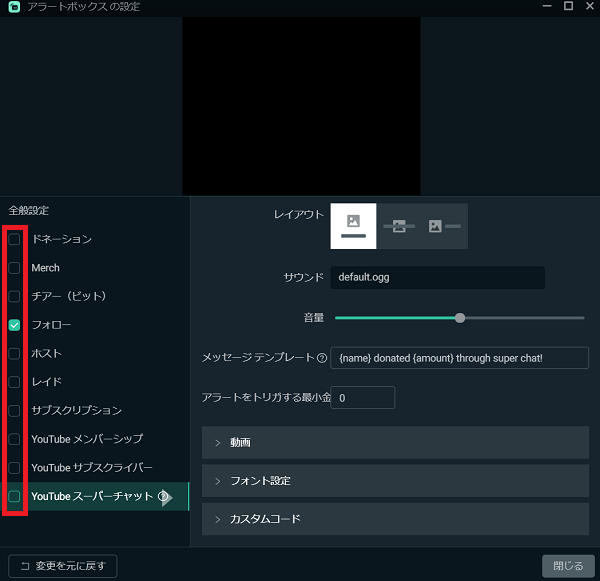
赤枠部分のチェックを外すと、フォロー通知だけがなるようになります。
チアーやホスト、レイドをしてもらったときも通知が欲しい場合はチェックをいれましょう。
設定の仕方はフォロー通知と全く同じです。
これで、フォロー通知の設定は完了です。
【Twitch】フォロー通知音が鳴るかテストする
フォロー通知音の設定が完了したら、今度はフォロー通知音をテストでならしてみましょう。
Streamlabs Desktop(旧Streamlabs OBS)の公式サイトにアクセス。
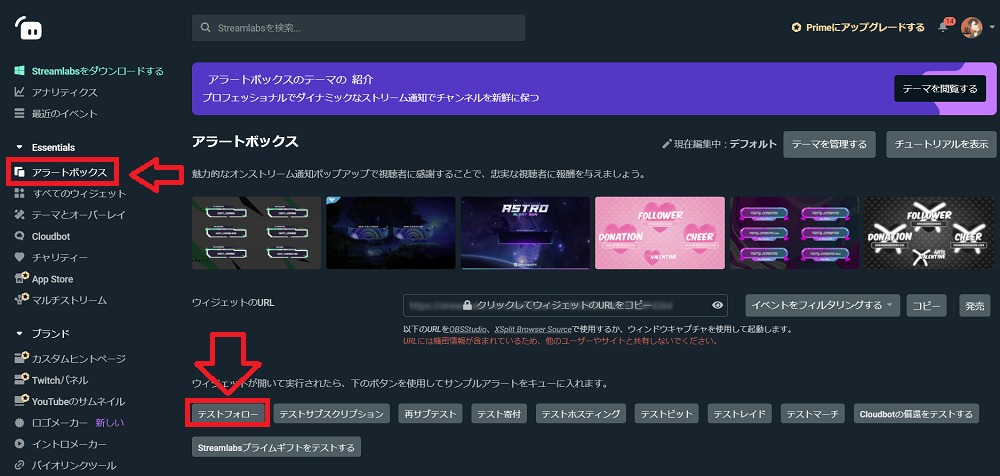
ログインしたら、左の「アラートボックス」をクリックし、「テストフォロー」をクリック。
するとStreamlabs Desktopから音が鳴りませんでしたか?
Streamlabs Desktopを開いてください。
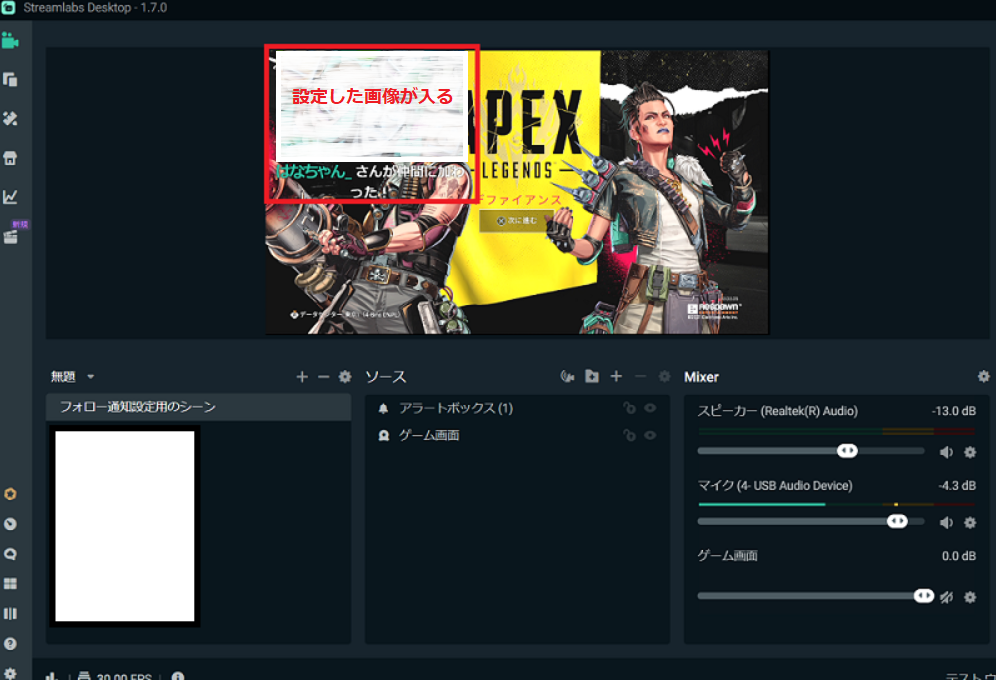
配信画面にフォロー通知しっかりとでてますね!!
これで全ての設定が完了です!!!
もうフォロー通知を聞き逃す心配は一切ありません!
さいごに
今回はフォロー通知の設定をStreamlabs Desktopから行いました。
StreamlabsDesktopにはこういった機能がデフォルトで沢山入っています。
一度ソースの一覧から色々試してみるのもいいかもしれません。
次は、配信画面にコメント(チャットボックス)を表示させる方法をご紹介します!





コメント