はじめまして、Twitchでゲーム配信をしているはなちゃんと申します。

今回はStream Avatars(ストリームアバター)を使って配信画面にアニメやゲームのキャラクターを載せる方法をご紹介します。
【Twitch】Stream Avatars(ストリームアバター)とは
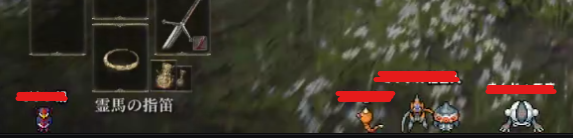
ストリームアバターとは上記画像のように配信画面にポケモンなどのキャラクターをのせる機能のことです。
Steamで購入する有料のソフトですが、購入さえしてしまえば簡単に設定できます。
リスナーさんがコメントをするとこのキャラクター達からふきだしが出て、まるでキャラクターが喋っているかのようにコメントが反映されるんです。
チャットボックスよりも配信画面の幅を取らないため、配信のレイアウトもやりやすいと思います。
【Twitch】Steamで Stream Avatars(ストリームアバター)を購入する
まずはSteamから Stream Avatars(ストリームアバター)を購入しましょう。

リンクへ飛んだらStream Avatars(ストリームアバター)をカードに入れ、購入してください。
【Twitch】Stream Avatars(ストリームアバター)とTwitchを連携する
ダウンロードしたStream Avatars(ストリームアバター)を起動してください。
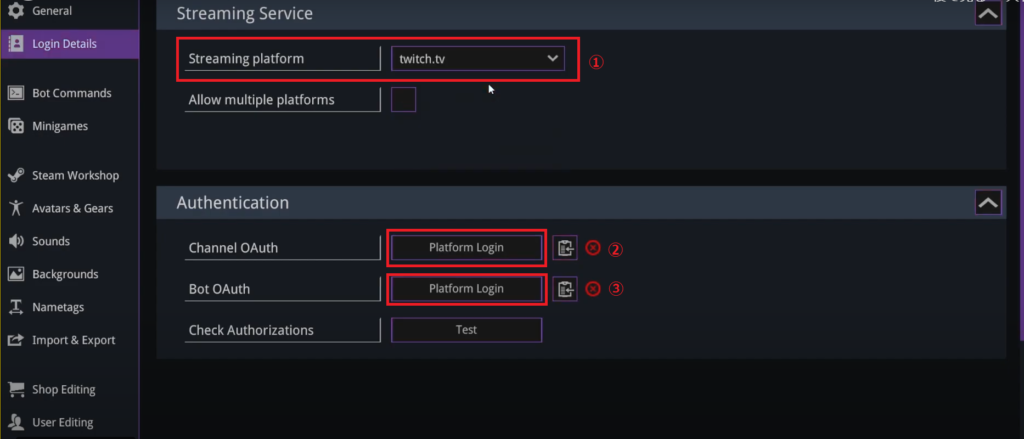
①Streaming platform:Twitchを選択。
②Channel OAuth:配信アカウントと連携します。Platform Loginを押して、ご自身の配信チャンネルで利用しているアカウントでログインしてください。
③Bot OAuth:Bot用のアカウントとの連携ですが、配信用アカウントと同じで大丈夫です。
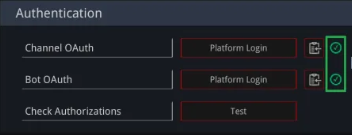
ログインが完了すると緑のチェックマークがつきます。
これで連携は完了です。
【Stream Avatars】詳細設定を行う
連携が完了したらアバターの詳細設定を行います。
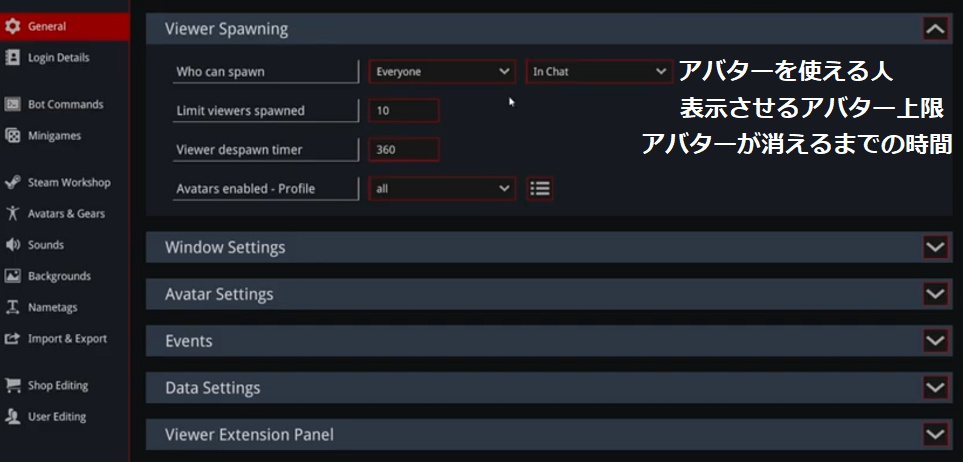
画面左の「General」をクリック。
①Who can spawn:アバターを表示させる人を選びます。
Everyone:だれでも Followers:フォロワーとサブスクの人 Subscribers:サブスクのみ White List:ホワイトリストに名前がある人
Everyoneを選択するとコメントしたすべての人のアバターが表示されるようになります。
②Limit viewers spawned: (表示させるアバターの最大人数)
10に設定すると配信画面に表示されるアバターの数は10になります。
③Viewer despawn timer:(アバターが消えるまでの時間設定)
アバターが消えるまでの時間設定の変更が可能です。
これで初期設定は完了!




コメント