はじめまして、Twitchでゲーム配信をしているはなちゃんと申します。
今回はTwitch配信のコメントを自動で読み上げてくれる、棒読みちゃんの導入方法を解説していきます。
実は2つのソフトをいれるだけで簡単に導入可能です
【Twitch棒読みちゃん導入方法】 コメント読み上げに必要なソフト
Twitchでコメントを読み上げるためには2つ無料ソフトをダウンロードする必要があります。
①棒読みちゃん ②Tubeyomi
上記の2つのソフトをダウンロードしてください。
棒読みちゃん単体だけだと、コメントを読み上げてくれません。
※Tubeyomiではなく、コメントビューアーというソフトでも可能ですが、コメントビューアーの場合だとTwitchでは使い勝手があまりよくないのでTubeyomiでご紹介致します。
【Twitch棒読みちゃん導入方法】 棒読みちゃんとは
棒読みちゃんとは、Twitch配信のコメントを読み上げてくれる無料ソフトのことです。
Twitchではコメントを読み上げてくれる機能がついていません。
OBS StudioやStreamlabs Desktopの設定でもコメント欄の読み上げを行うことはできません。
そのため、棒読みちゃんというソフトを使ってコメントを読み上げるように設定する必要があります。
【Twitch棒読みちゃん導入方法】Tubeyomiとは
Tubeyomi(ツベヨミ)は簡単にいうとコメント読み上げツールです。
「棒読みちゃん」と連携させることでリアルタイムのコメントを読み上げることができます。
TwitchだけでなくYouTubeでも使うことができ、コメント読み上げだけでなく、コメントを確認するツール(コメントビューアー)として使用することもできるので非常に使い勝手がいいです!
また、Twitchのゲーム配信者の多くが使用しているソフトなので、分からない部分は調べれば日本語対応したページがでてくるのでこれもメリット。
別のコメント読み上げツールで「コメントビューアー(コメビュ)」というTubeyomiと似たツールがありますが、コメビュはTwitchのスタンプを読み上げることが出来ません。
なので、Twitchで使うのなら圧倒的にTubeyomiがオススメです!
【Twitch棒読みちゃん導入方法】棒読みちゃんをダウンロード
まず、棒読みちゃんをダウンロードしましょう。
こちらのページにアクセスしてください。
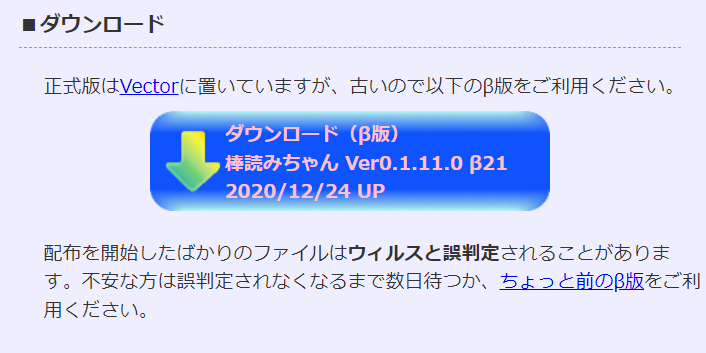
アクセスしたら、上記ダウンロード画面より棒読みちゃんをダウンロード。

ダウンロードしたファイルからアプリケーションをダブルクリック。
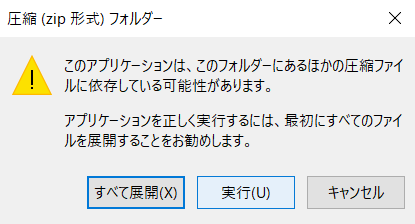
Zipファイルを解凍するので、「すべて展開」をクリック。
解凍が完了したら棒読みちゃんを起動してください。
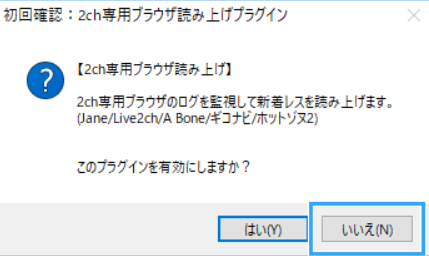
初回確認で上記画像が表示されるので、すべて「いいえ」を選択してください。
これで棒読みちゃんのダウンロードは完了です!
※棒読みちゃんは任意のわかりやすい場所に保存しておきましょう
【Twitch棒読みちゃん導入方法】 Tubeyomiをダウンロード
次はTubeyomiをダウンロードします。
Tubeyomiの公式サイトからダウンロードしてください。
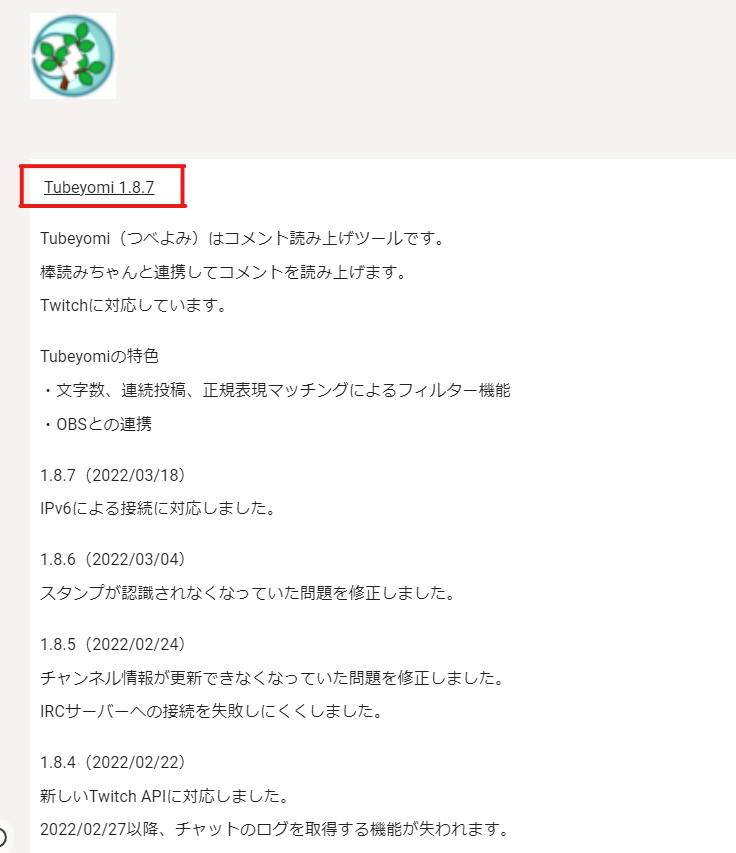
赤枠をクリックし、ダウンロードしましょう。

Tubeyomiのファイルを開き、Tubeyomiのアプリケーションを開き、「すべて展開」をクリック。
Tubeyomiのファイルは任意のわかりやすい場所に保存しておきましょう!
これでTubeyomiのダウンロードは完了です。
【Twitch棒読みちゃん導入方法】 コメントを読み上げさせる
次はコメントを読み上げさせるためにTubeyomiの初期設定を行います。
①Tubeyomiを起動する
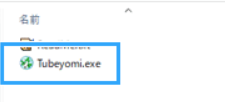
②棒読みちゃんの場所を指定する
参照ボタン押し、棒読みを保存している場所を確認してください。
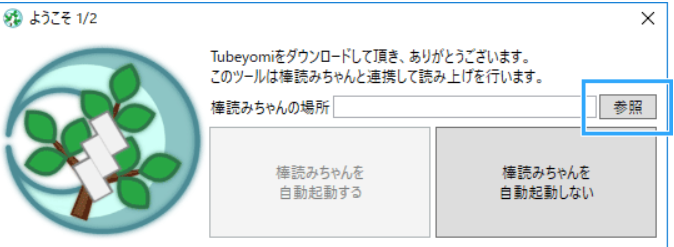
③棒読みちゃんを自動起動する
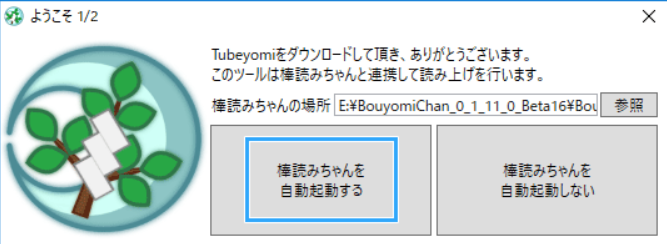
④自身の配信規模を選択※大規模にするとコメントを読み上げません
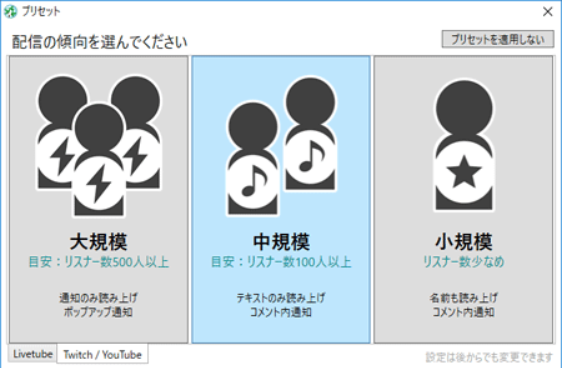
⑤Twitchの配信ページURLを入力する
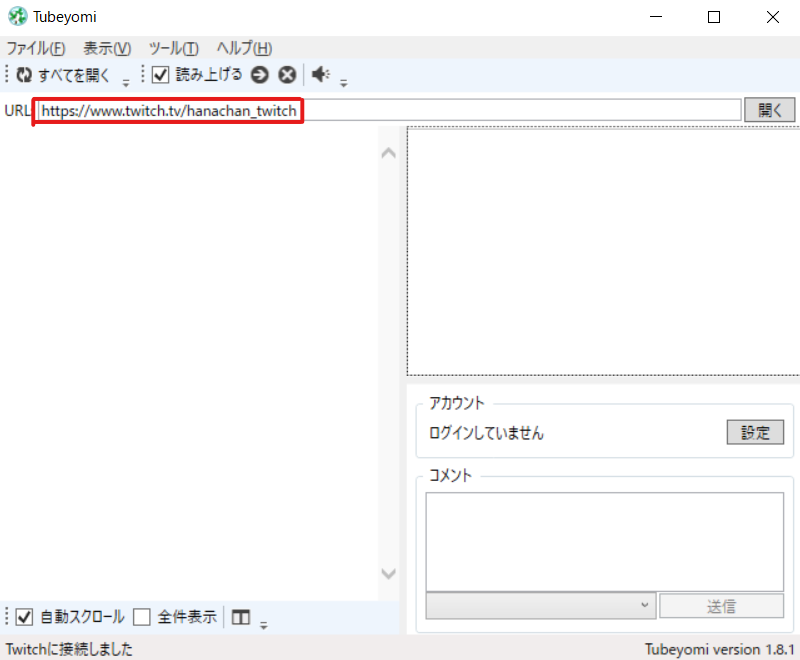
これでコメントの読み上げ設定が完了しました。
既に棒読みちゃんも起動しているのでコメントが流れれば読み上げてくれるようになっています。
【Twitch棒読みちゃん導入方法】Tubeyomiの詳細設定を行う
既にコメントを読み上げてくれる設定にはなっていますが更に、誰のどんなコメントを読み上げるようにするかを設定していきます。
特定の通知の読み上げ
例えば、サブスク通知を棒読みちゃんに読み上げてほしい場合は下記手順で設定を行います。
- Tubeyomiを起動
- 「ツール」→「オプション」で「通知」タブを開く。
- 「Subscription」の「表示」にチェックを入れる。
- 「Subscription」の「読み上げ」にチェックが入っていることを確認する。
- 「OK」をクリックする。
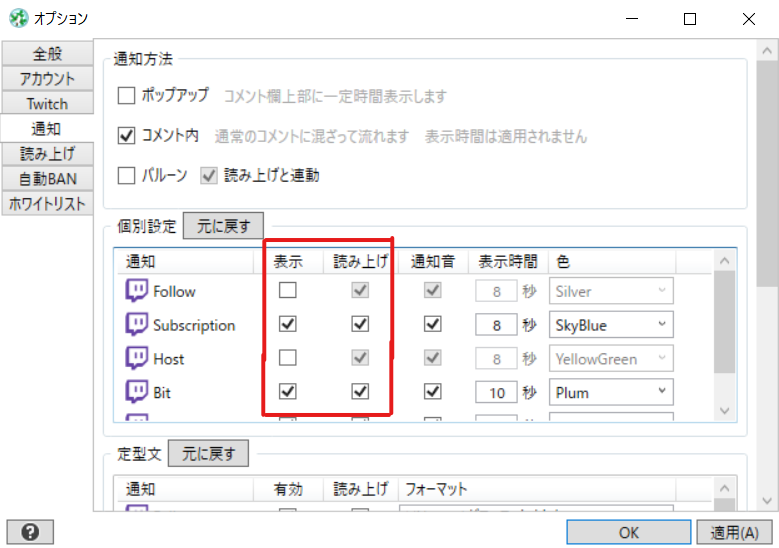
【Twitch棒読みちゃん導入方法】リスナーの名前を読み上げるかどうかの設定
棒読みちゃんがコメントを読み上げる際にコメントしたリスナーの名前も読み上げるかどうかを設定していきます。
- 「ツール」→「オプション」で「全般」を開く。
- 「プリセットを選択」で「小規模」を選択する。
- 「OK」をクリックする。
名前を読み上げない設定にしたいのであれば、プリセットは「中規模」にしてください。
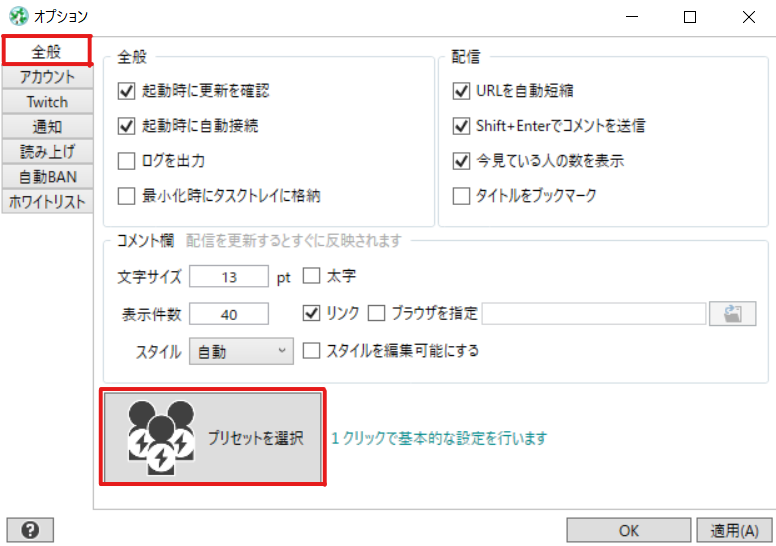
【Twitch棒読みちゃん導入方法】リスナーの名前に「〇〇さん」をつけて読み上げるように設定する
棒読みちゃんに名前を読み上げさせる設定をする方で、さらに「〇〇さん」と読み上げるようにしたい方は下記手順より設定。
- 「読み上げ」タブを開く。
- 「読み上げのフォーマット」の「$(Name) 」の部分を「$(Name)?(さん) 」にする。
- 「OK」をクリックする。
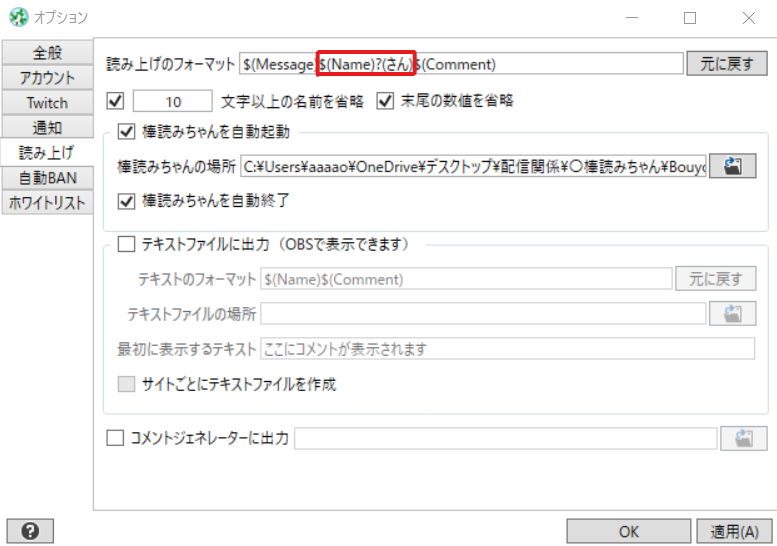
【Twitch棒読みちゃん導入方法】特定の人のコメントだけを読み上げ
サブスクライバーやビッツバッジを持っている人のみのコメントを読み上げる設定もできます。
- 「ツール」→「オプション」で「Twitch」タブを開く。
- 「チャットを読み上げる」で「スポンサー」・「バッジ」を選択する。
- 「OK」をクリックする。
この設定をすることで特定の人のコメントのみを読み上げることができるようになります。
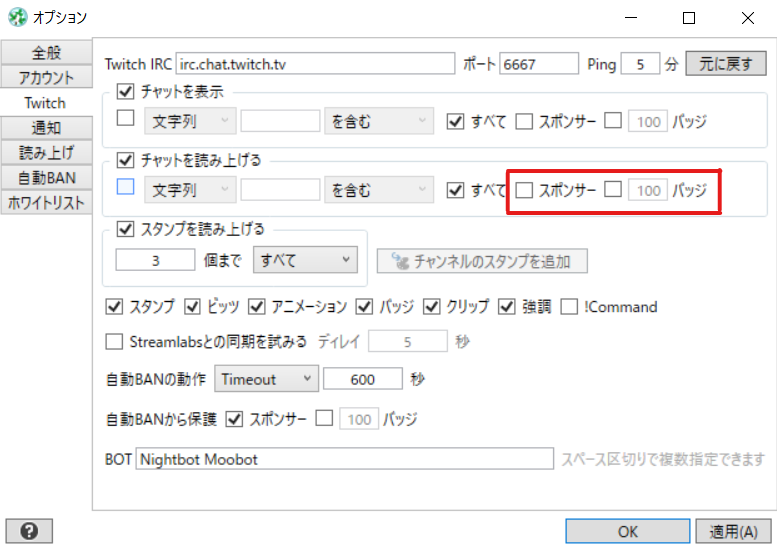
【Twitch棒読みちゃん導入方法】名前に数字表記がある視聴者の読み上げ方
名前に数字がある視聴者の読み上げ方の設定を行います。
例:Taro1234さんの場合
棒読みの読み上げ方「たろうせんにひゃくさんじゅうよん」
数字表記を省略した棒読みの読み上げ方「たろう」
- 「ツール」→「オプション」で「読み上げ」タブを開く。
- 「末尾の数値を省略」選択する。
- 「OK」をクリックする。
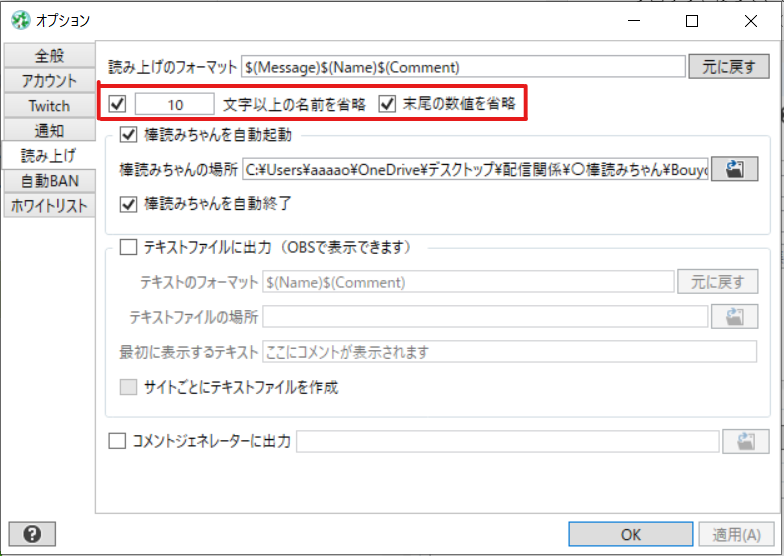
【Twitch棒読みちゃん導入方法】Twitchスタンプの読み上げ上限を設定
Twitchスタンプの読み上げ上限を設定します。
- 「ツール」→「オプション」で「Twitch」タブを開く。
- 「スタンプを読み上げる」にチェックを入れる。
- 「読み上げたい個数」を入力する。
- 「OK」を押す。
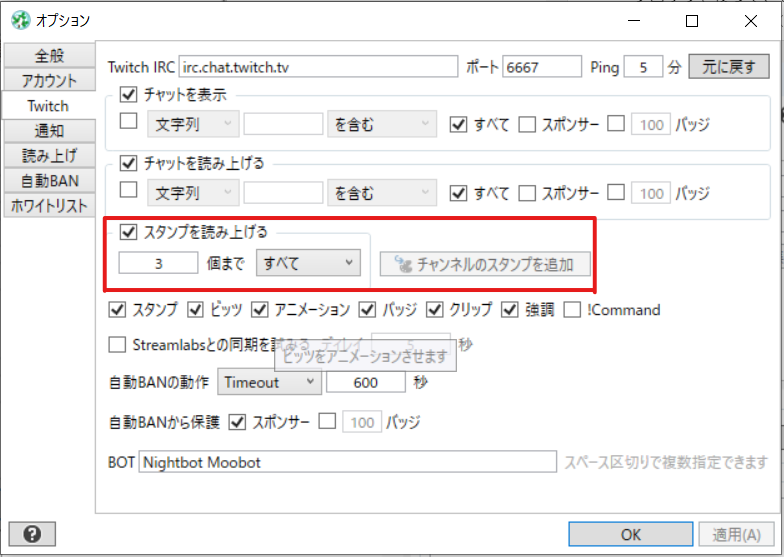
【Twitch棒読みちゃん導入方法】棒読みちゃんの詳細設定を行う
棒読みちゃんの詳細設定を行っていきます。
全て簡単に設定できるので、一気にまとめてやってしまいましょう!
【Twitch棒読みちゃん導入方法】棒読みちゃんの音量調節
まずは棒読みちゃんを開いてください。
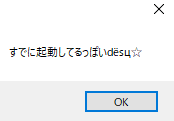
※棒読みちゃんを開こうとすると上記画像が表示される方は、「ALT」+「TAB」キーを押してみてください。棒読みちゃん表示されます。
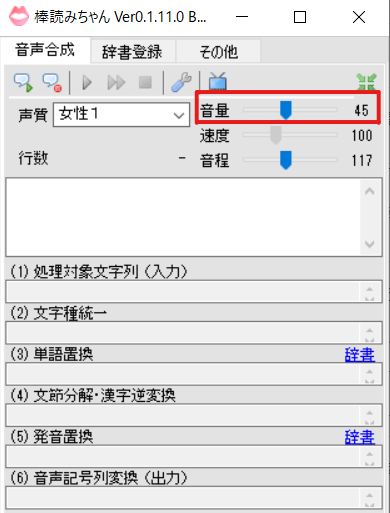
棒読みちゃんの音量は、「音声合成」の「音量」で調整。
ここを調整すると、自分・視聴者に聞こえる棒読みちゃんの音量が変わります。
もし視聴者が聞いている棒読みちゃんの音量だけを調整したい場合は、配信ソフト側で音量を調整してください。
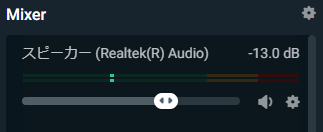
【Twitch棒読みちゃん導入方法】棒読みちゃんの声質を変更する
棒読みちゃんの読み上げてくれる声質を変更することができます。
棒読みちゃんを開き、声質の欄から好きな声質を選んで選択してください。
これで完了です。
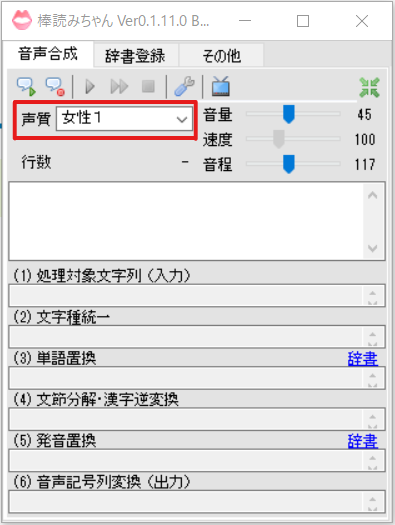
【Twitch棒読みちゃん導入方法】棒読みちゃんにコマンドや教育をできるように設定する
教育やコマンドを使えるようにするには、棒読みちゃんを起動し、テレビマークをクリックするだけです!
ちなみに教育は「教育(教育したい文字=読ませたい文字)」をコメント欄に入力するだけです。 例えば「YamadaTaro」を「やまだ」と読ませたい場合 「教育(YamadaTaro=やまだ)」とコメント欄に入力します。 これで教育は完了です!
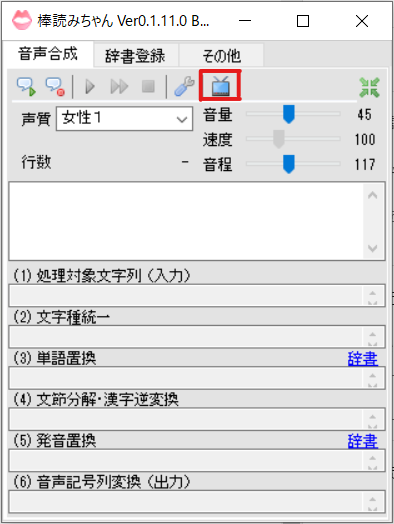
【Twitch棒読みちゃん導入方法】ゲーム配信を行う際の棒読み起動手順
先ほどの設定で、Tubeyomiを起動すると自動で棒読みちゃんが立ち上がるようになっています。
配信を付けるときはTubeyomiのみを起動してください。
OBSを付けたあとにTubeyomiを起動しても、Tubeyomiを付けたあとにOBSを起動してもコメントの読み上げは機能するのでご安心ください。
【Twitch棒読みちゃん導入方法】さいごに
最後までご覧いただきありがとうございました。
Twitchではコメントを読み逃さないためにも棒読みちゃんとTubeyomiをつけている配信者さんは多数いらっしゃいます。
この機会に是非棒読みちゃんとTubeyomiを設定してみてください。

最後までご覧いただきありがとうございました。




コメント