はじめまして、TwitchとTikTokでゲーム配信をしているはなちゃんと申します。
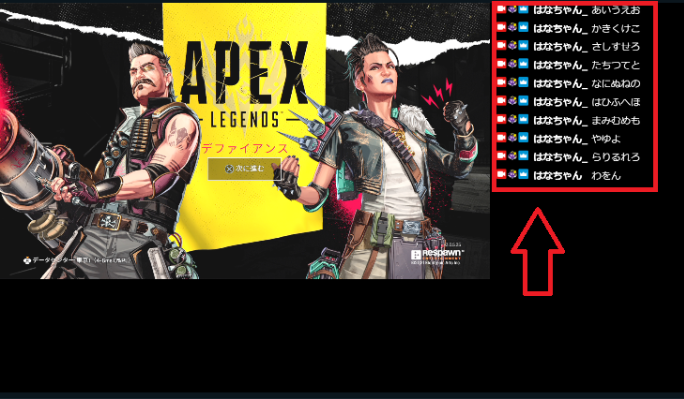
配信画面にコメントを表示させる方法を今回はご紹介していきます。
また、この記事はOBS Studioを使用している方向けの記事です。
Streamlabs Desktop(旧Streamlabs OBS)を使用している方は下記記事をご覧ください。
【Twitch OBS】コメント欄を配信画面に表示させるメリット
配信画面にコメント欄を表示させることでどんなメリットがあるのでしょうか。
・配信画面が華やかになり、リスナーさんも配信が見やすくなる。 ・初見さんが来た時に、コメントの履歴がある方が、コメントがしやすい。 ・スマホで全画面で配信を見ている人はコメント欄を開かなくてもコメントが確認できる。
小規模配信の場合、コメント欄が配信画面に表示されていると、なんとなく会話の流れがわかるのでコメントに参加しやすくなりますよね。
この配信画面にコメントを表示させる機能のことを「チャットボックス」と呼びます。
【Twitch OBS】コメント欄を配信画面にのせる方法
それでは配信画面にコメント欄を表示させるように設定していきましょう。
まずは、Streamlabsにログインしてください。
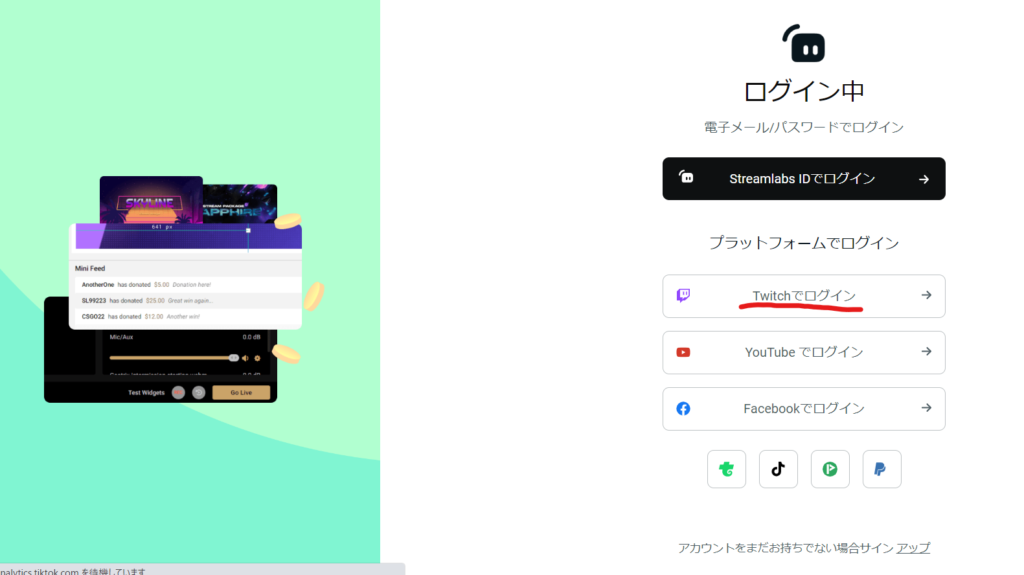
【Twitchでログイン】を選択します。
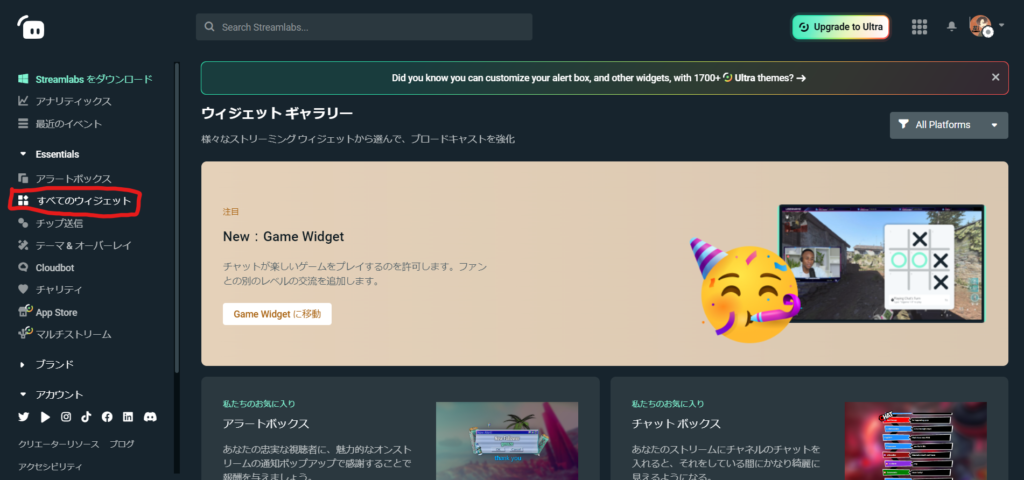
ログインが完了したら上記画面左タブの「すべてのウィジェット」を選択しましょう。
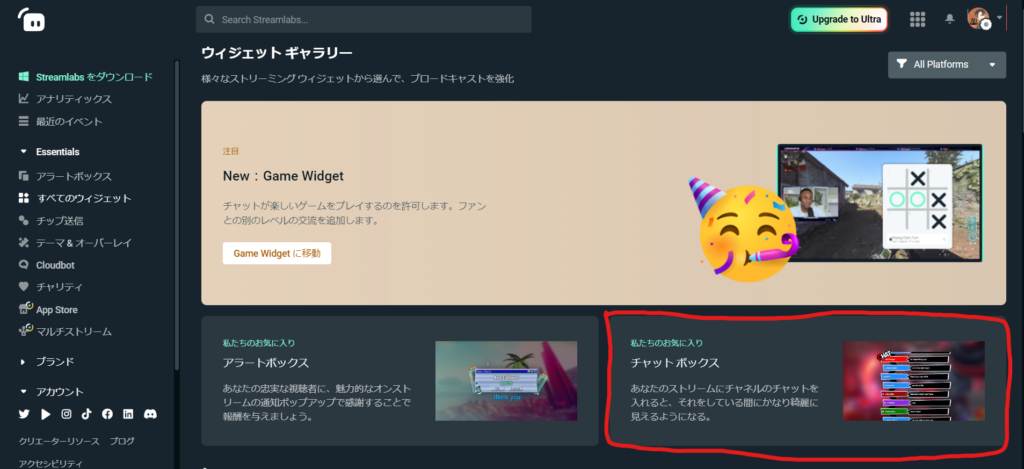
「チャットボックス」をクリック。
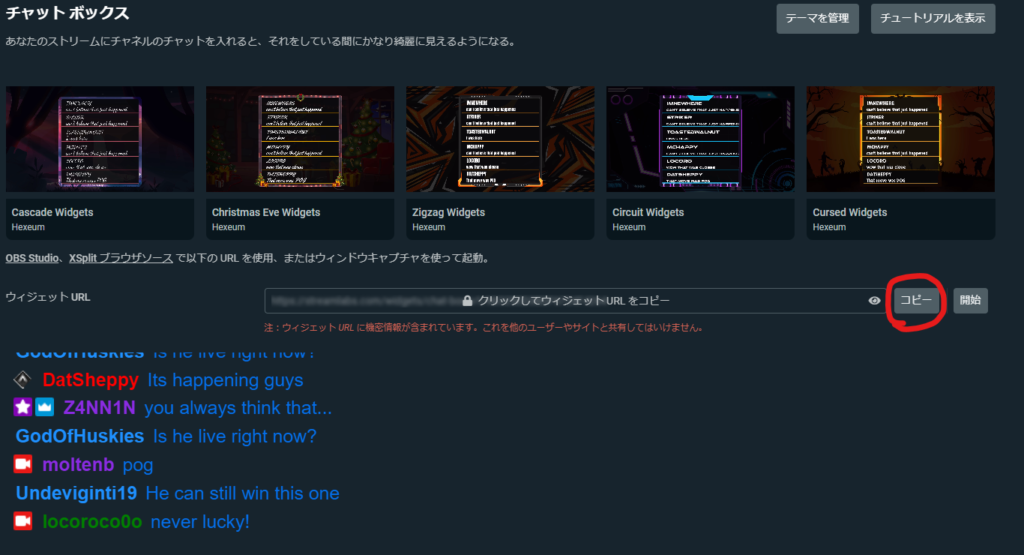
上記画面赤丸の「コピー」をクリックし、URLをコピーする。
コピーができたら次はOBS Studioを開いてください。
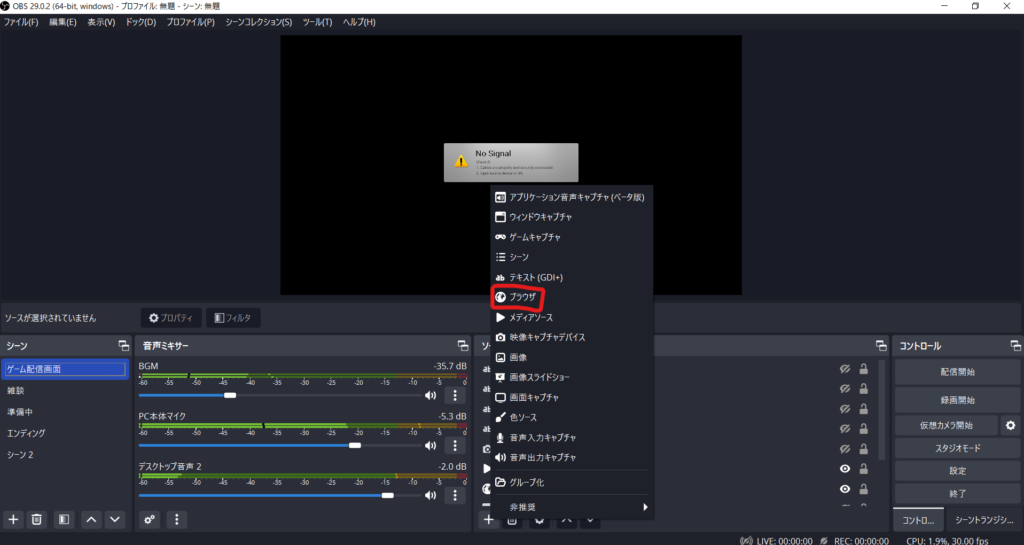
「ソース」の「+」マークをクリックし、「ブラウザ」を選択します。
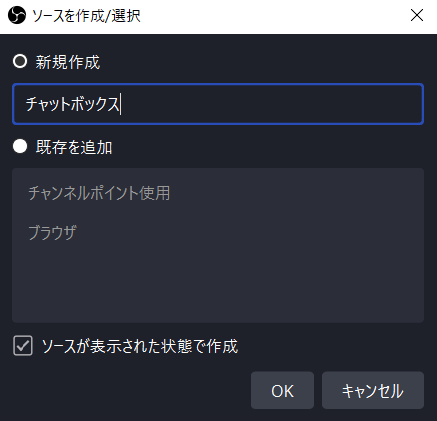
名前入力画面になるので「チャットボックス」と入力し、OK。
※名前は何でも大丈夫ですが、わかりやすいように今回はチャットボックスと入力しています。
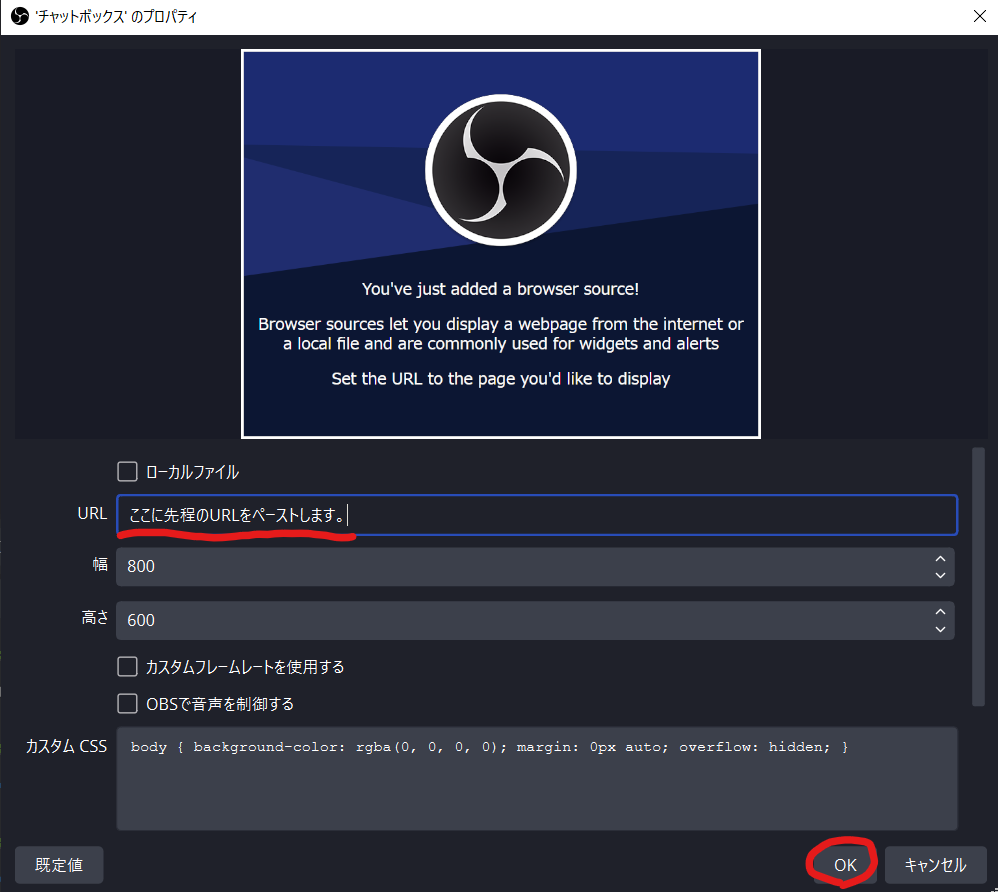
先程StreamlabsからコピーしたURLをここにペーストします。
ペーストしたら「OK」。これで設定は完了です。
【Twitch OBS】配信画面にコメントが表示されているか確認する
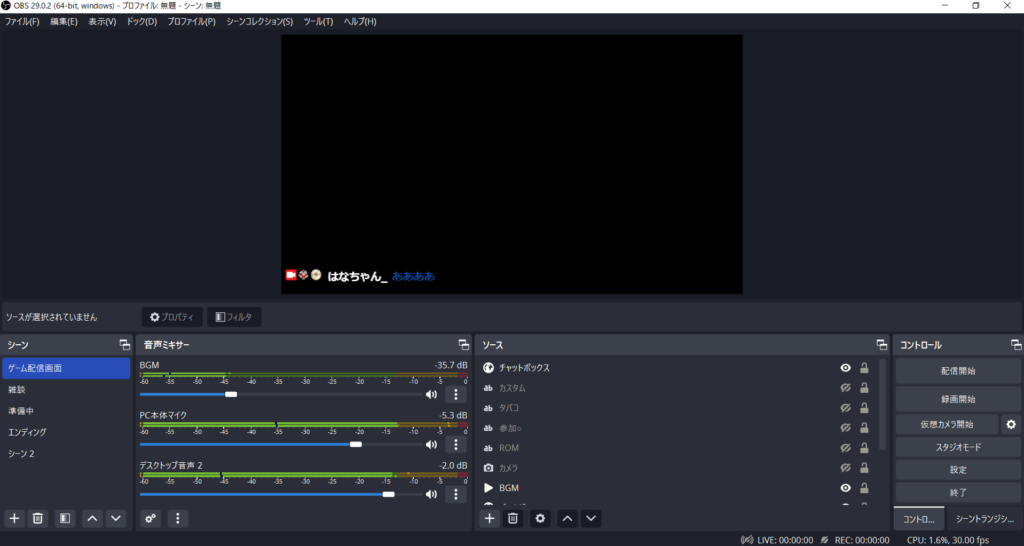
先程設定した内容がしっかり反映されているか確認していきましょう。
それではご自身のTwitchチャンネルページを開いてください。
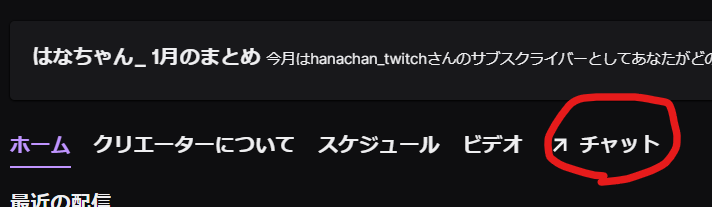
チャンネルページを開いたら「チャット」をクリックしましょう。
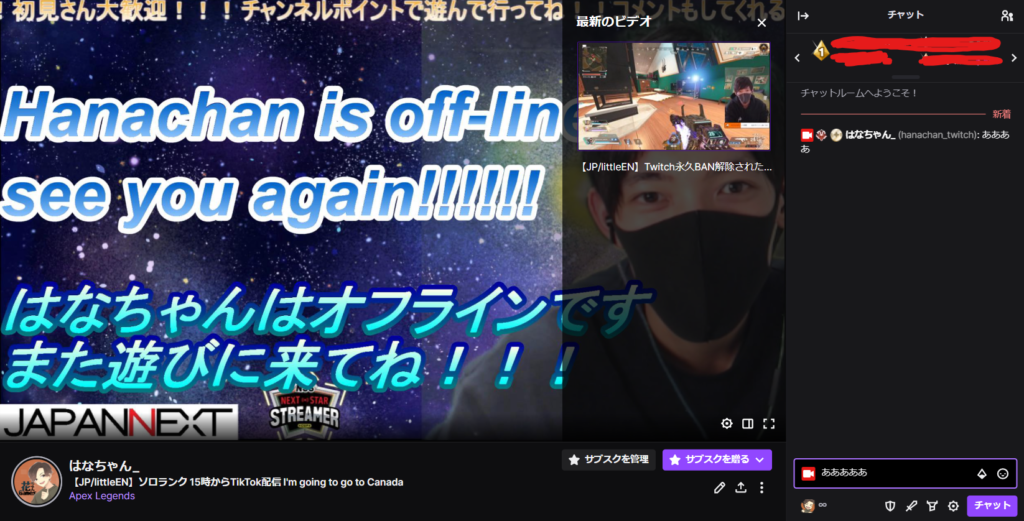
ご自身のコメント欄になんでもいいのでコメントを打って送信しましょう。
コメントを打ったらOBSを確認してください。
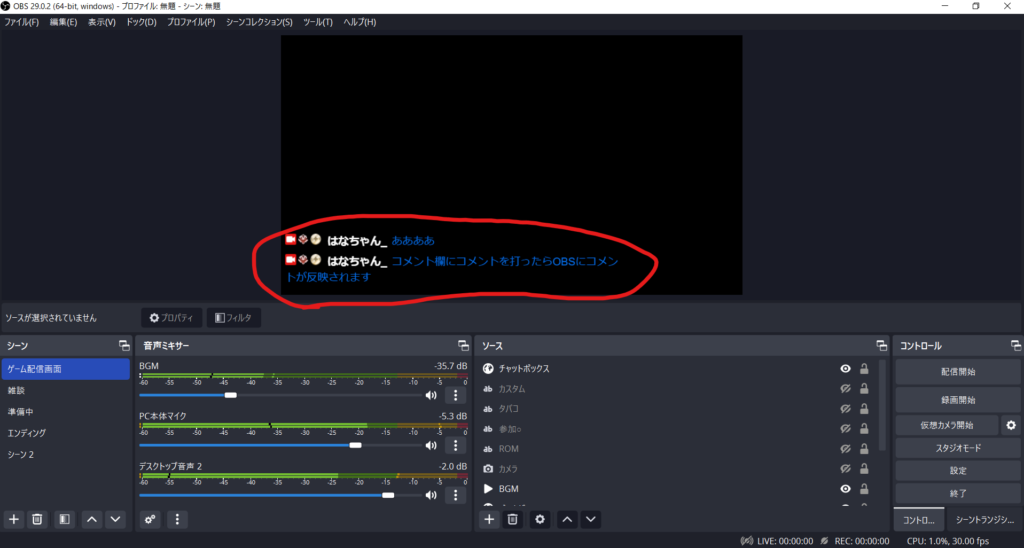
反映されましたか?しっかりと反映されていれば設定は完了です。
【Twitch OBS】チャットボックスの詳細設定
先程はチャットボックスをデフォルトで設定しました。
ここからは詳細設定で色を変えたりしてみましょう。
それでは、Streamlabsのチャットボックスページを開いてください。
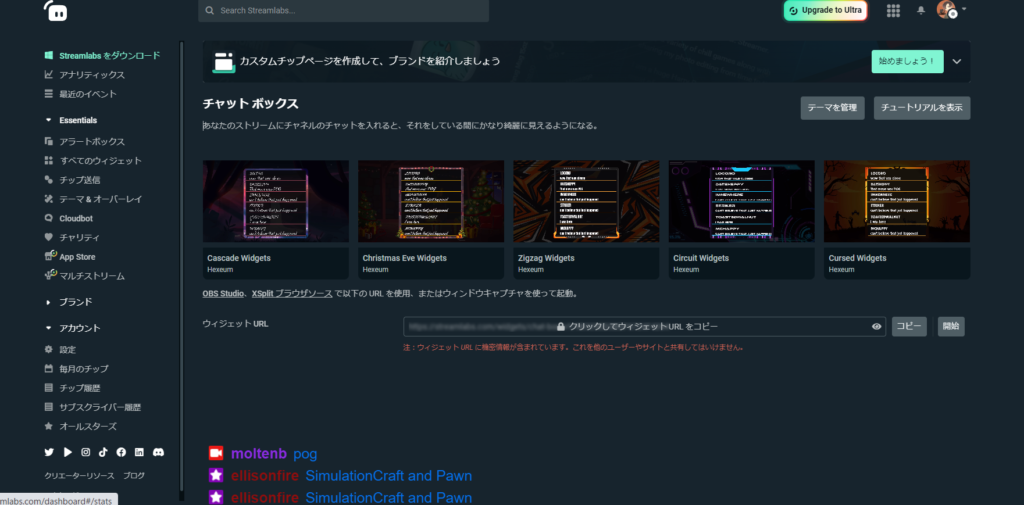
先程URLをコピーしたこのページを開きます。
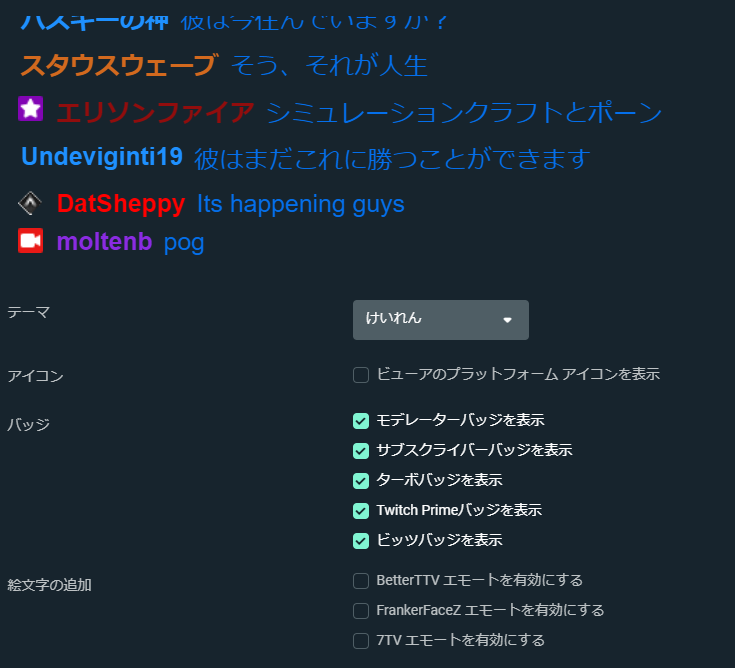
テーマは、フォントの変更のようなイメージです。
テーマを「箱入り」にすると下記画像のようにコメントが四角い箱で覆われます。
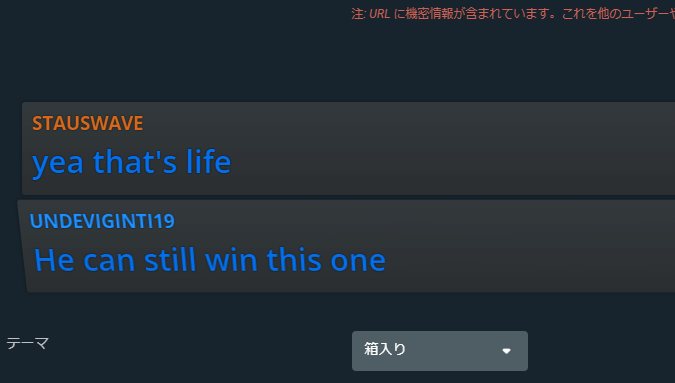
テーマは何種類かあるのでお好みで選んでください。
ここはそこまでいじるものでもないので、バッジの表示等もお好みでカスタマイズしてみてください。
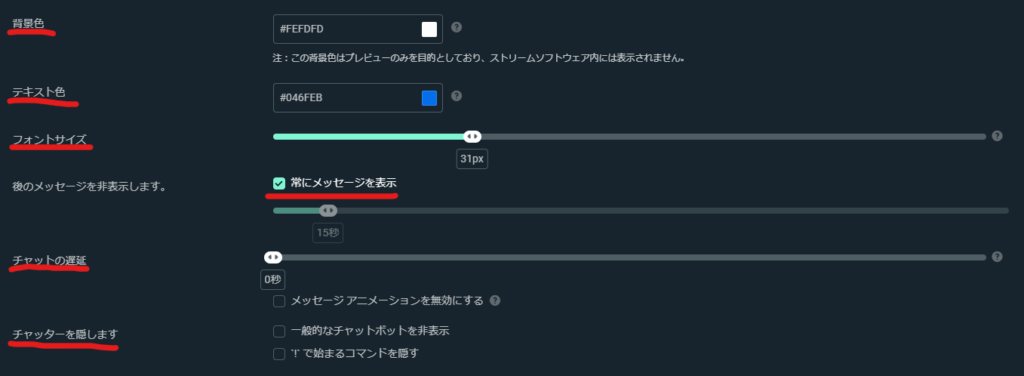
ここから色の変更等をしていきましょう。
◆背景色:チャットボックスの背景色です。 ◆テキスト色:文字の色を変更できます。 ◆フォントサイズ:文字の大きさを変更します。 ◆常にメッセージを表示:ここにチェックがないと、配信画面に表示されているコメントが一定時間経過すると消えてしまいます。配信画面に常にコメントを表示させておきたい方はチェックをいれておきましょう。 ◆チャットの遅延:チャットボックスの反映に遅延をいれるかの設定です。 ◆チャッターを隠します:!soなどのコマンドや、Nightbotなどのチャットボットをチャットボックスに表示させないようにする設定です。
すべての設定が完了したらOKを押しましょう。
OKを押したら全て反映されているので、URLをOBSのブラウザソースに貼り直す必要はありません。
これで全ての設定が完了しました。お疲れ様でした。
【Twitch OBS】さいごに
チャットボックスは使っている配信者さんも多いですし、使っていなくても必ずと言っていいほど知っている機能です。
簡単に設定できるので、もし知らない方がいらっしゃればこのページを紹介してあげてください。

最後までご覧いただきありがとうございました。
TwitchとTikTokでも配信をしているのでよかったら遊びに来てください~。
@hanachan_twitchban





