はじめまして、Twitchでゲーム配信をしているはなちゃんと申します。
今回はTwitch配信で必ず使う、クリエイターダッシュボードの使い方を全て解説していきます!
設定項目からの解説を見たいからは後半の記事をご覧ください。
【Twitch】 配信マネージャー
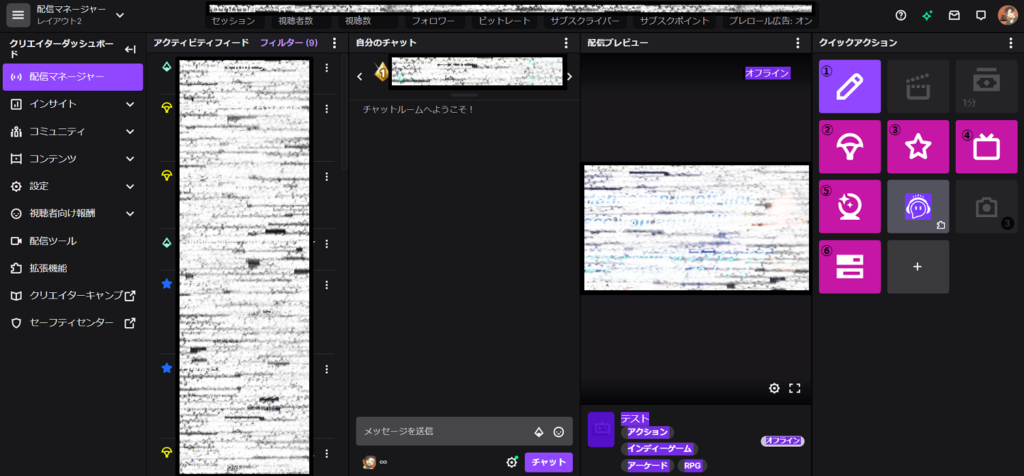
まずは配信で最もよく使う項目「配信マネージャー」についてです。
◆クリエイターダッシュボード
クリエイターダッシュボードはTwitch配信のすべての設定ができる項目です。後ほど1つ1つ解説していきます。
◆アクティビティフィード
アクティビティフィードはTwitch配信中にレイドやフォロー、ビッツなどをしていただいた際にすべての履歴をここから確認できます!
配信終了後、Twitterでビッツやサブスクのお礼などを行うときにここを見ながらお礼を書く人が多いです。
◆配信プレビュー
配信中に配信プレビューを見ると、配信画面がうつります。
配信外にみると、設定した画像が映るようになります。
◆クイックアクション
①配信情報の編集:配信タイトルやゲームタグを変更することが出来ます。配信中にも変更可能で、配信ゲームを途中で変更した場合、ここからゲームタグを変更できます。配信タイトルも途中変更できます。
②チャンネルをRaid:配信終了時にレイドを行う際、ここからレイドを行うことが出来ます。
③目標の管理:サブスク目標値やフォロー目標値を設定することができます。サブスク目標を100に設定した場合、配信中に誰かがサブスクをしてくれると、99/100サブスクと表示され、現在のサブスクライバー数が配信に表示されます。スタンプスロットが解放されてない方はここを設定しておくと、リスナーさんがサブスクしてくれるかもしれません!おすすめの設定です。
④チャンネルをホスト:ここのボタンを押すことでホストすることができます。
⑤予想の管理:配信中、チャンネルポイントを使ってリスナーさんが賭けをすることができます。配信を盛り上げるには最適な機能です!
⑥アンケートを管理:チャンネルポイントを使って賭ける予想とは違い、シンプルにリスナーさんにアンケートをとることが出来る機能です。
今回はメインで使っているもの6種類ご紹介させていただきましたが他にもたくさんの機能があります。クイックアクションの+ボタンからカスタマイズ可能ですので、必要な項目を追加してみてください。
【Twitch】インサイト
インサイトでは、自身の配信の収益や配信時間など配信分析を見ることができます。
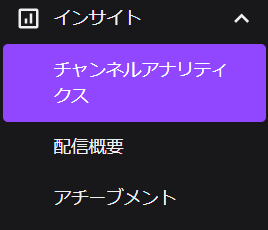
【Twitch】◆チャンネルアナリティクス
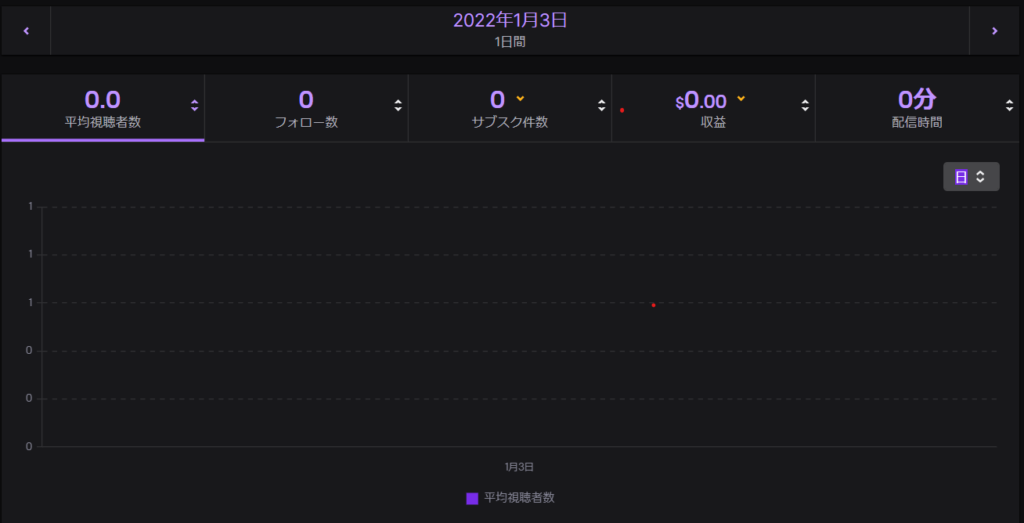
日付を指定することで、その日の配信の情報が見ることができます。
自分の配信は平日の方が伸びているのか、土日祝日のほうがいいのかなど配信を伸ばすために分析してみるのもいいかもしれません。
収益の合計やサブスクライバーの数、自チャンネルのスタンプの利用状況、視聴者のアクセス元、共通の視聴者を持っている他のチャンネルなどを確認できます。
他にも、収益の合計やサブスクライバーの数、自チャンネルのスタンプの利用状況、視聴者のアクセス元、共通の視聴者を持っている他のチャンネルなどを確認できます。
【Twitch】◆配信概要
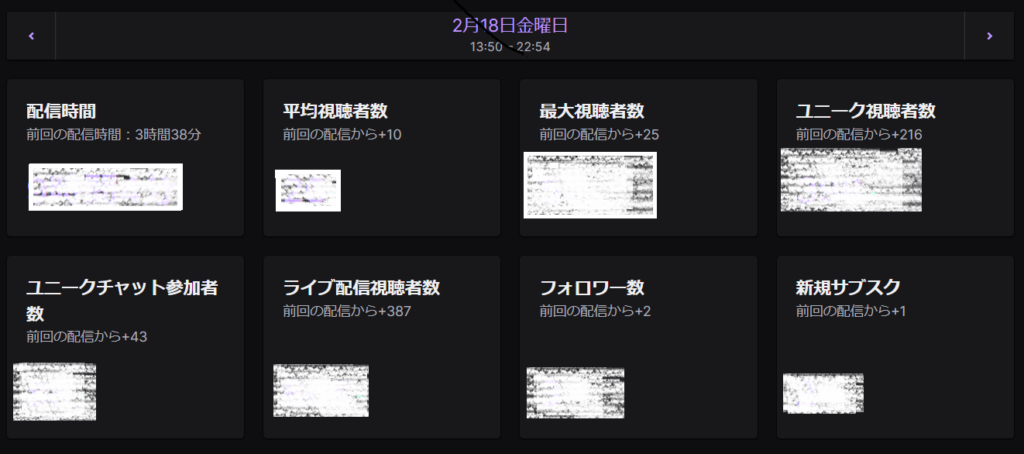
チャンネルアナリティクスと似ていますが配信概要はより細かく配信の概要を確認することが出来ます。前回の配信に比べて今回の配信はどうだったのかが目に見えてわかるようになります。
【Twitch】◆アチーブメント
アフィリエイトやTwitchパートナーまで自分はあとどのくらいかがアチーブメントから確認できます。
他にもTwitchにはアチーブメントがたくさんあり、アチーブメントを達成することで、VIPバッジの付与個数を増やすことができます。
●VIPバッジ解放アチーブメント
ちょっとおしゃべり:10,15,20人の視聴者が同時にコメントする
一緒にお話ししようよ:25,50,100,200人の視聴者が同時にコメントする
※上記を達成するとVIPバッジの付与上限が少しずつ解放
【Twitch】コミュニティ
コミュニティでは、フォロワーリストやモデレーター管理などの設定ができます。
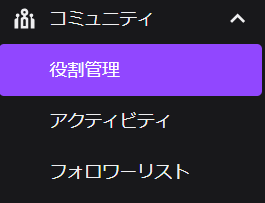
【Twitch】◆役割管理
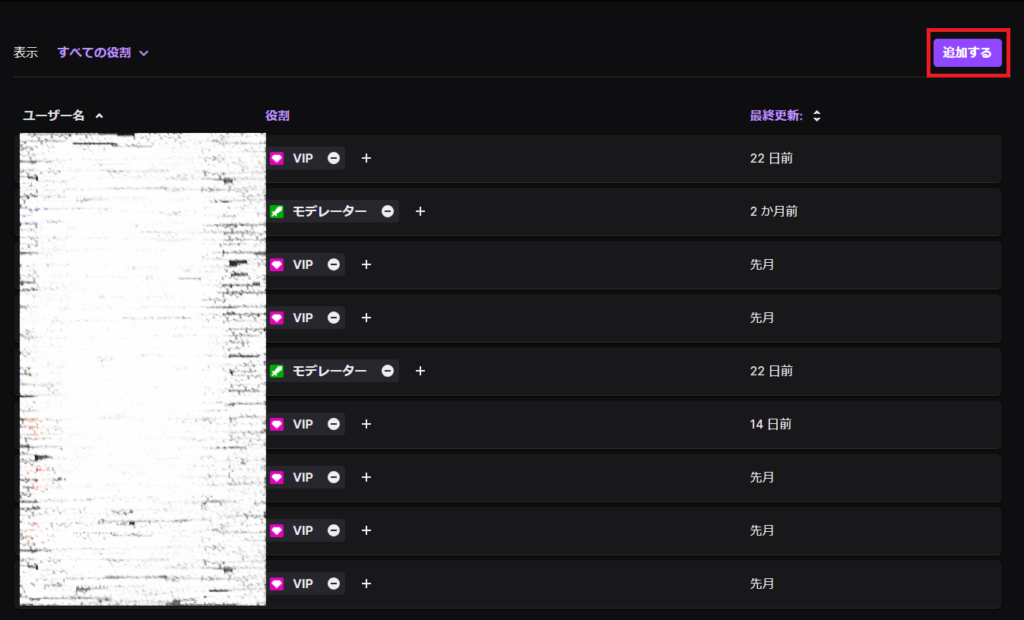
配信のVIPやモデレーター、エディター権限を付与する項目です。
追加するボタンからリスナーさんに権限を付与することが出来ます。
●エディター権限
エディターは、チャンネルのダッシュボードにアクセスして、以下の作業を行ないながら、ストリーマーのチャンネル管理を手伝うことができます。
①配信情報の編集
②コマーシャルの再生
③ビデオ情報の編集
④ビデオのアップロード
⑤再配信を開始
⑥過去の配信のダウンロード
⑦クリップのレビュー、検索、並べ替え、削除(複数同時選択削除を含む)
⑧チャンネルのクリップ作成権限の設定
●モデレーター権限
モデレーターは、以下の作業を行いながら、ストリーマーのチャットを安全、快適、陽気に保ち、管理を手伝います。
①ユーザーの発言禁止または追放
②スロー、サブスクライバー限定、サブスクライバー限定のチャットモードの有効化
Twitch公式引用
●VIP
VIPは以下のアクションを行うことができます。
①スロー、サブスクライバー限定、サブスクライバー限定のチャットモードの影響を受けずにチャット
②速度制限の影響を受けずにチャット
③リンクが無効になっている場合でも、チャットでリンクを投稿
Twitch公式引用
【Twitch】◆アクティビティ
アクティビティでは、配信中にあなたが配信タイトルやゲームタグを変更した際の履歴を確認することが出来ます。
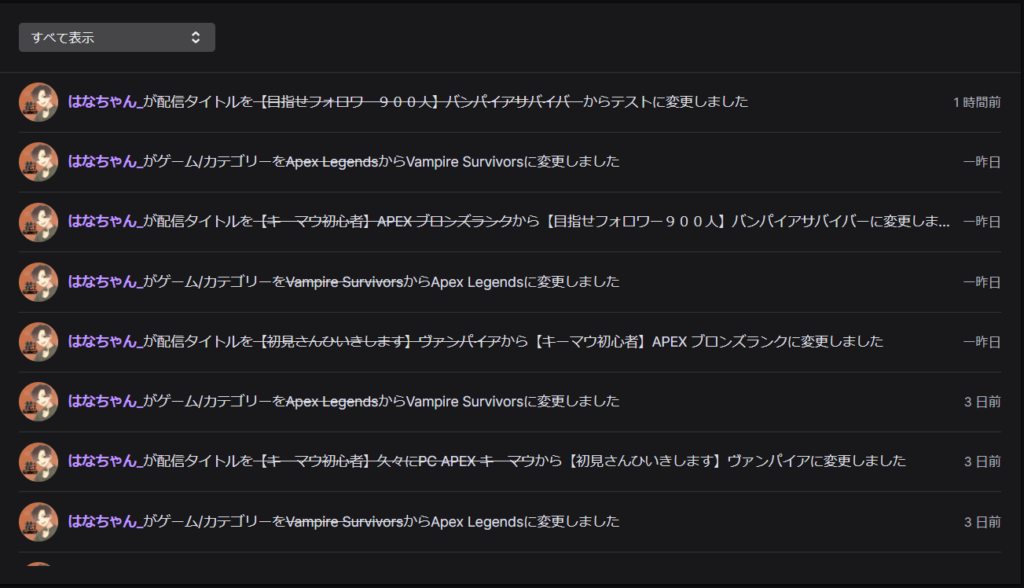
このように履歴を確認することが出来ます。
【Twitch】◆フォロワーリスト
文字通りフォロワーのリストです。
新しいフォロワー順に並んでいるので下に行けばいくほど、前にフォローしてくれた人を確認することができます。
また、フォロワーは配信者側から強制的に解除させることはできません。
【Twitch】コンテンツ
コンテンツの項目では、あなたの配信のアーカイブ編集やクリップ編集を行うことが出来ます。
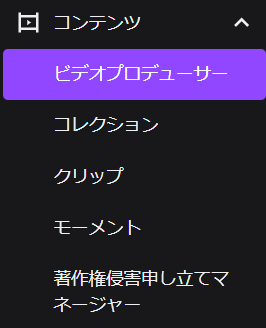
【Twitch】◆ビデオプロデューサー
ビデオプロデューサーでは、配信のアーカイブやクリップのすべての動画を一覧で確認することができます。
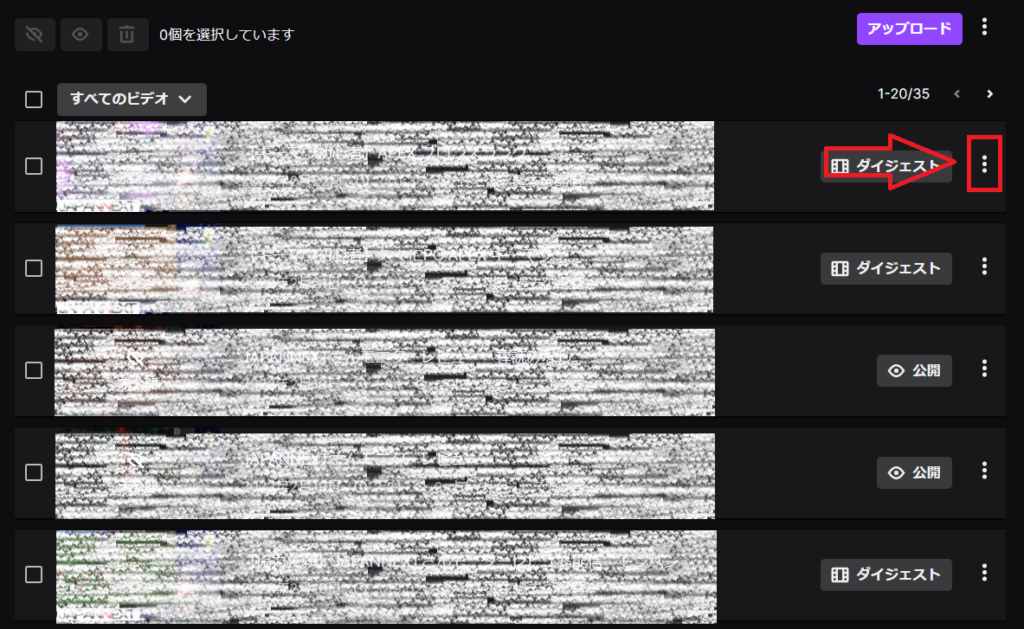
このようにアーカイブ一覧が表示されます。
画面赤枠をクリックするとアーカイブを編集することが出来ます。
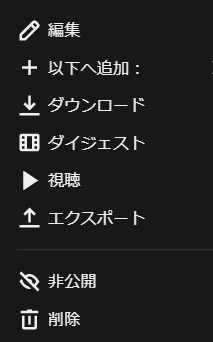
クリックするとこのような画面がでてきます。
◆編集:アーカイブのタイトルやサムネイルを変更することができます。
◆以下へ追加:コレクションに追加することができます。
◆ダウンロード:アーカイブをPCにダウンロードし、保存することができます。
◆ダイジェスト:配信の一部を切り取り、ダイジェストとして保存できます。クリップよりも長尺。
◆視聴:アーカイブを視聴できます。
◆エクスポート:Youtubeへアーカイブをそのままアップロードすることができます。
◆非公開:アーカイブを非公開にできます。
◆削除:アーカイブを削除できます。
【Twitch】◆クリップ
自配信中に作成された自分のクリップ、他配信者のところで自分が作成したクリップを確認できます。
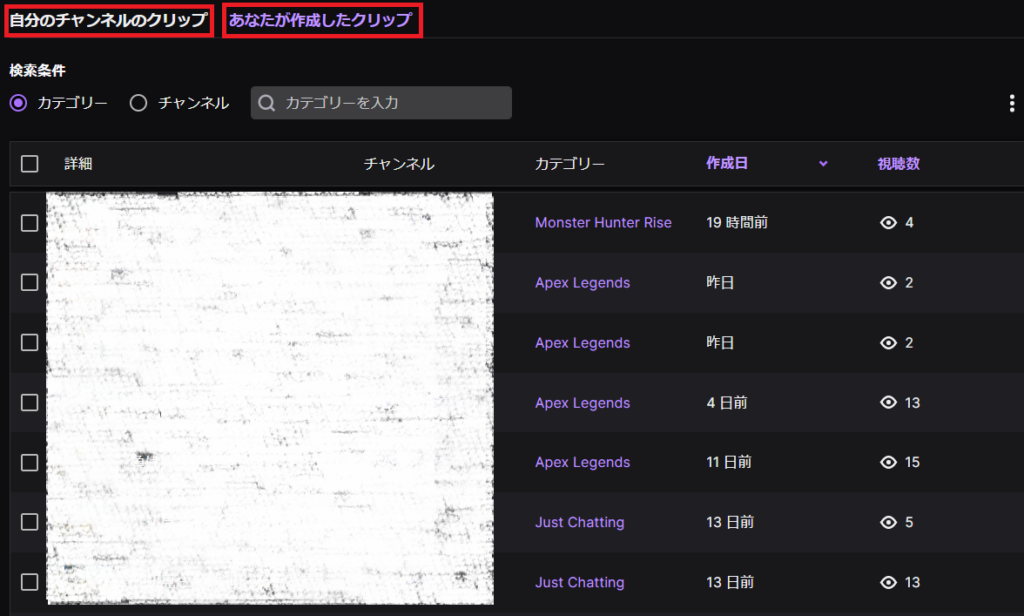
赤枠内を選択することで自チャンネルのクリップ一覧と自分が作成したクリップ一覧を切り替えることが出来ます。
誤って作ってしまったクリップは自配信・他配信問わずこちらで削除が可能です。
【Twitch】◆モーメント
作成したモーメントを編集する画面です。
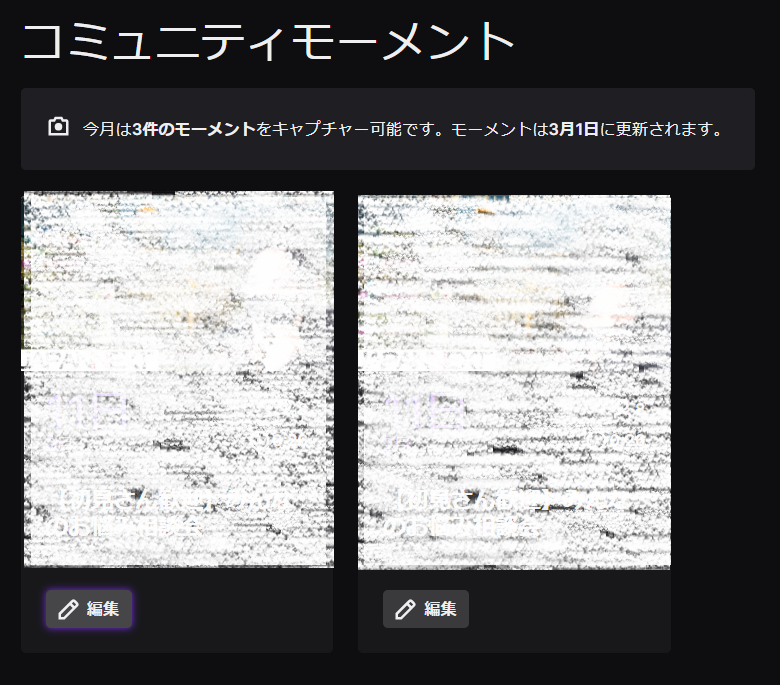
2022年2月現在では編集ボタンを押してもモーメントの削除はできないようです。
編集ボタンを押すとモーメントが流れます。
【Twitch】◆著作権侵害申し立てマネージャー
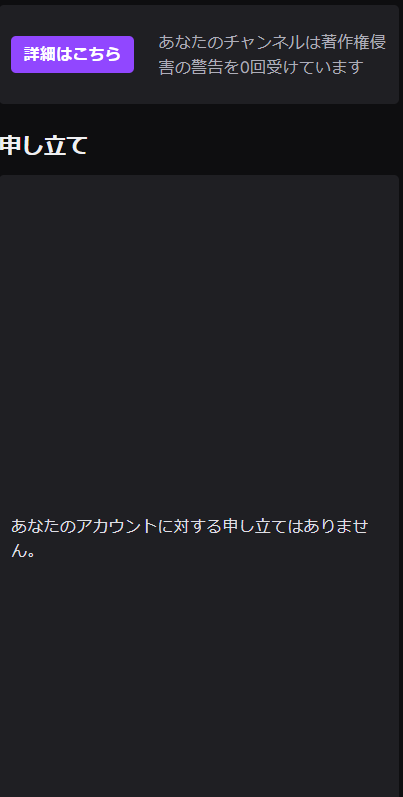
配信に対して書作権の侵害警告を受けるとここに表示されます。
書作権のあるものを配信で使用したりしなければ警告を受けることはないので、滅多に使うことはない項目です。
今回はここまで解説させていただきました。
次の記事で残りのすべてを解説いたします。

最後までご覧いただきありがとうございました!




コメント