はじめまして、Twitchでゲーム配信をしているはなちゃんと申します。
Twitchは海外のユーザーさんも多いため、コメント欄に海外の方が英語やドイツ語などでコメントしてくれることはありませんか?
言葉は分からなくてもコミュニケーションをとりたいですよね。
そんな時にコメントを翻訳してくれるソフトをご紹介します。
Twitch コメント翻訳ソフト「チャット翻訳ちゃん」とは
Twitchのコメントを無料で翻訳してくれるソフトを「チャット翻訳ちゃん」といいます。
すべて無料でできるので、ご安心ください!
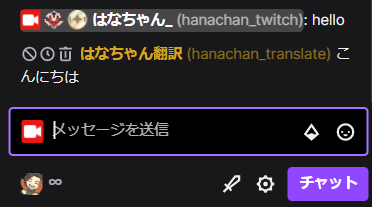
翻訳ちゃんを導入することでこのように英語のコメントを翻訳してくれるようになります。
日本語以外話せない方でもこのソフトがあれば安心ですね。
それでは設定していきましょう。
Twitch 翻訳ちゃんをダウンロードする
まずは翻訳ちゃんをダウンロードしましょう。
翻訳ちゃんからファイルをダウンロードしてください。
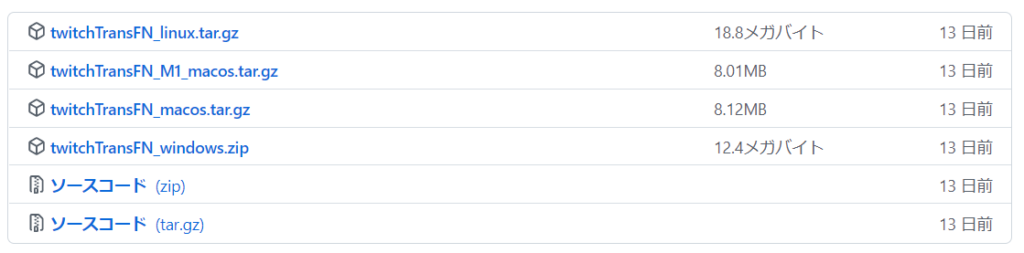
アクセスすると上記画像の画面がでてくるので、自分に合うものを選んでダウンロードしましょう。
ほとんどの方は「twitchTransFN_windows.zip」で大丈夫だと思います。
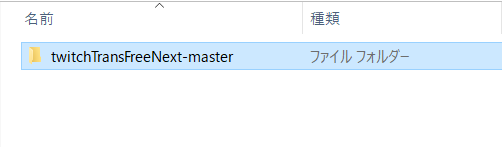
ダウンロードしたらtwitchTransFreeNext-masterファイルを開きましょう。
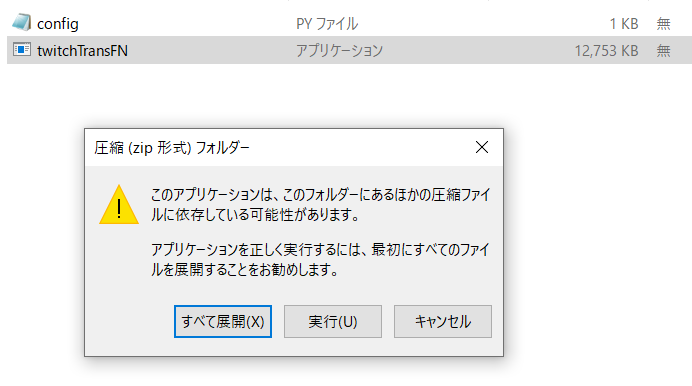
twitchTransFNのアプリケーションを開くと、圧縮フォルダを展開するかどうか確認がでるので、「全て展開」をクリック。
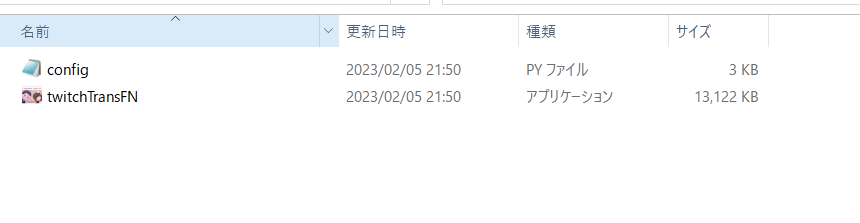
展開すると上記画像のような画面になります。
※このファイルは自身が分かりやすいところに保存してください。
※どこに保存したらいいか悩んだらデスクトップに保存しましょう。
Twitch 翻訳用の別アカウントを作成する
翻訳ちゃんが、TwitchにBotとしてコメントするためには、Twitchのアカウントをもう一つ作る必要があります。(必須ではありません)
自分の配信用メインアカウントと同じアカウントを翻訳BOTとして使うことも可能ですが、そうすると自分がチャットにコメントした時と、翻訳ちゃんがチャットにコメントした時の見分けがつかなくなってしまうんです。
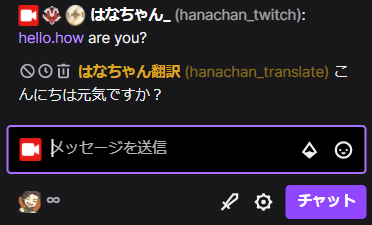
私の場合、翻訳用のアカウントを「はなちゃん翻訳」として使っています。
別アカウントを作らずにメインアカウントで翻訳ちゃんの登録をすると、「はなちゃん_」が翻訳をしてしまうので少し不便です。
Twitchのアカウントの作り方に関してはTwitch(ツイッチ)とは?登録のやり方から配信のやり方まで一挙解説!こちらの記事の登録手順から作成をお願いします。
Twitch OAUTHキーの取得する
次はOAUTHキーの取得を行います。翻訳ちゃんがTwitchでBotとしてコメントをする権限のようなものです。
OAUTHキーの取得 こちらのURLからキーを取得してください。
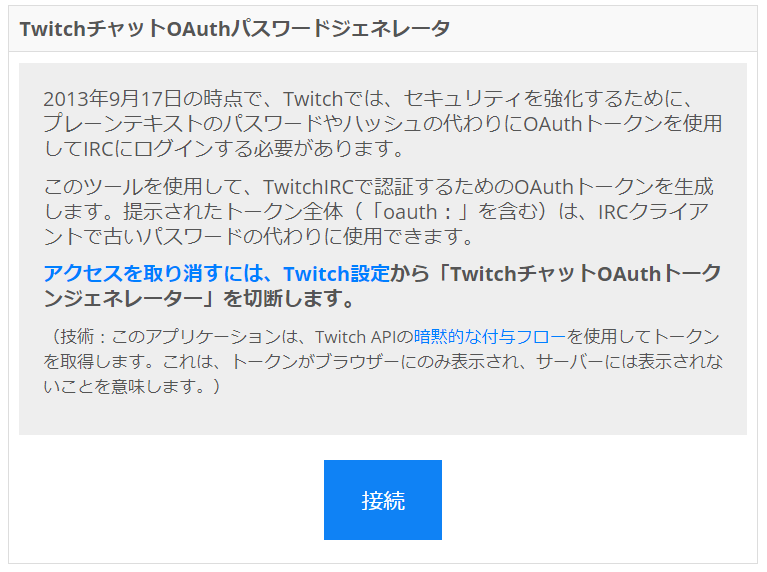
クリックすると上記画像のような画面になるので「接続」をクリック。
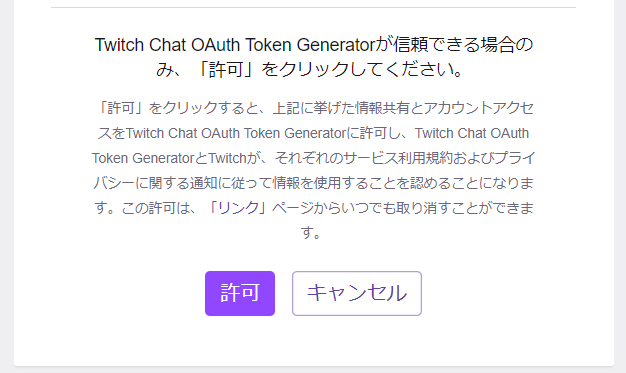
翻訳用のアカウントでログインしてください。
ログインしたら「許可」をクリック。
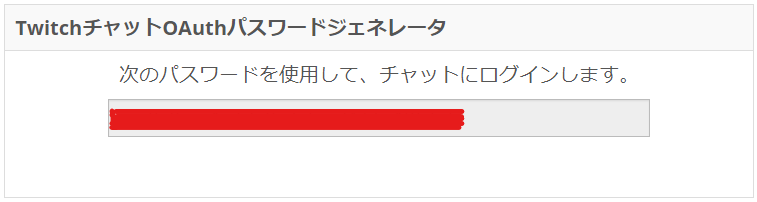
するとコードが発行されるのでコピーしてください。
後ほど翻訳ちゃんの設定で使用します。
Twitch 翻訳ちゃん「config」の書き換え
次は翻訳ちゃんのフォルダを開いてください。
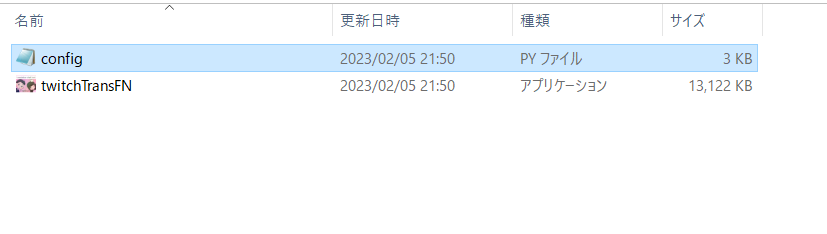
上記画像の「config」をダブルクリック。
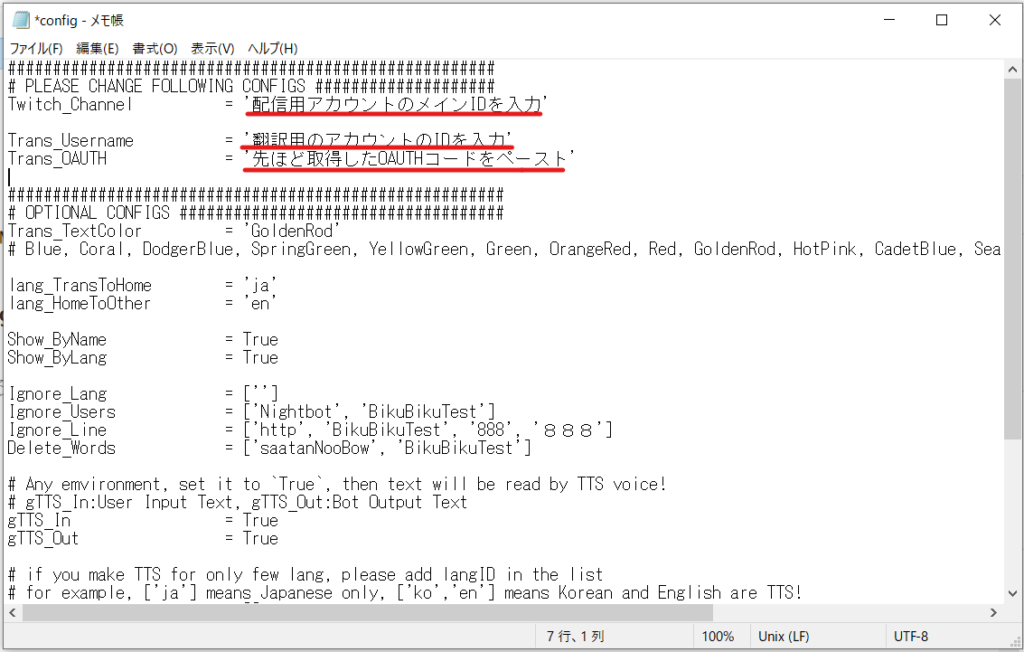
上記画像のような画面になるので、赤線部分を書き換えてください

私の場合だとこのようになります。
これで上書き保存を押してください。設定は完了です。
Twitch 日本語を英語に翻訳させたくない場合
初期設定の場合だと、日本語も英語に翻訳します。
日本語は英語に翻訳しなくていい!という方向けです。
ちなみに、日本語を英語に翻訳してしまうとコメント欄が流れるペースが速くなります。
※翻訳しても問題ないという方は飛ばしてください。
それでは設定していきましょう。
先ほど書き換えた「config」をもう1度開いてください。
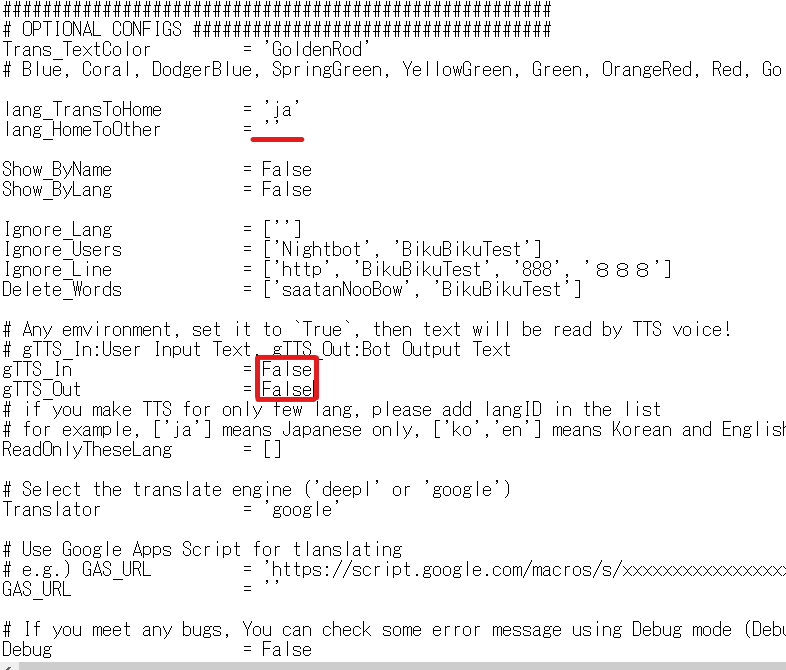
画像と全く同じように赤線部分を書き換えてください。
上記内容に書き換えを行っても日本語を英語にしてしまう事例があるようです。
下記内容に従って書き換えを行ってください。
config.pyの19行目くらいにあるIgnore_Langを次のようにする必要があるみたいです。
コメント欄から引用
Ignore_Lang = [‘ja’]
書き換えたら上書き保存をして設定完了です。configファイルは閉じてください。
Twitch 翻訳ちゃんの使い方
使い方は非常に簡単。
配信をする際に翻訳ちゃんを起動するだけ!
コメント読み上げソフトを利用している方は、配信開始ボタンを押す前にTubeyomi・棒読みちゃん・翻訳ちゃんの3つのコメント関連のソフトを起動することになります。
翻訳ちゃんがコメントを読み上げてしまう場合の対処法
翻訳ちゃんにもコメント読み上げ機能がついており、棒読みちゃんと翻訳ちゃんを同時に起動するとコメントを2重で読み上げてしまうことがあります。
その場合の対処法をお伝えします。
PC画面右下のスピーカーマークを右クリック。
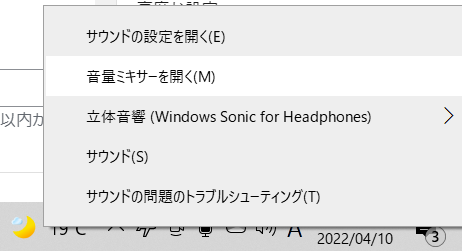
音量ミキサーを開いてください。
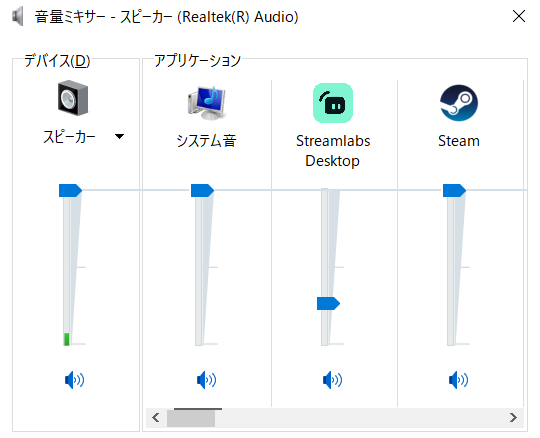
上記画像の画面になるので、そこから翻訳ちゃんのボリュームを0にしてください。
これで全ての設定が完了です。
さいごに
Twitchは日本ユーザーよりも海外の方のユーザーの方が圧倒的に多いです。
日本語を勉強している海外の方や日本語を勉強したい海外の方など、多くの方がコメント欄にきてくれますよね。
せっかくフォローしてくれてコメントもしてくれたのだから、ぜひ答えてあげたいと思うはず!
その時に何て言ってるのかわからない…なんてことがないように「翻訳ちゃん」の導入をおすすめします!

最後までご覧いただきありがとうございました!
よかったら配信にも遊びに来てくださいね~
@hanachan_twitchban





コメント
Hello, Neat post. There is a problem together with your web site in internet explorer, might check this?
IE nonetheless is the marketplace leader and a large part of people will miss your fantastic writing due to this problem.
紹介されている方法で 日本語→英語 をしないためにconfigを書き換えたのですが、コメント欄で翻訳されてしまいます。他に方法はありますでしょうか??
紹介している画像通り入力すれば翻訳はされないはずなので、一度最初からやり直してみてください!
config.pyの19行目くらいにあるIgnore_Langを次のようにする必要があるみたいです。
Ignore_Lang = [‘ja’]
参考:https://croom.sytes.net/trans/
上記の翻訳例の画像の中では、
“[by chattername] (en > ja) ”
が表示されていないのですが、これを消す設定はあるのでしょうか?ざっと見たところ翻訳の文章の設定ができる項目が見当たりませんでした
「twitchTransFN_windows.zip」をダウンロードし解凍したところ、中身が以下2ファイルしかありませんでした・・・
・config.py
・twitchTransFN.exe
どういうことでしょう?
もるさんコメントありがとうございます。
一度私の方で確認してみたところ、現在は2つしかファイルがでてこないようですね。
そのままconfig.pyを編集してトライしてみてください。
それで設定ができなければもう一度コメントください。
よろしくお願いいたします。