初めまして、Twitchでゲーム配信をしているはなちゃんと申します。
現在はTikTokでも配信をしております。
今回はNightbot(ナイトボット)のコマンド機能を使って配信環境をより充実化させる設定をお伝えしていきます。
【Twitch Nightbot設定】Nightbotとは
そもそもNightbotとはTwitch配信のコメント欄を自動で管理してくれるbotのことを言います。

一定時間が経過すると自動でコメントをしてくれたり、設定したコマンドを入力することで自動でコメントしてくれたり、荒らしを自動でBANしてくれる機能がデフォルトで備わっています。
TwitchだけでなくYoutubeでも導入が可能ですが、今回はTwitchの設定についてのみご紹介いたします。
導入についてはこちら↓
【Twitch Nightbot設定】ナイトボットのコマンドとタイマー機能とは?
Nightbotにはタイマーとコマンドという機能があります。
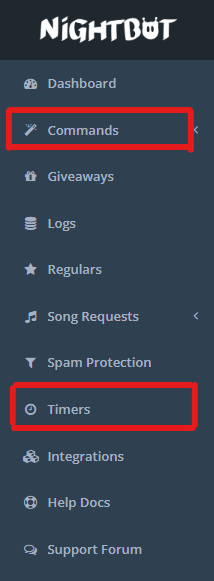
上記画像赤枠内がコマンドとタイマー機能です。
この機能はNightbotにおいて最も重要な機能なので1個ずつご紹介していきます。
【Twitch Nightbot設定】コマンドの設定
コマンド機能は指定したコマンド(コメント)に対してNightbotが自動でコメントしてくれる機能です。
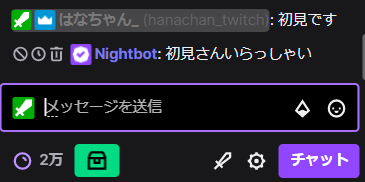
上記画像がコマンドを使ったナイトボットの活用です。
「初見です」というコマンド(コメント)に対してNightbotが「初見さんいらっしゃい」と自動コメントをしてくれています。
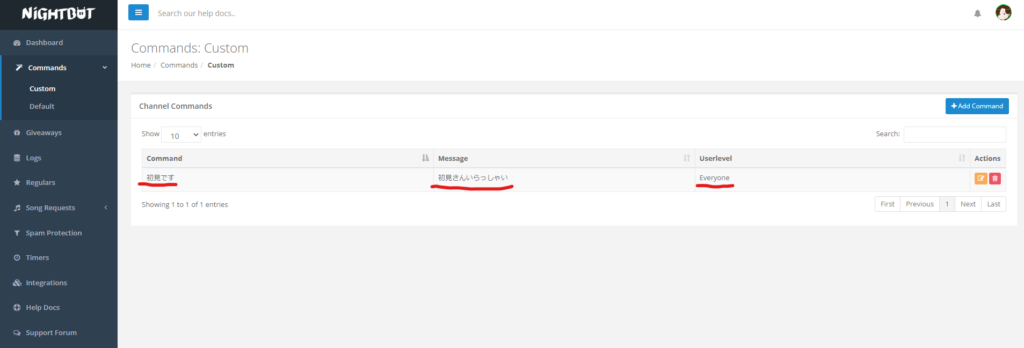
上記画像がNightbotコマンドの設定画面です。
「初見です」に対してどのようにNightbotに反応するかをここで設定しています。
では、「初見です」というコマンドの詳しい設定の中身を見ていましょう。
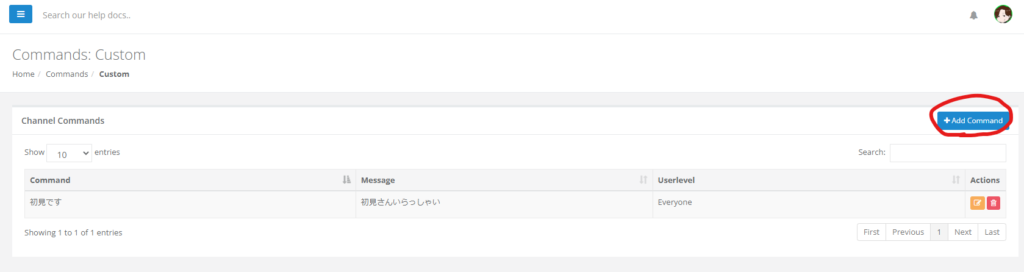
「Add command」をクリック。
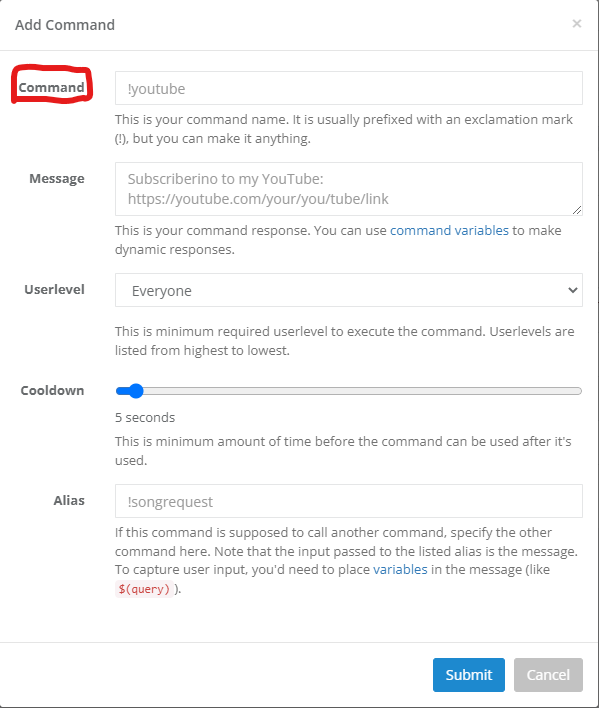
上記画像赤枠の「Command」には、なんというコマンド(コメント)に対してNightbotが反応するかを入力します。
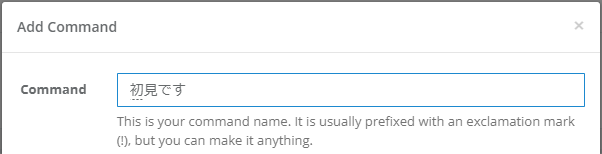
上記画像のように入力します。
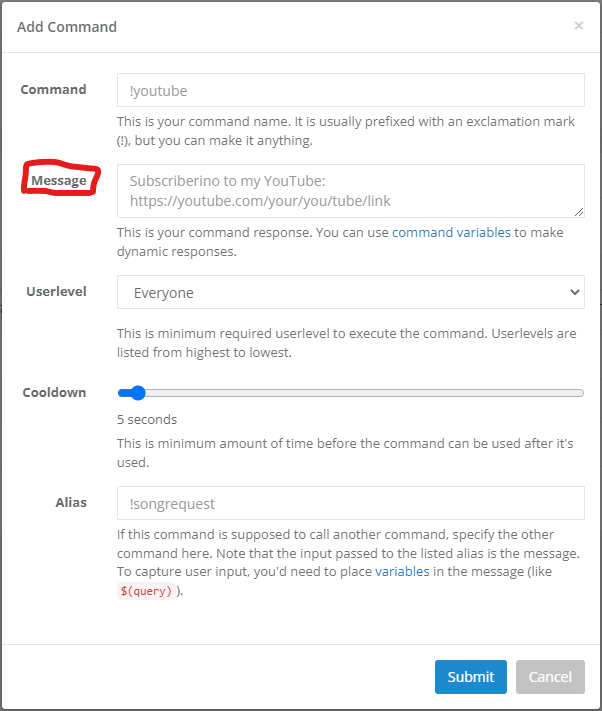
「Message」には先に入力した「Command」に対してどのようなメッセージNightbotに発言させるかを入力します。
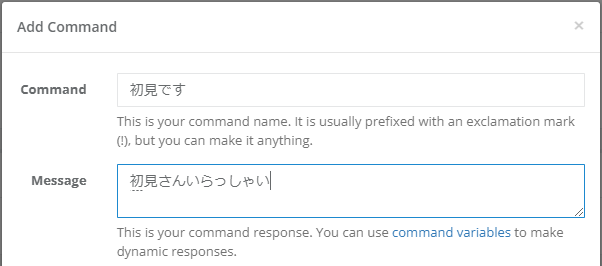
「Message」には上記画像のように「初見さんいらっしゃい」と入力します。
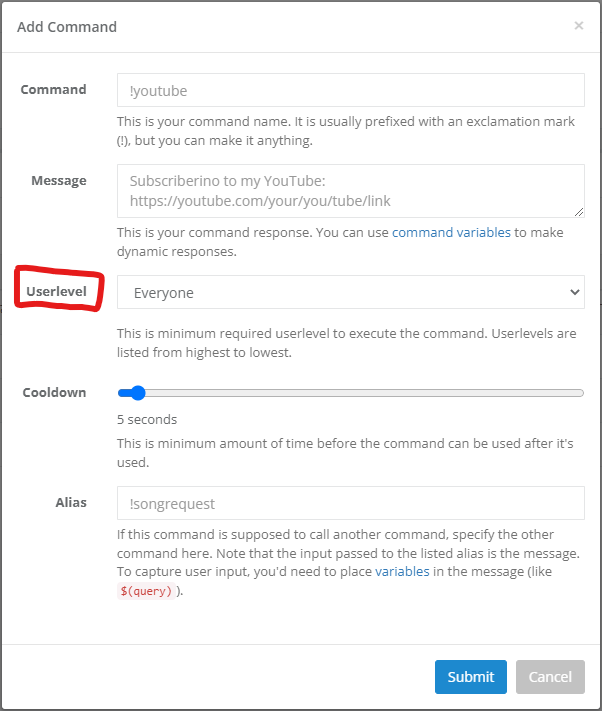
「Userlevel」は誰のコメントに対してNightbotが反応するかを入力します。
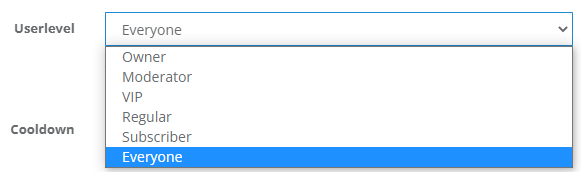
①Owner=配信者
②Moderator=モデレーター
③VIP=VIPバッジを持つ視聴者
➃Subscriber=サブスクライバー
⑤Everyone=視聴者全員
※RegularはTwitchには関係ありません
今回登録する「初見です」に対して「初見さんいらっしゃい」というコメントについてはEveryoneを選択します。
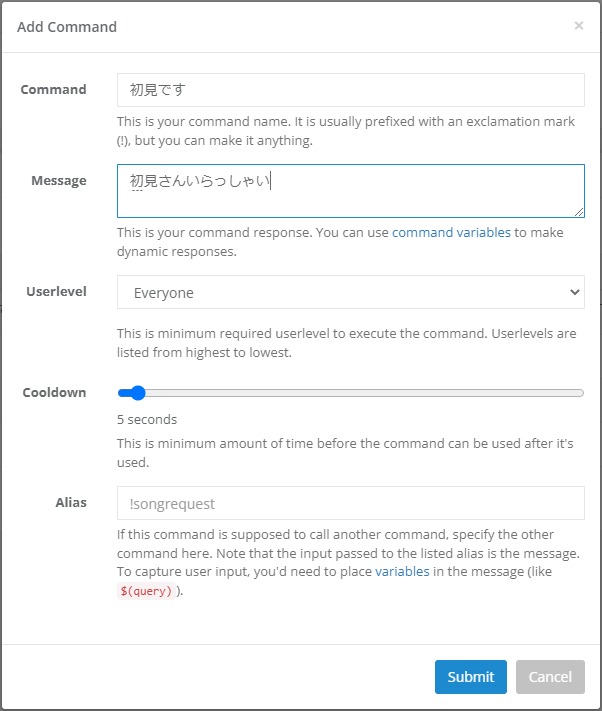
上記画像のように入力してください。
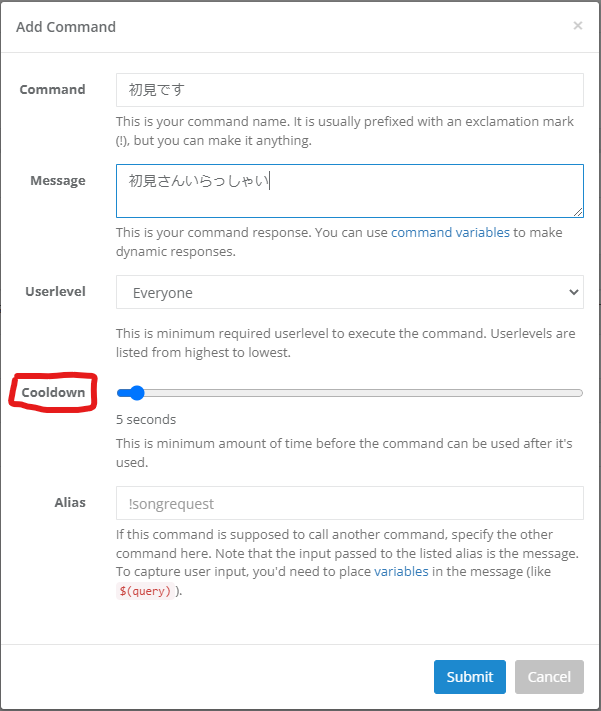
「Cooldown」は名の通りこのコマンドのクールダウンを設定します。
5秒にすると「初見です」→「初見さんいらっしゃい」というコメントの後5秒間はこのコマンドが使えなくなります。
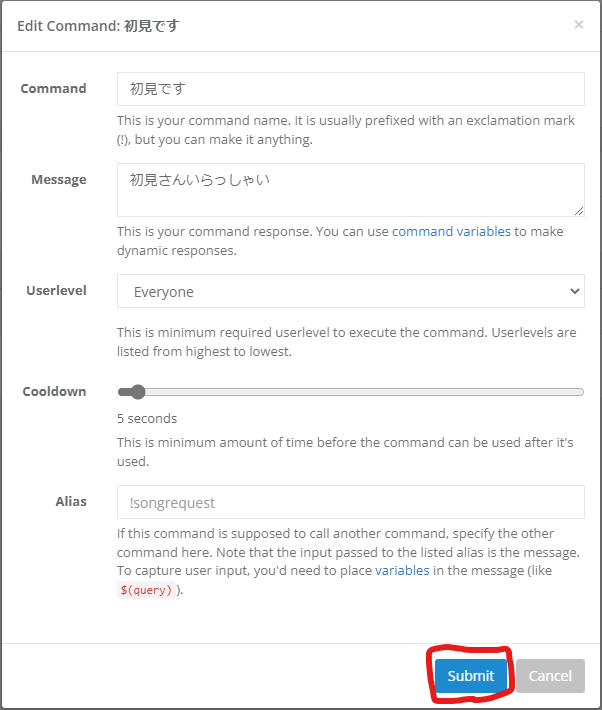
入力が完了したら「Submit」を押して保存しましょう。
これがコマンドの設定方法です。
応用した設定方法は後ほどご紹介します。
【Twitch Nightbot設定】タイマーの設定
タイマーとは一定時間が経過するとNightbotが自動でコメントを発信してくれる機能のことです。
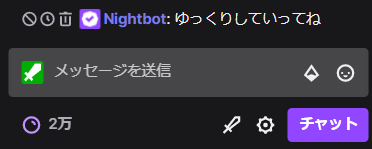
上記画像は、コマンド(コメント)なしにNightbotが自動でコメントをしてくれています。
上記画像の設定方法を詳しく見てい行きましょう。
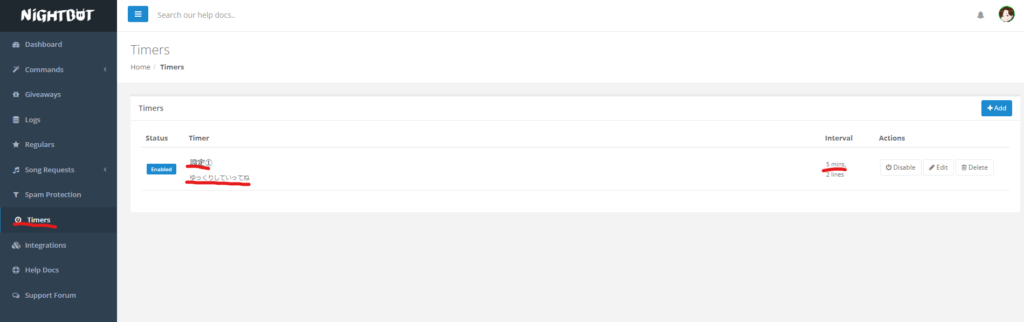
上記画像のように設定していきます。
それでは実際に設定していきましょう。
画面左タブの「Timer」を選択してください。
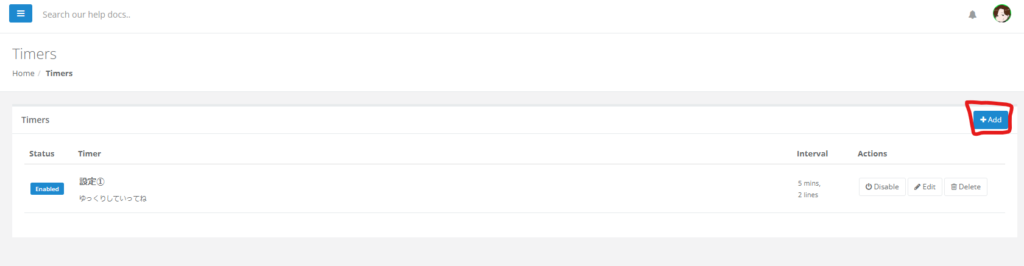
「Add」を選択。
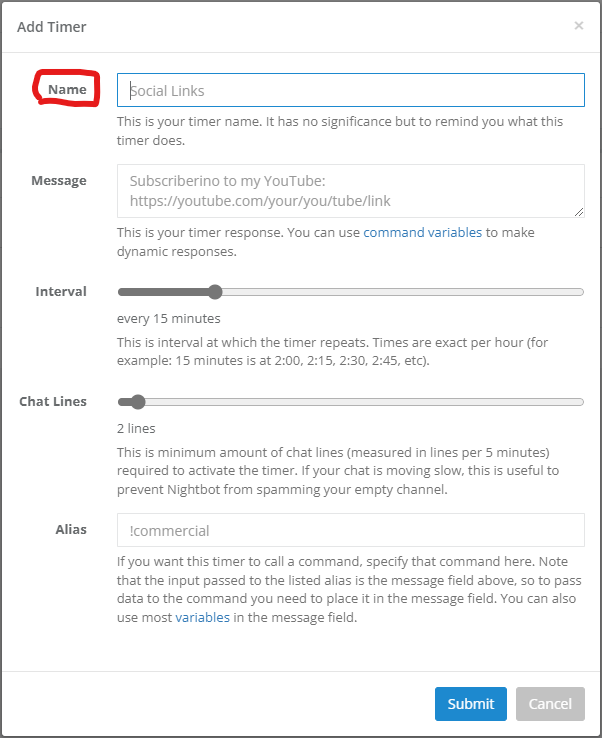
「Name」には、このタイマーの名前を設定します。
あくまでも名前を入力するだけなので、なんと入力してもかまいません。
Nightbotのコメントには一切関係がないので、自分が分かりやすい名前を入力してください。
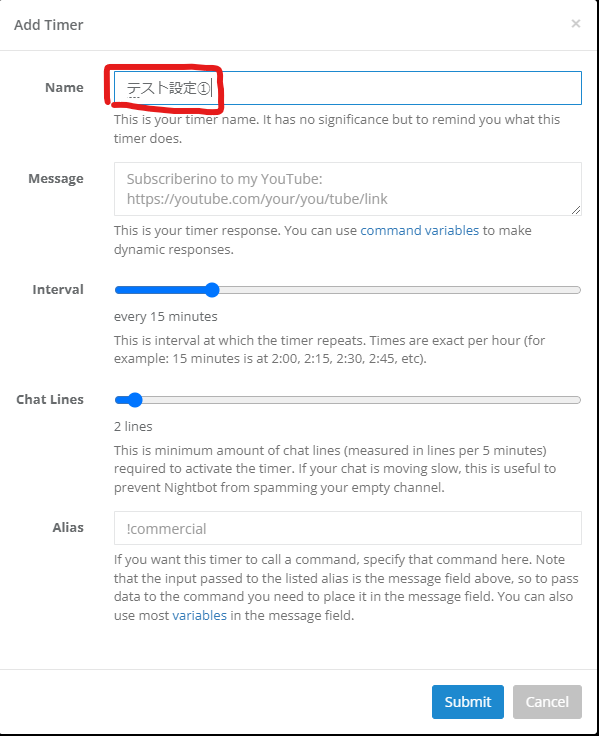
名前は仮で「テスト設定①」と入力しておきます。
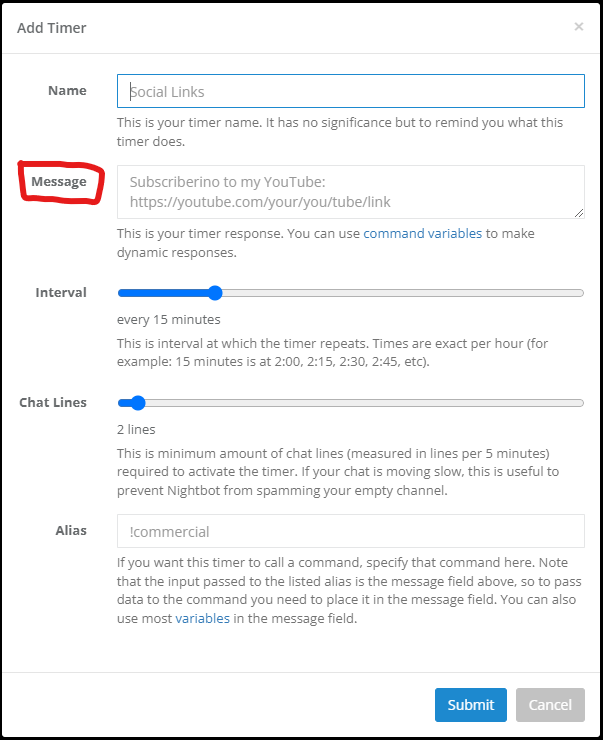
「Massage」には定期的にNightbotに発言させたいコメントを入力します。
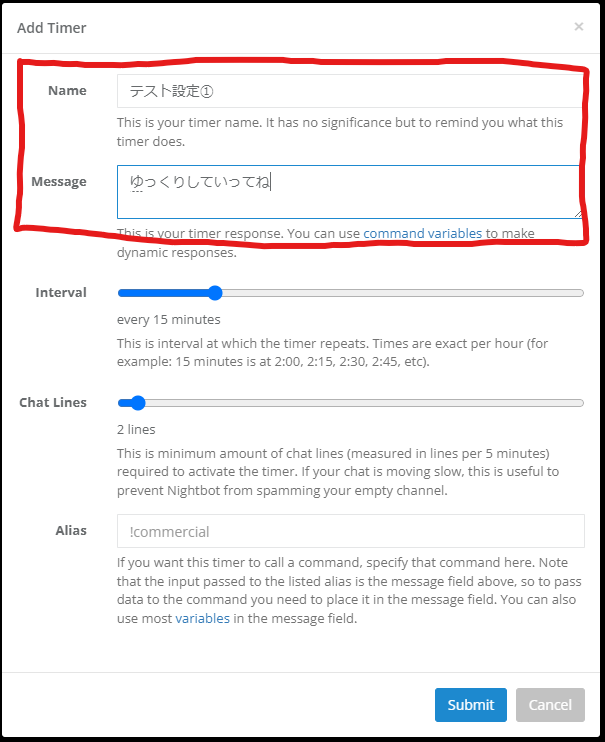
上記画像のように入力しましょう。
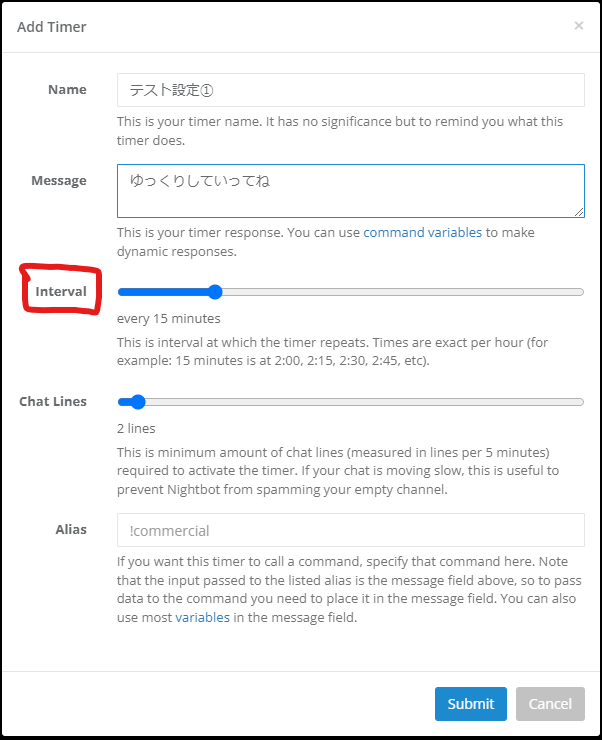
「Interval」には何分間隔でコメントを流すかを決めます。
上記画像は15分間隔で流れるようになっています。
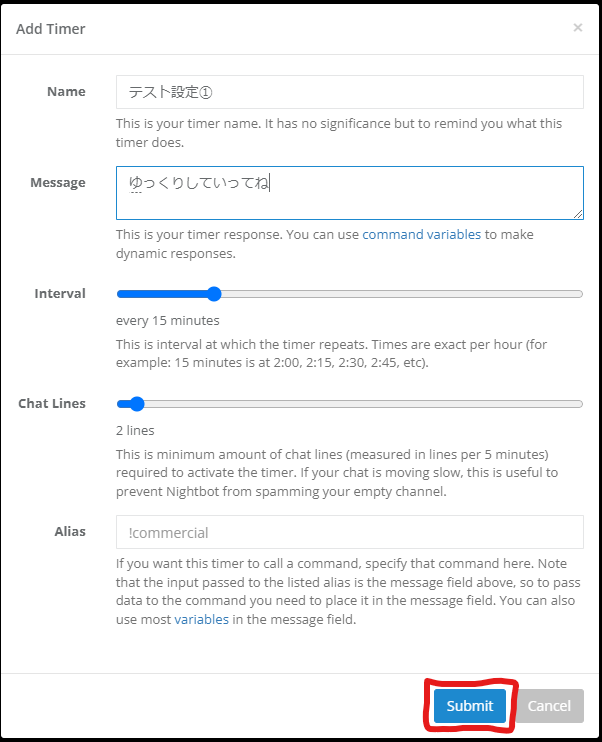
設定が完了したら「Submit」をクリック。
これで配信のコメント欄に15分間隔で「ゆっくりしていってね」が流れるようになります。
【Twitch Nightbot設定】コマンドを使ったおすすめの設定
コマンドの設定が理解できたところで、コマンドを使ったおすすめの設定をご紹介していきます。
先ほどもご紹介した通りコマンド機能は一定のコマンド(コメント)に対してNightbotが反応してコメントをしてくれる機能です。
この機能を使ったおすすめの使い方をご紹介していきます。
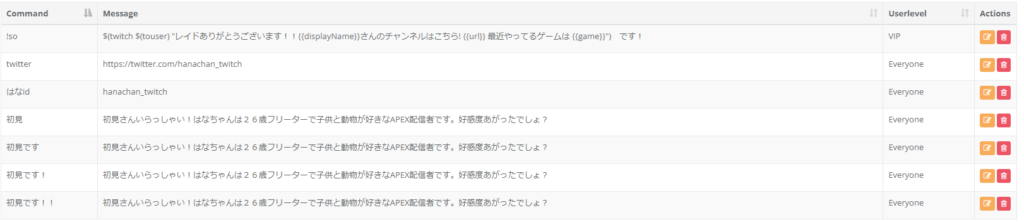
上記画像が私が設定しているコマンドです。
上記画像一番上の「!so」コマンドは、レイドしてくれた配信者さんをNightbotが紹介してくれるコマンドです。こちらに関しては【Twitch(ツイッチ)】NightBot(ナイトボット)を使って!soコマンドを設定する方法の記事をご覧ください。
設定しているコマンド一覧
①!soコマンド(人物紹介コマンド)
②Twitter(Twitter紹介コマンド)
③はなid(参加の際にIDを送信してくれるコマンド)
➃初見関連(初見です関連のコメントに対するコマンド)
上記コマンドがおすすめです。
他にも「Amazon欲しいものリスト」や「他のSNS媒体」などのコマンドを設定しておくと便利かもしれません。
【Twitch Nightbot設定】タイマーを使ったおすすめの設定
タイマーの設定が理解できたところで、タイマーを使ったおすすめの設定をご紹介していきます。
先ほどもご紹介した通りタイマー機能は一定間隔でNightbotがコメントをしてくれる機能です。
この機能を使ったおすすめの使い方をご紹介していきます。
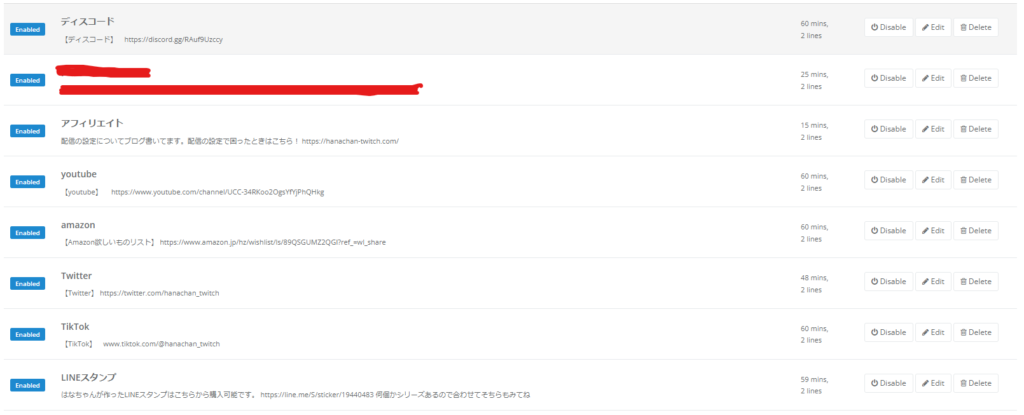
上記画像が私が設定しているタイマーです。
設定しているタイマー一覧
①ディスコード(ディスコードサーバーを定期的に流すタイマー)
②アフィリエイト(この記事を紹介するタイマー)
③Youtube(Youtubeのチャンネルを紹介するタイマー)
➃amazon(欲しいものリストを流すタイマー)
⑤twitter(Twitterのリンクを流すタイマー)
⑤TikTok(TikTokのリンクを流すタイマー)
⑥LINEスタンプ(LINEスタンプのリンクを流すタイマー)
タイマーには自分が宣伝したいものを設定することをおすすめします。
【Twitch Nightbot設定】さいごに
NightbotはTwitchの配信において必須項目だと思っています。
自身が宣伝したいことを定期的に流せたり、自身のIDをコメント欄に入力する手間を省けたり便利な機能が沢山備わっています。
しっかりと設定することでSNSのフォロワーが増えることもあるので、設定はしておくべきだと思います。

最後までご覧いただきありがとうございました。
@hanachan_twitchban





コメント