はじめまして、Twitchでゲーム配信をしているはなちゃん_と申します。
Twitchでゲーム配信をみていて、クリップを作りたい瞬間に立ち会ったことはありませんか?
また、見ていた配信者さんのところで間違ってクリップを作ってしまったなんてこともありませんか?
今回は、クリップを作成する方法と間違ってクリップを作成してしまった場合の削除方法をお伝えしていきます。
【Twitch クリップ作成・削除方法】クリップとは
Twitchのクリップとは、配信中のゲームでスーパープレイや珍プレイが出た時にその瞬間を切り抜きできる機能のことです。
クリップを作成すると、クリップを作成した配信者のチャンネルページに表示されるようになります。
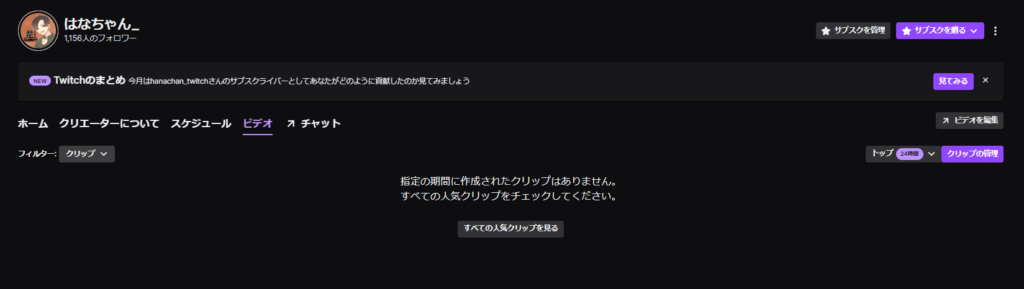
上記画像ではクリップが表示されていませんが、クリップがある場合は、上記画像下部に作成したクリップが表示されます。
面白いクリップ程再生されるので、良いクリップを作ったなと感じた時は再生回数を確認してみるのもいいかもしれないですね。
【Twitch クリップ作成・削除方法】クリップの作成方法(PC編)
それでは、クリップの作り方をご説明していきます。
まずは、その配信がクリップを有効にしていなければクリップを作成することができません。
クリップの有効は、下記手順より行います。
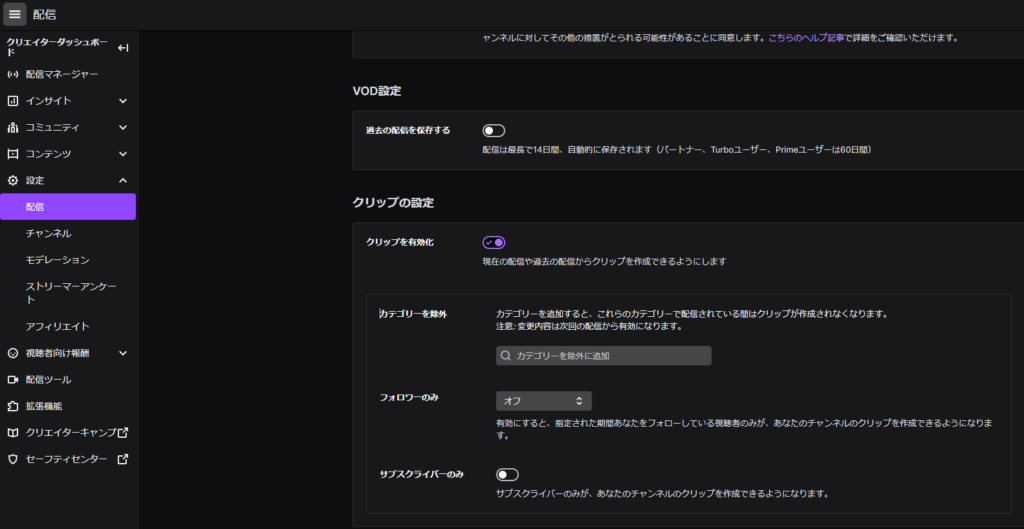
「クリエイターダッシュボード」→「設定」→「配信」→「クリップの設定」→「クリップの有効化にチェック」
この手順でクリップの作成が有効化されます。
クリップの作り方は非常に簡単です。
まずは、作りたい配信者さんの配信を開きましょう。
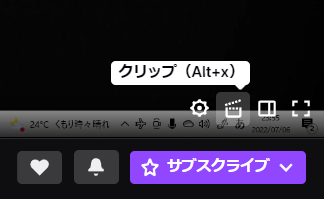
PC画面だと、配信画面の右下部分をクリックすると上記画像のような「クリップ」という文字がでてくるので、ここをクリックしてください。
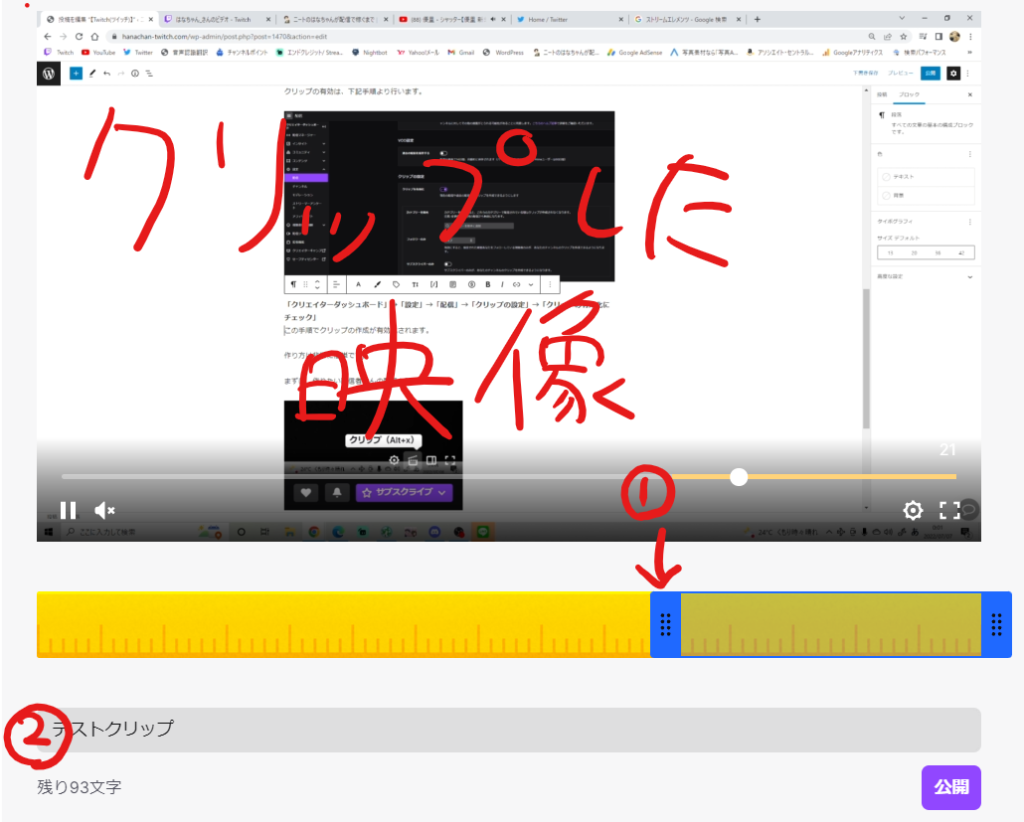
クリップをクリックすると上記画像のような画面になります。
①クリップしたい尺を設定できます。(青いバーを伸ばすことでクリップ時間を長くできます) ②クリップにタイトルを入力します。
クリップ時間とクリップタイトルを入力したら「公開」を押してクリップを作成できます。
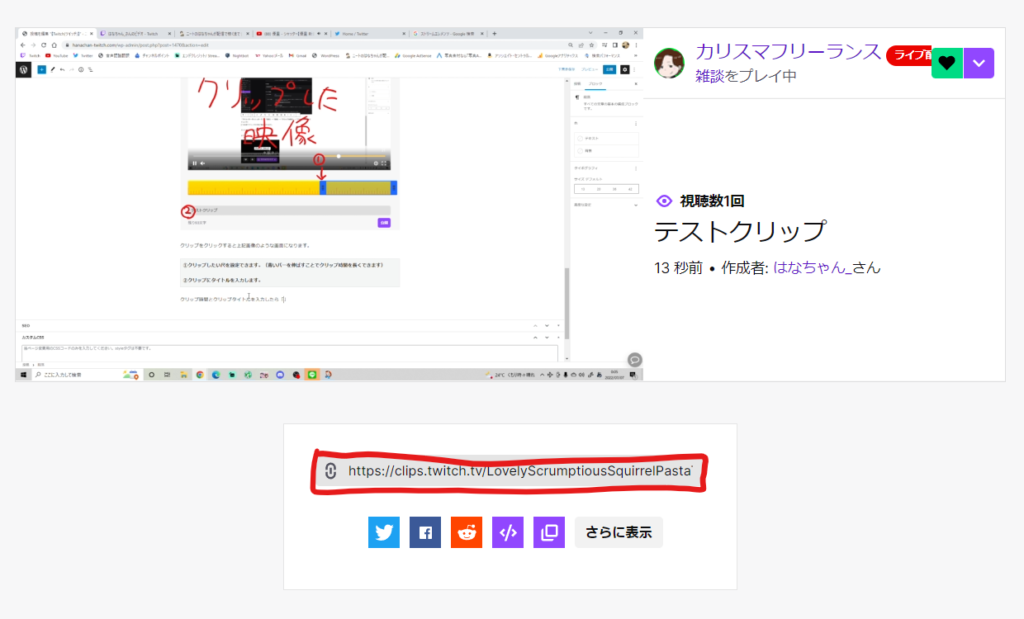
上記画像赤枠内のURLをクリックすると自動でコピーしてくれるので、そのURLを配信のコメント欄に貼ってみましょう。
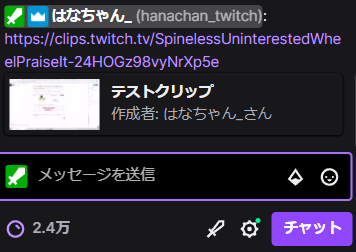
上記画像のように表示されるので、配信者さんにクリップを作った旨を教えてあげましょう。
これでPCからのクリップの作成は完了です。
【Twitch クリップ作成・削除方法】クリップの作成方法(スマホ編)
次はスマホからクリップを作ってみましょう。
先ほどと同様に、配信画面のクリップマークをタップしてください。
※スマホは配信画面右上にクリップマークが表示されます。
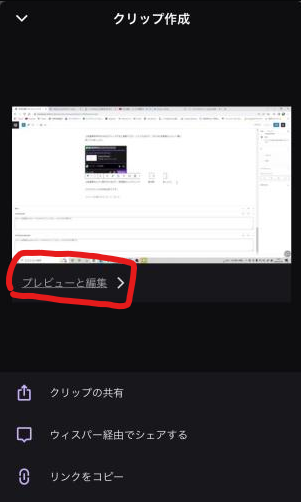
クリップマークをタップすると、上記画像の画面に切り替わります。
「プレビューと編集」をタップしてください。
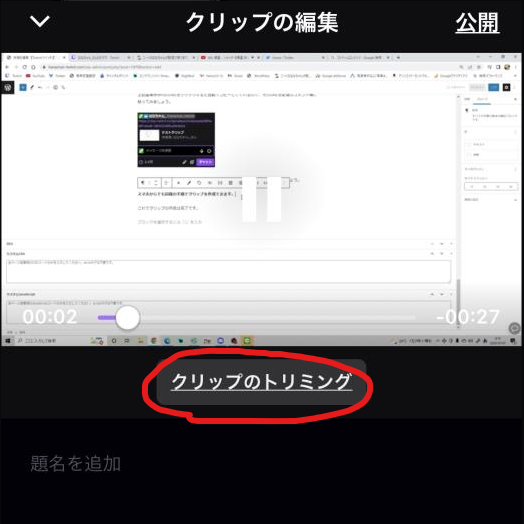
プレビューと編集をクリックすると、クリップ時間をトリミングする画面に移るので、「クリップのトリミング」をタップしましょう。
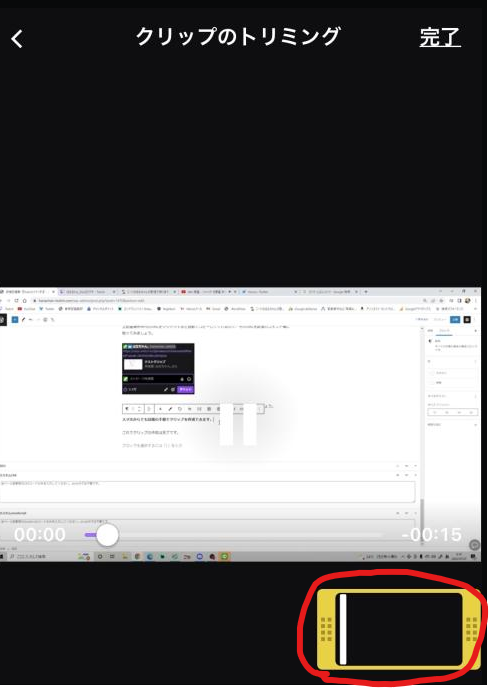
上記画像がトリミング画面です。
黄色の枠をスワイプするとクリップの尺を調整することができます。
トリミングが完了したら、「完了」を押しましょう。
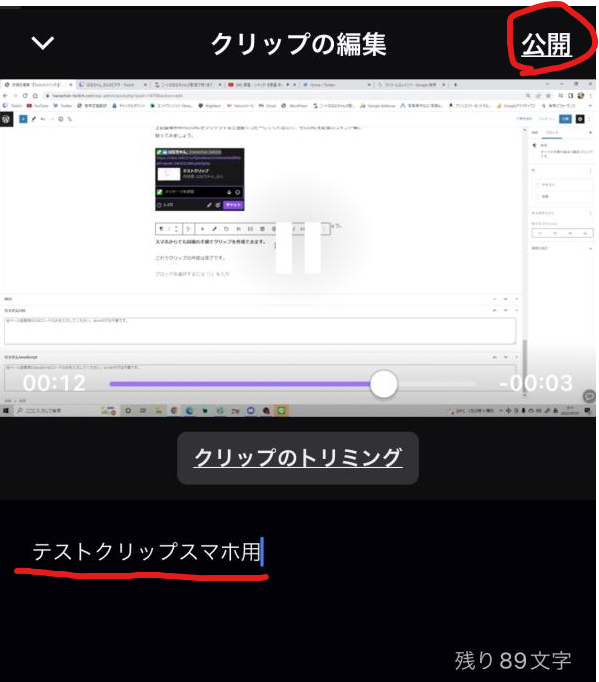
次はクリップタイトルを入力し、入力が完了したら「公開」を押します。
これでクリップの作成は完了です。
スマホの場合は、クリップマークをタップするだけでクリップを作成してしまいます。
誤って作成してしまった場合の削除方法はこの後ご紹介致します。
トリミングをせずにクリップマークだけタップしてしまうと、30秒のクリップが自動で追加されます。

【Twitch クリップ作成・削除方法】間違って作ってしまったクリップを削除する
クリップの削除はTwitchアプリからは出来ません。
スマホしかない場合はブラウザでTwitchにログインしてください。
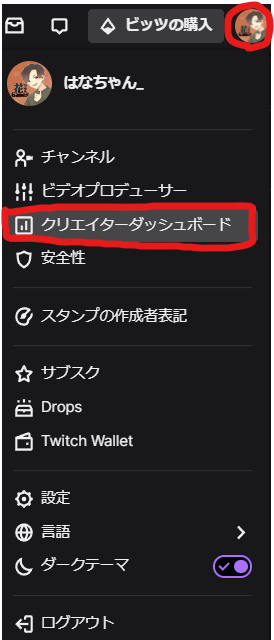
ブラウザでTwitchを開いたら、画面右上の自分のアイコンをクリックしてください。
「クリエイターダッシュボード」を選択。
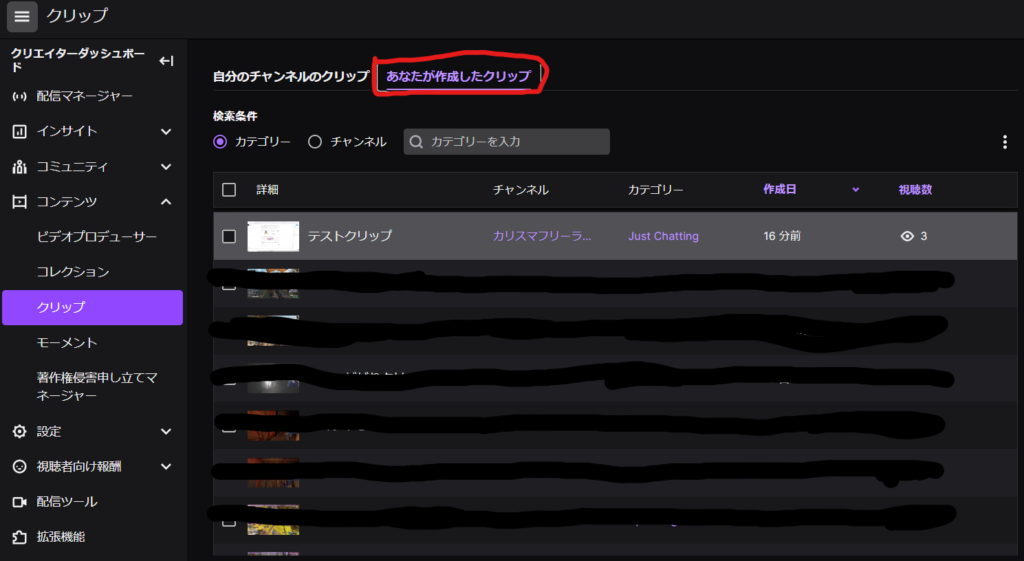
「クリエイターダッシュボード」→「コンテンツ」→「クリップ」の順で選択しましょう。
すると上記画像の画面になります。
画像上部の「あなたが作成したクリップ」をクリックすると自分が作成したクリップが一覧で流れてきます。
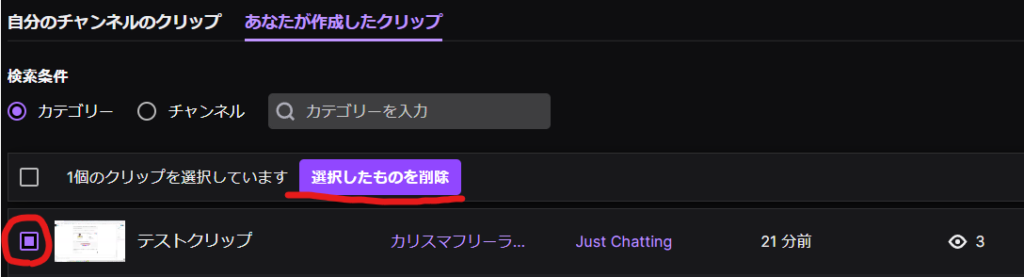
削除したいクリップにチェックを入れると「選択したものを削除」という項目が表示されるので、ここから削除を行います。
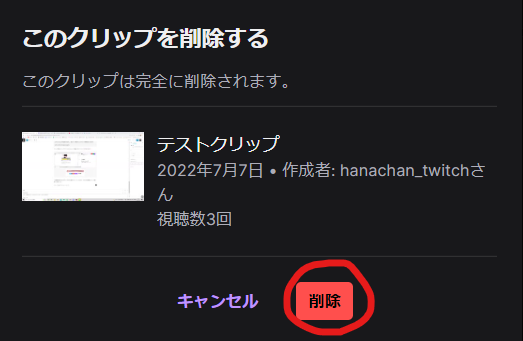
「選択したものを削除」をクリックすると確認画面が表示されるので、「削除」を押して完全に削除しましょう。
これで間違って作ってしまったクリップは削除することができます。
【Twitch クリップ作成・削除方法】作成したクリップのタイトルを変更する
クリップ作成時にタイトルを未入力でクリップ作成すると、クリップタイトルが配信タイトルになってしまいます。
配信者の立場からすると作成されたクリップ一覧に配信タイトルだけのクリップがあった場合、「間違ってクリップしてしまったんだろうな」という解釈をし、クリップを削除してしまいます。
そのため、間違ってクリップタイトルを未入力で作成してしまった場合は、クリップタイトルをあとから編集する必要があります。
※こちらもTwitchアプリからは編集ができないので、スマホの方はブラウザからTwitchを起動してください。
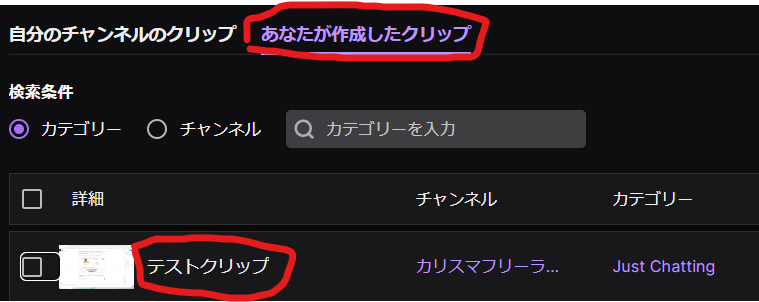
編集は、削除の時と同じページから行います。
「あなたが作成したクリップ」を選択し、編集したいクリップタイトルをクリックします。
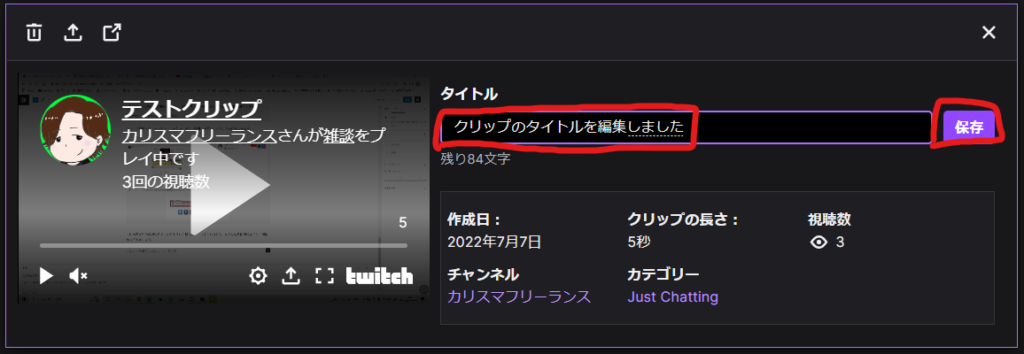
上記画像赤枠内に編集したいタイトルを入力し、「保存」をクリック。
これでクリップタイトルの編集は完了です。
【Twitch クリップ作成・削除方法】さいごに
クリップの作成と削除・編集方法についてご説明させていただきました。
案外削除・編集方法については知らなかった方もいらっしゃるのではないでしょうか。
実は、配信者やエディターのみでなく、クリップの作成者も削除・編集が可能なんです。
配信者やエディターに今まで削除をお願いしていた方はこれを機に自分で削除をしてみてください!

最後までご覧いただきありがとうございました。
よかったら配信にも遊びに来てくださいね~



