はじめまして、TwitchとTikTokでゲーム配信をしているはなちゃんと申します。
チャンネルポイントに音や画像を入れて配信画面にアクションを起こす方法はわかったけど、もっとチャンネルポイントを活用して配信を盛り上げたいという方向けにこの記事を書いています。
今回はこの機能を使って「おみくじ」を作成していきます。
チャンネルポイントに音を入れるTriggerFyreの使い方についてはこちら↓
こちらからチャンネルポイントに音を入れることが出来ます。
【Twitch】TriggerFyreとは
TriggerFyreとは、Twitchのチャンネルポイントと連携をして、チャンネルポイント使用時に音や画像を配信画面にうつすことができるWEBサイトのことを言います。
チャンネルポイントに音を入れている配信者さんはこちらのWEBサイトを使用して音を入れています。
【Twitch】TriggerFyreを起動し、画像を追加する
今回はチャンネルポイントを使って「おみくじ」を作っていきます。
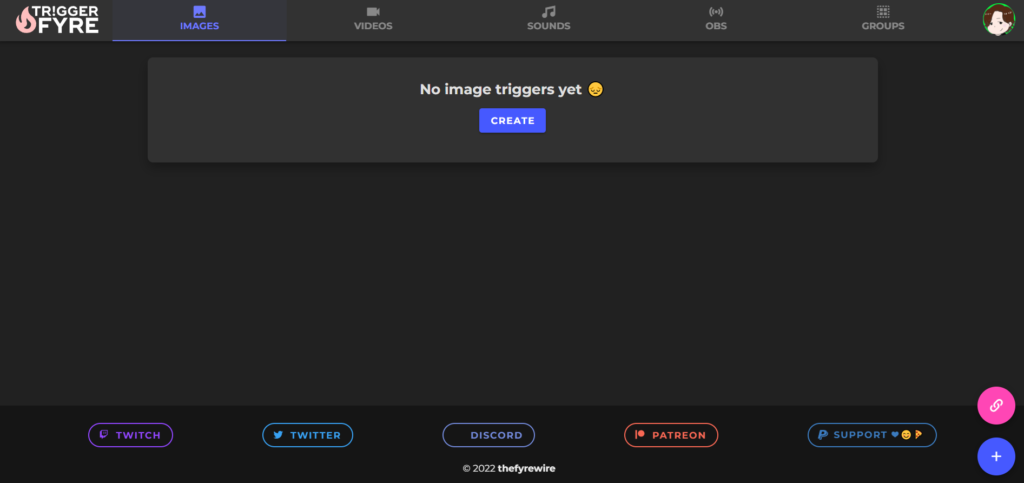
TriggerFyreを起動したら「IMAGES(画像)」タブをクリック。
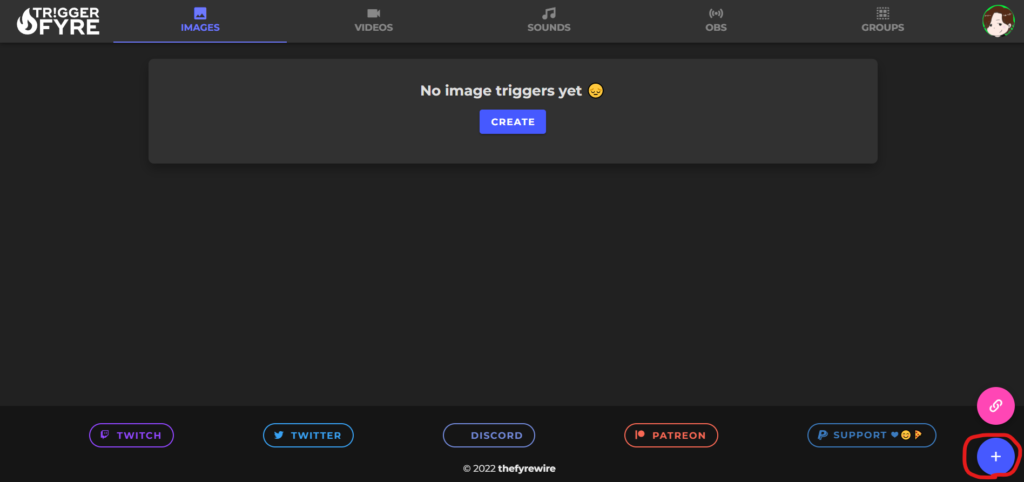
上記画像赤丸をクリックしてください。
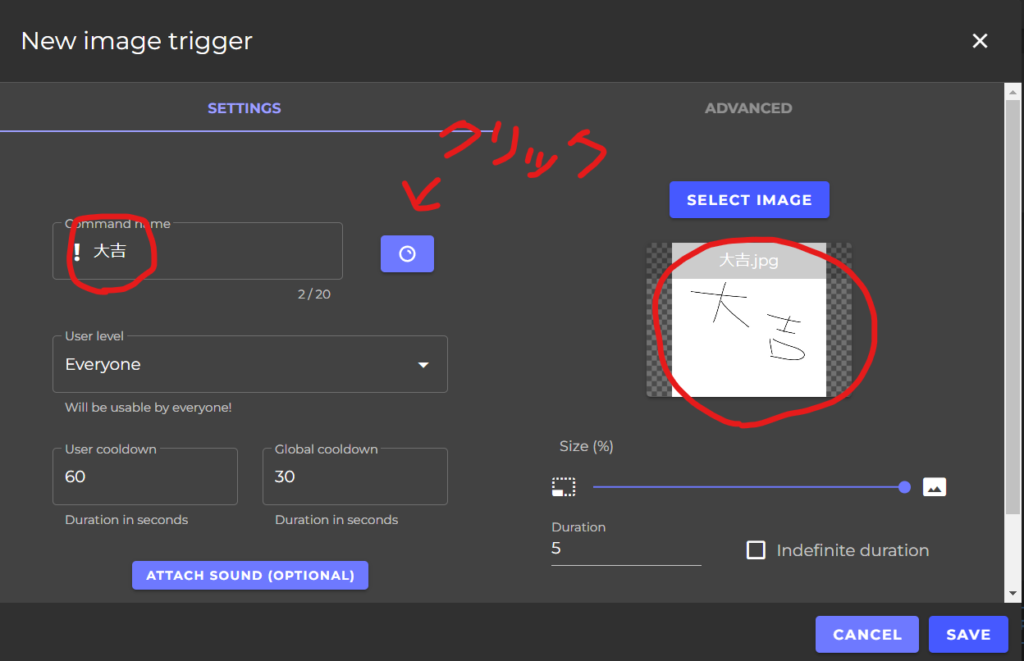
上記画像赤丸に「大吉」と入力し、右側に「大吉」の画像を貼り付けます。
その後、「クリック」と書いてある丸いマークの場所をクリックしてください。
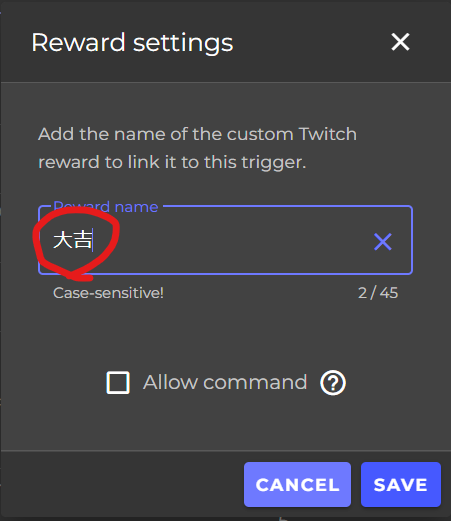
「大吉」と入力し、「SAVE」をクリック。
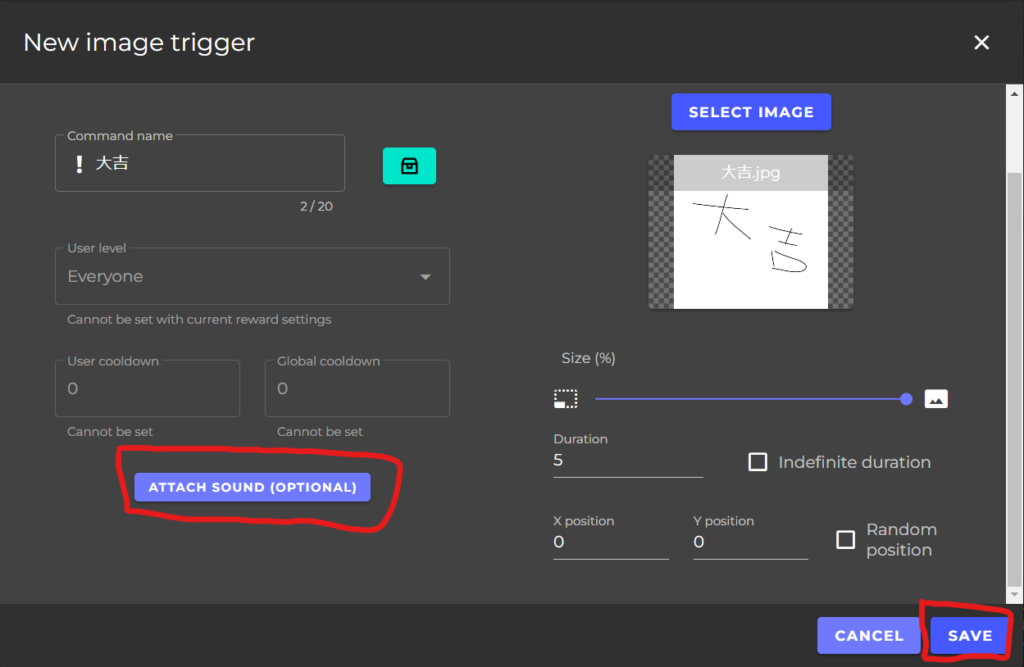
チャンネルポイント使用時に音を入れたい場合は「上記画像左赤枠内」をクリックし、お持ちの音源をアップしてください。
音が不要の場合は「SAVE」をクリック。
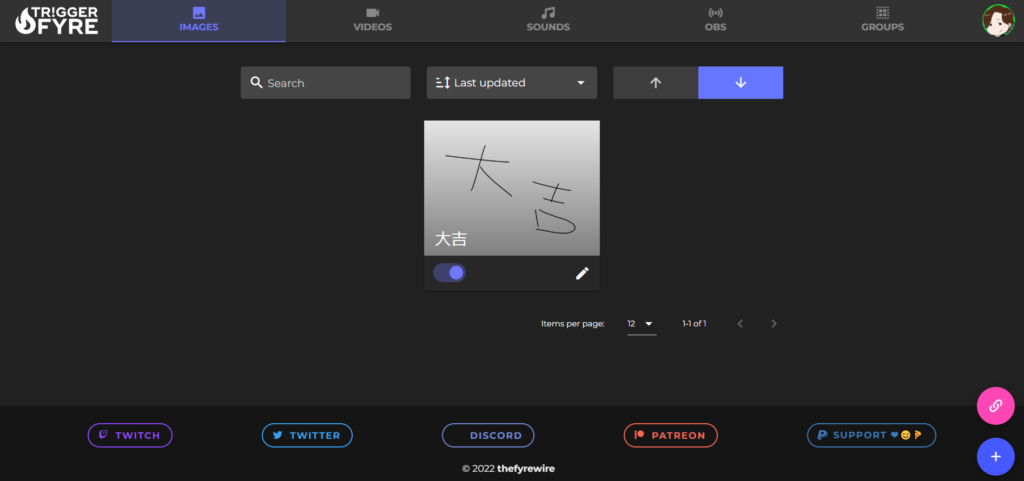
登録が出来たら、同じ手順で必要な画像を一つずつ追加していきます。
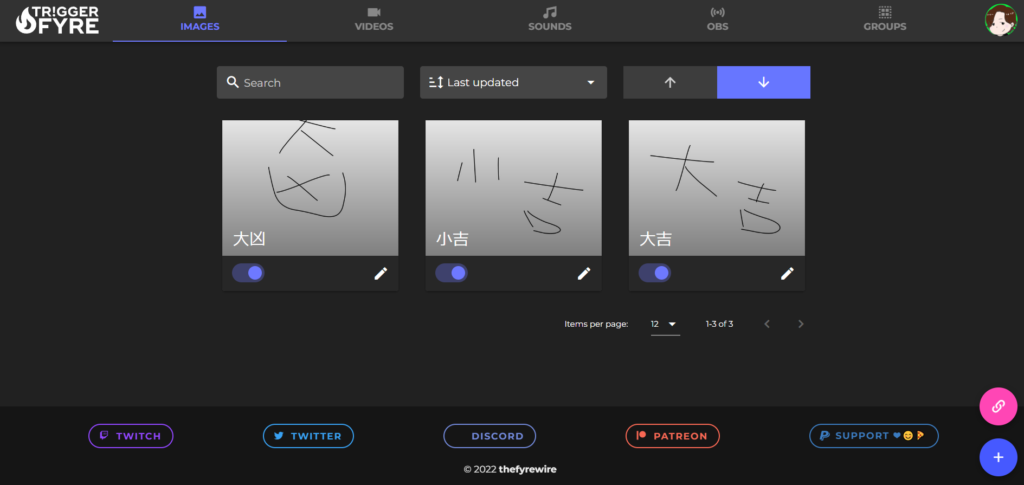
上記画像のように、ランダムで再生させたい画像を登録します。
【twitch】登録の注意点
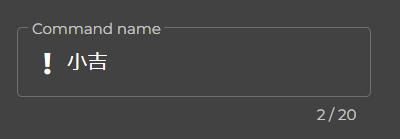
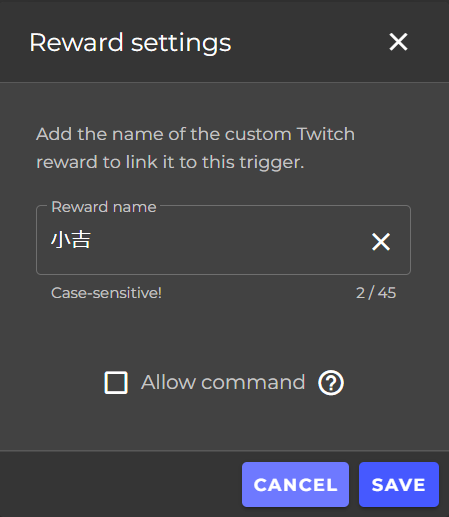
Command nameとReward nameは同一の名前を入力してください。
小吉の場合は全て「小吉」と入力します。
後にTwitchの配信マネージャーからチャンネルポイントで「小吉」というチャンネルポイントも作成しますが、その際もCommand nameとReward nameと全く同一の名前でチャンネルポイントを作成します。
【Twitch】TriggerFyre GROUPSを使用する
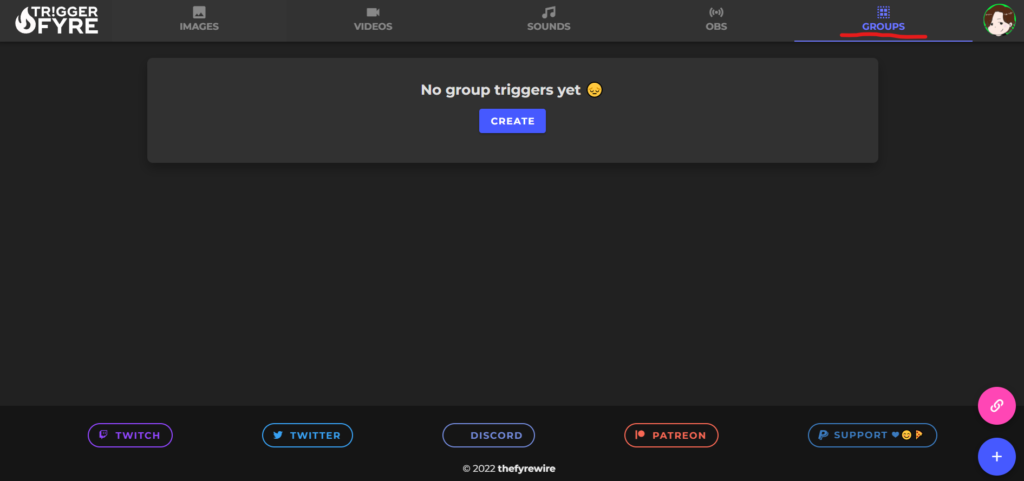
おみくじに登録する画像を登録できたら、次は「GROUPS」タブを選択します。
右下の「+」マークをクリックしてください。
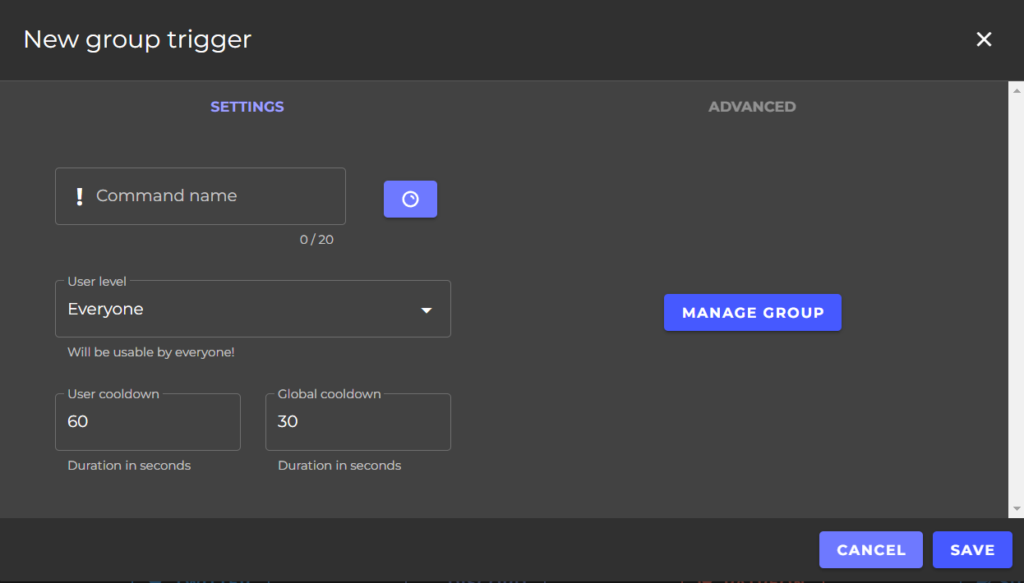
上記画面になったら、必要範囲を入力していきます。
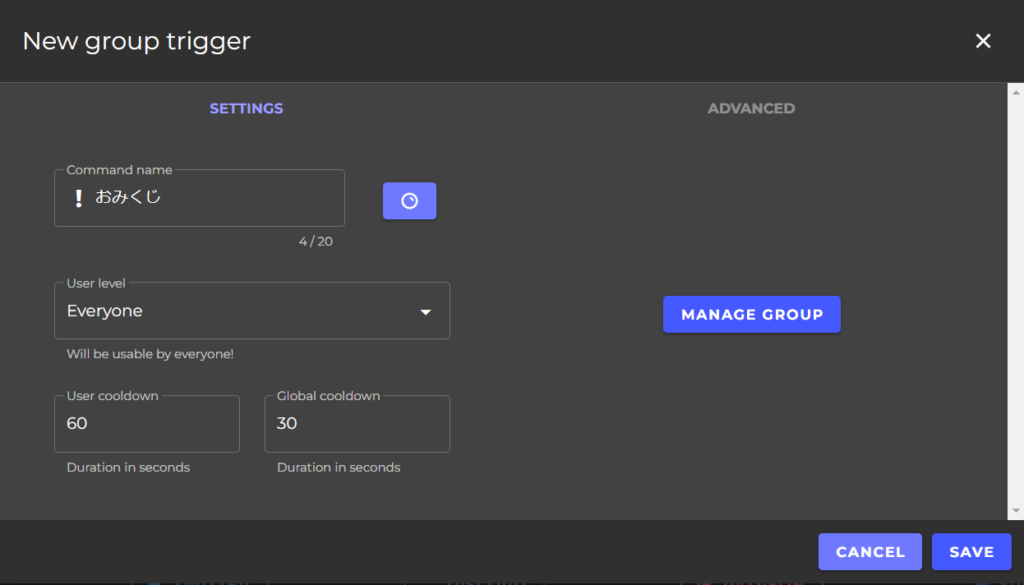
Command nameに「おみくじ」と入力します。
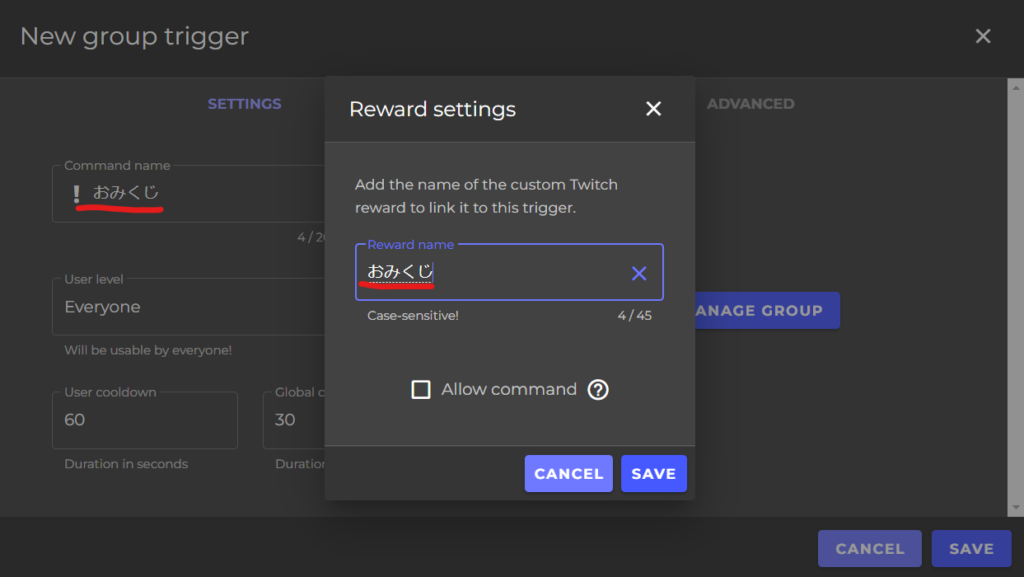
次にReward nameに「おみくじ」と入力してください。
Command nameとReward nameには全く同じ文言を入力します。
入力が完了したら「SAVE」をクリック。
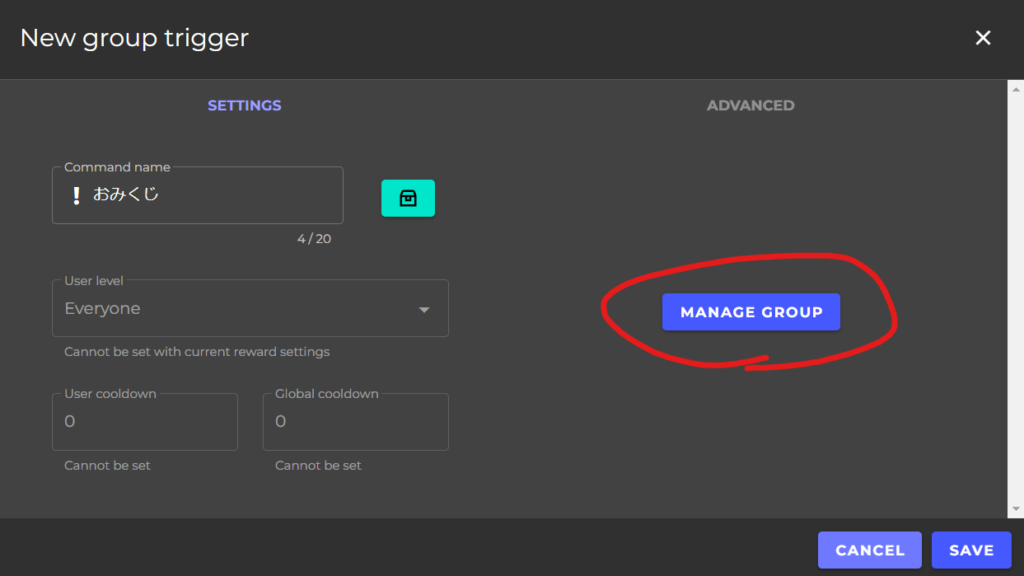
入力が完了したら「MANAGE GROUP」を選択。
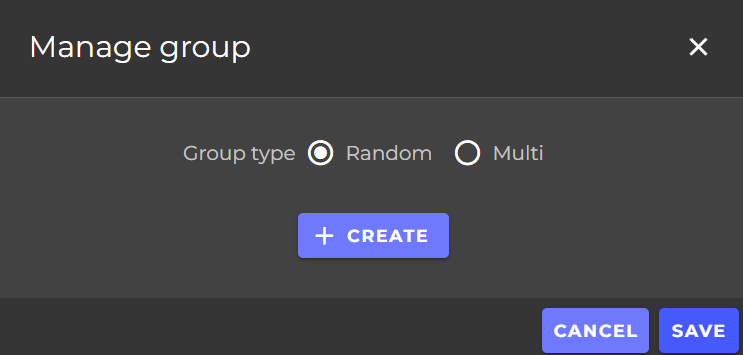
「Random」を選択し「CREATE」をクリックします。
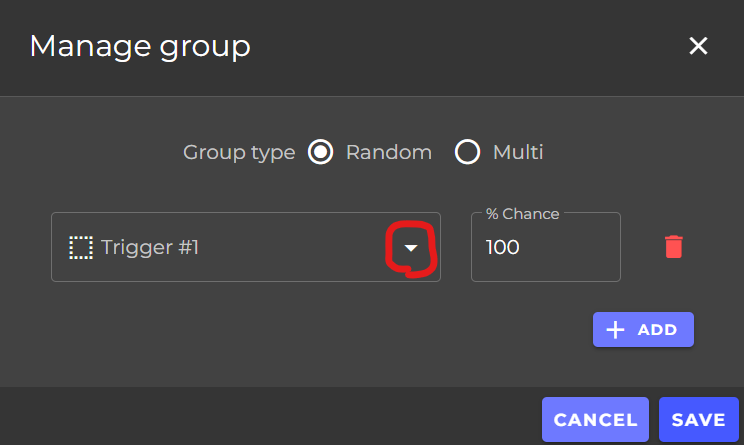
上記画像赤丸をクリック。
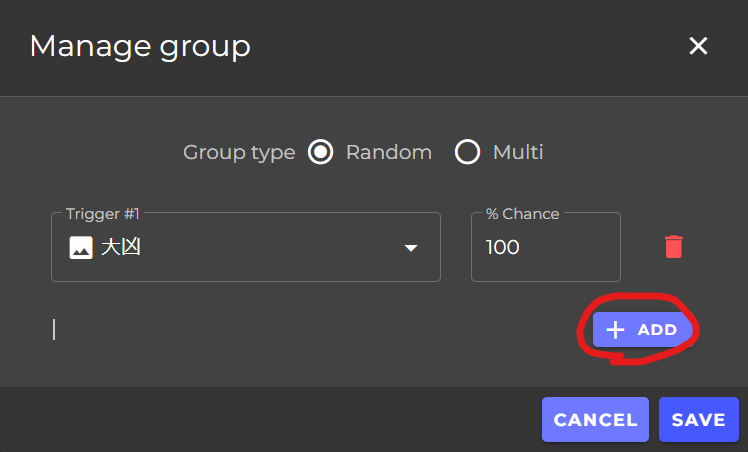
先ほど登録した「大吉」「小吉」「大凶」が表示されるので選択していきます。
「+ADD」をクリックし、ランダム再生したい画像を追加していきましょう。
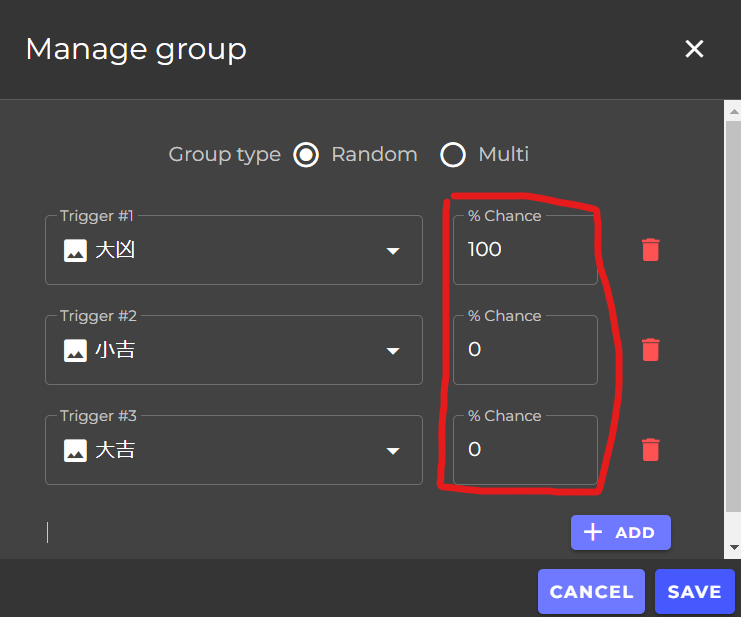
全て追加したら、画像がでる割合を設定していきます。
合計値が100%になるように設定していきましょう。
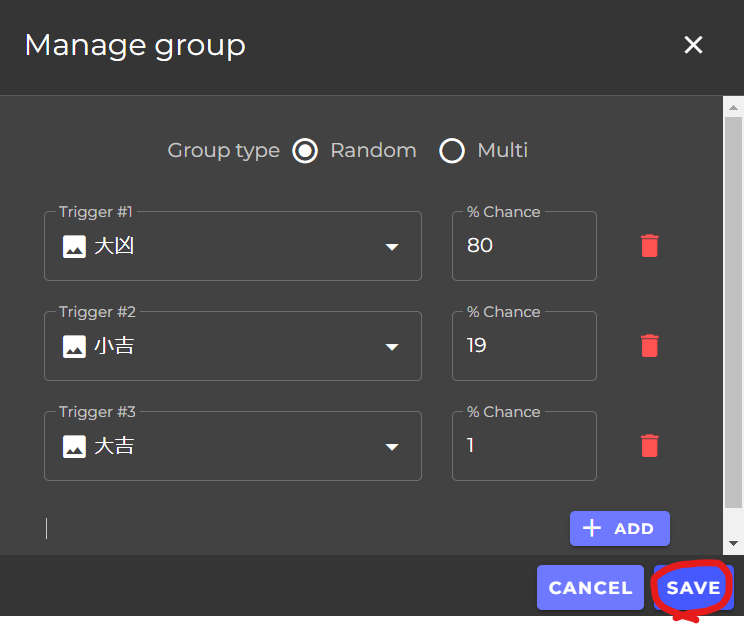
割合の入力が完了したら「SAVE」を選択してください。
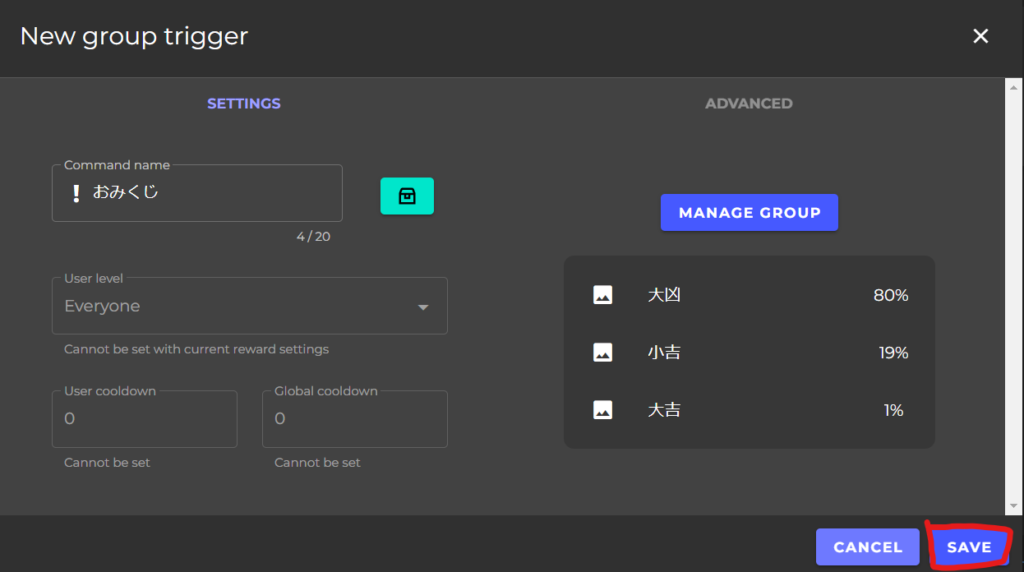
「SAVE」を選択し、設定は完了です。
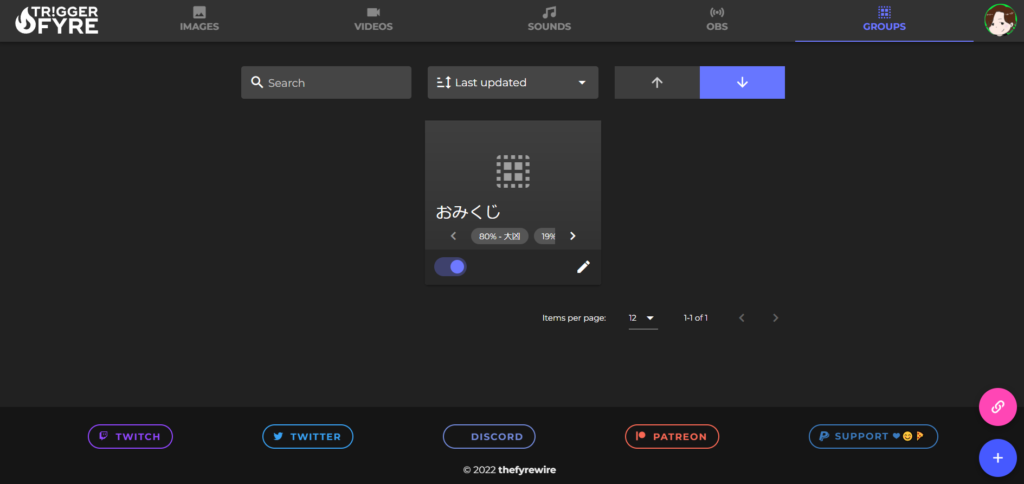
このように表示されてればOKです!
【Twitch】TRIGGER FYREとOBSを連携する
既にTRIGGER FYREとOBSを連携されている方は設定不要です。
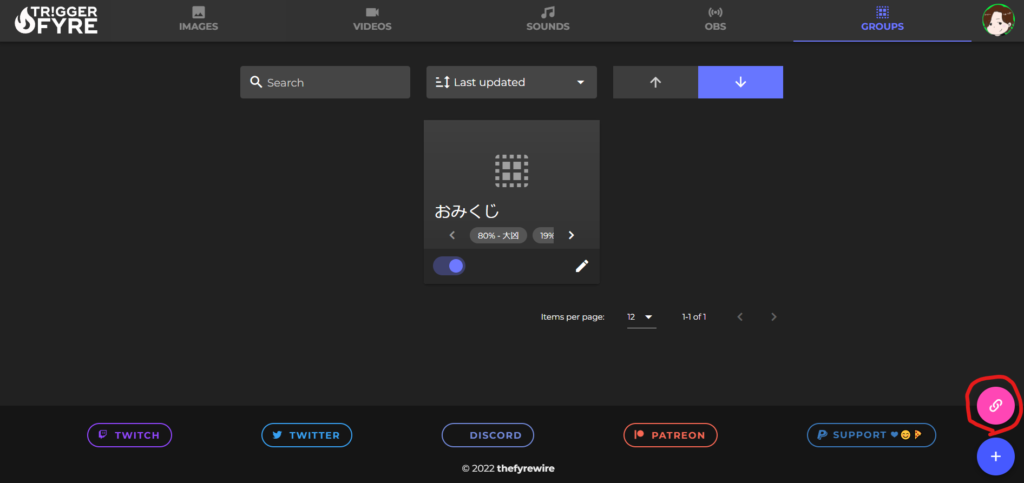
鎖マークをクリックしてください。
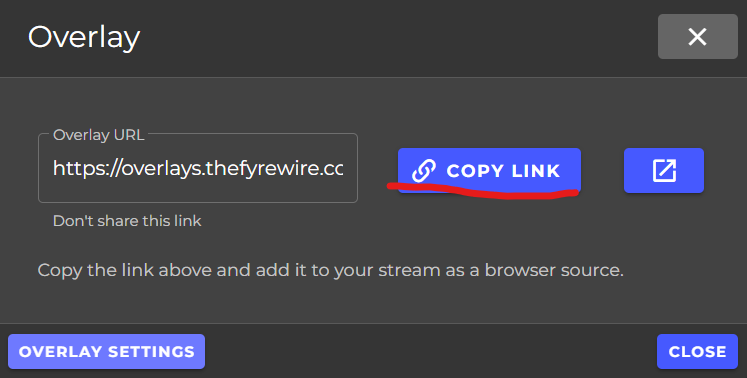
リンクをコピーします。
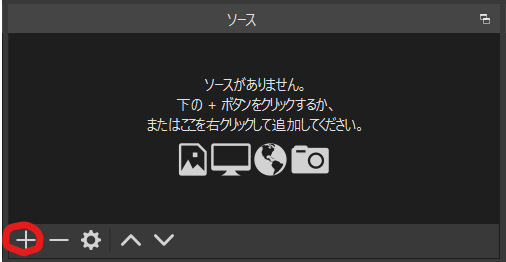
OBS StudioまたはStreamlabs OBS(Streamlabs Desktop)を起動して、ソースを追加。
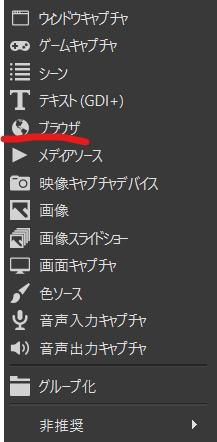
「ブラウザソース」を選択。
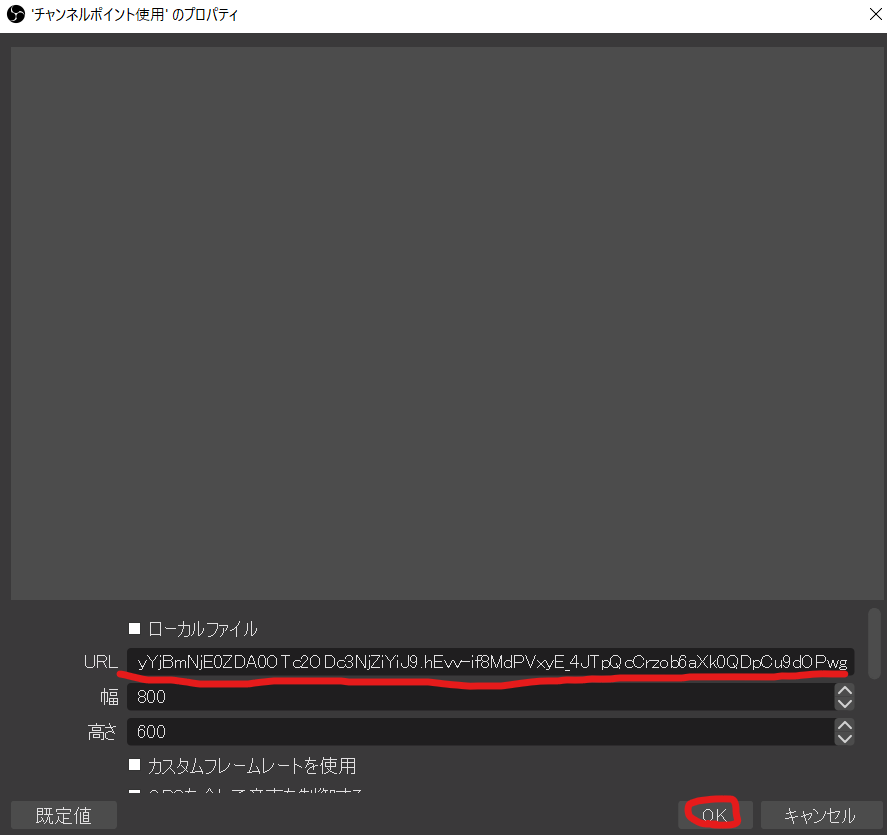
URLに先ほどコピーしたTriggerFyreのURLを貼り付けして「OK」を選択。
【Twitch】TriggerFyreで作成した内容をチャンネルポイントにする
先ほど登録した「大吉」「小吉」「大凶」「おみくじ」の4つをチャンネルポイントにしていきます。
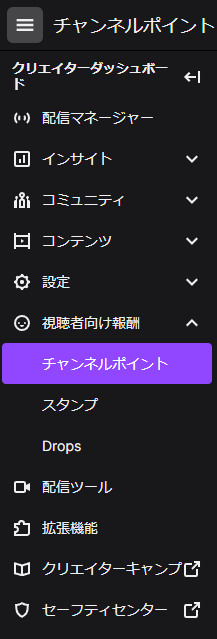
「クリエイターダッシュボード」→「視聴者向け報酬」→「チャンネルポイント」の順にクリック。
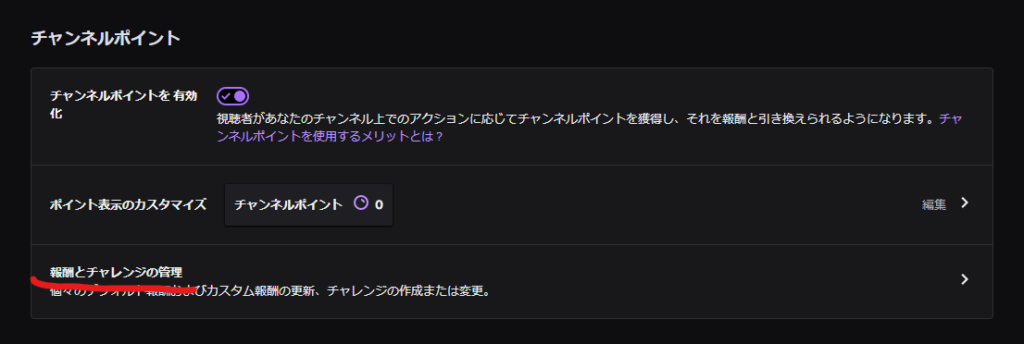
「報酬とチャレンジの管理」を選択。
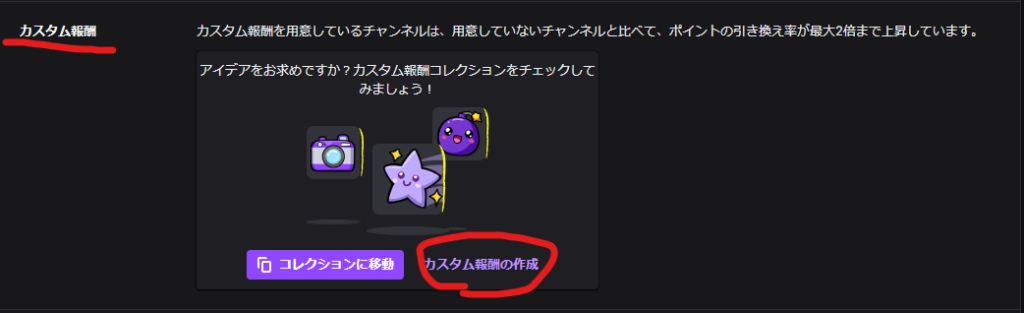
「カスタム報酬」から「カスタム報酬の作成」を選択。
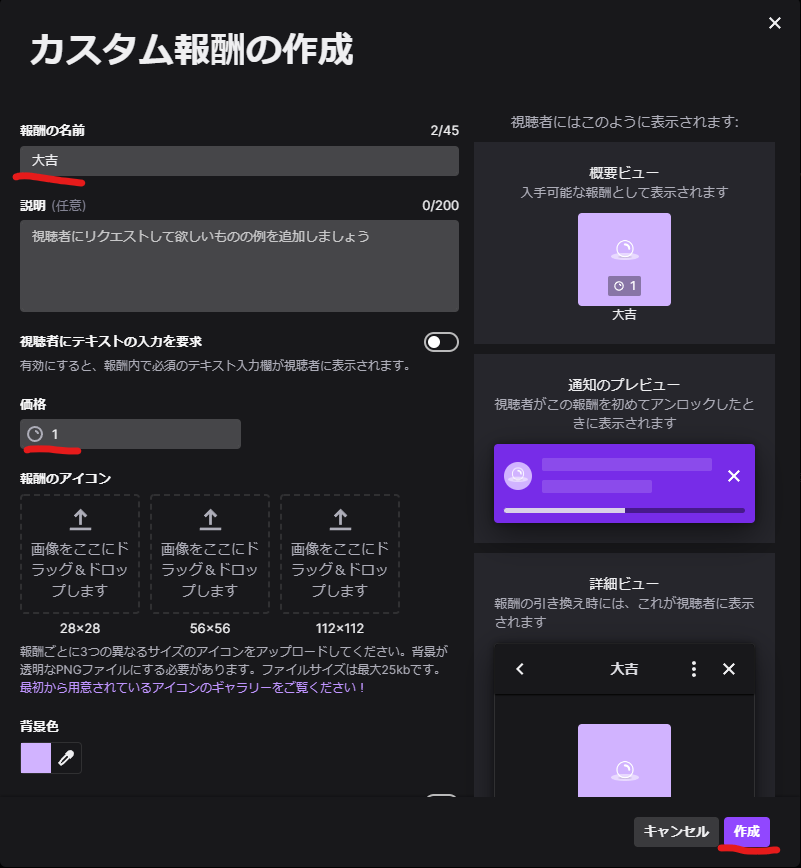
報酬の名前には先ほどTriggerFyreで作成した名前と全く同じ文言で登録します。
※全角半角が違うだけで音が鳴らないので注意してください。
価格はなんでもいいです。このチャンネルポイントは作成することが目的で、実際に使用はしないので適当に入力しましょう。
入力が完了したら「作成」をクリック。
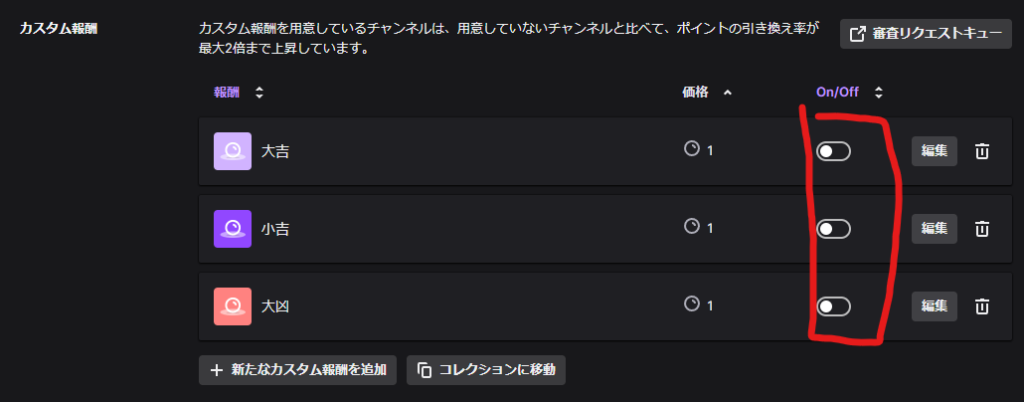
ランダム再生させたい画像のチャンネルポイントをすべて作成したら、「ON/OFF」を全てOFFにします。
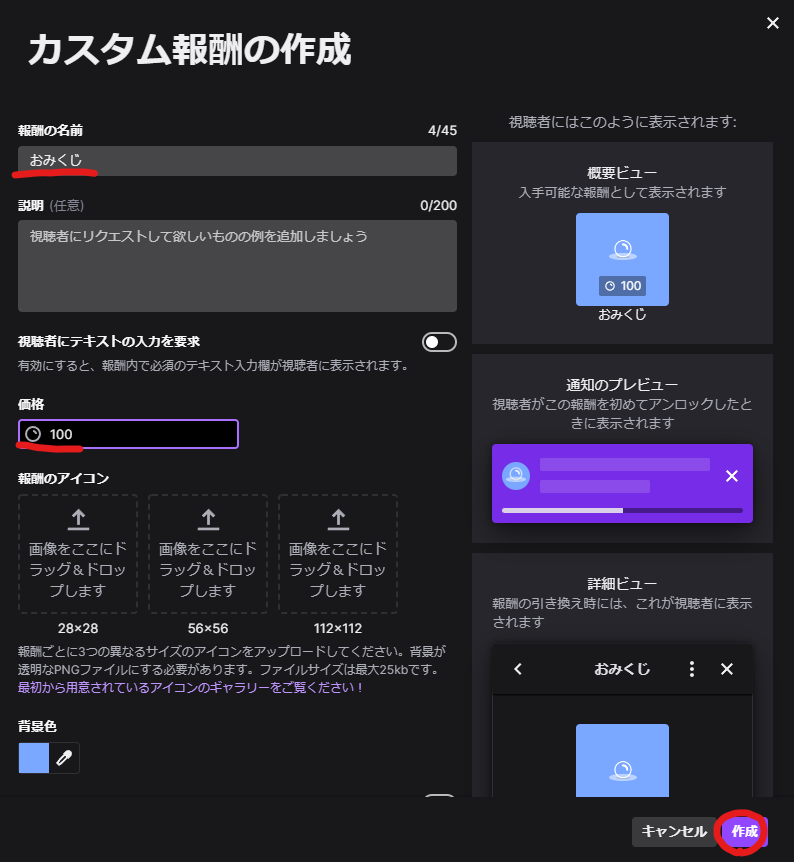
次は「おみくじ」のチャンネルポイントを作成します。
このチャンネルポイントは実際に使用するチャンネルポイントになるので価格設定はしっかり行いましょう。
入力が完了したら「作成」をクリック。
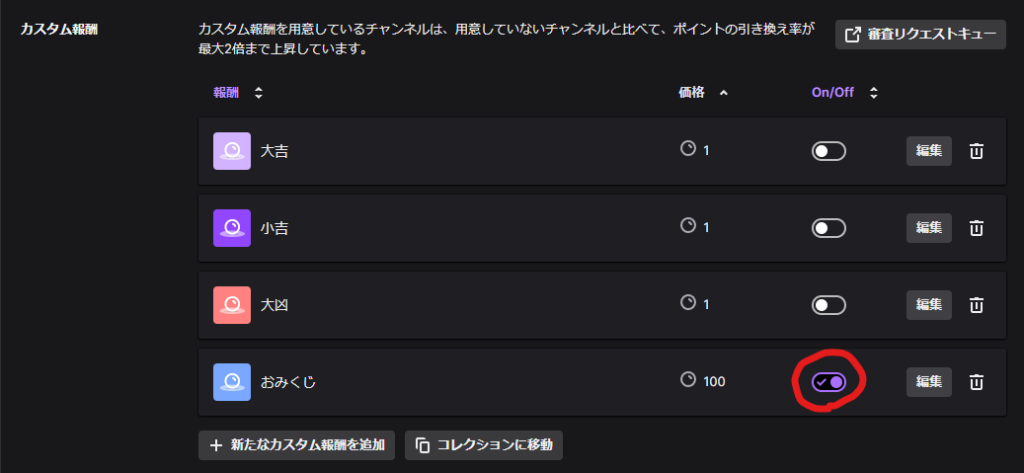
上記画像のように、ランダム再生される画像はOFFに、実際にしようするメインのチャンネルポイントだけONしましょう。
これで全ての設定が完了したので、実際にチャンネルポイントを使って音が鳴るか試してみてください。
【Twitch】音が鳴らない時の対処法
ここまで全て登録が完了して音が鳴らない場合の対処法
TriggeFyreとチャンネルポイントの作成文言が相違している
TriggerFyreで登録した、「Command nameとReward name」と「チャンネルポイント名」が相違している可能性があります。
すべての名前を統一してください。
半角と全角が違うだけで音が鳴りません。
チャンネルポイント名をコピーしてTriggerFyreのCommand nameとReward nameに貼り付けをするのがベターです。
OBSへの連携が出来ていない
TriggerFyreの鎖マークからURLをコピーしましたが、そのリンクが間違っていたり、リンクが欠けていたりしませんか?
一度確認して再度コピーしなおしてください。
OBSを再起動する
上記内容を全て行ってそれでも音が鳴らない場合はOBSを再起動してみましょう。
稀にOBSの不具合や、TriggerFyreとの連携に時間がかかってラグがある場合があります。
その場合はOBSの再起動で直ります。
さいごに
まれにTriggerFyreに画像や音を追加できないことがあります。
私もありましたが原因は不明です。
何度も試したり、日を改めたり、登録する文言を半角にしたりすることで登録できることがあります。
上記不具合に出くわした場合は気長に登録を待ってみましょう。

チャンネルポイントを活用することで配信も盛り上がるので、このような機能は是非活用してみてください。
@hanachan_twitchban




