
はじめまして、TwitchとTikTokでゲーム配信をしているはなちゃんと申します。
今回は無料で使えるおすすめの動画編集ソフト「MiniTool MovieMaker」についてお話していきます。
配信者さんで動画の編集や配信の切り抜きをしている方はぜひ使ってみてください。
【おすすめ動画編集ソフト】MiniTool MovieMakerとは?
MiniTool MovieMakerは、無料で使用できる動画編集ソフトです。
本来無料で使用できる動画編集ソフトには透かしや広告が入っていて編集にストレスを感じることが多いと思いますが、このMiniTool MovieMakerは広告や透かしもなく、また、テンプレートが沢山用意されているので動画編集初心者の方でも簡単に使いこなすことができます。
【おすすめ動画編集ソフト】MiniTool MovieMakerで出来ること
基本的な動画編集はだいたいできます。
・動画のトリミング
・動画の分割
・テキスト入れ
・トランジションの追加
・動画を回転、拡大する
・動画にエフェクトを追加
・スタイルの変更
等まだまだあります。上記内容はあくまで一部です。
無料で基本的な動画編集が全てできてしまうので無料動画編集ソフトをお探しの方には非常におすすめです。
【おすすめ動画編集ソフト】MiniTool MovieMakerをダウンロードする
まずは無料でダウンロードをしましょう。
MiniTool MovieMaker公式へアクセスしてください。
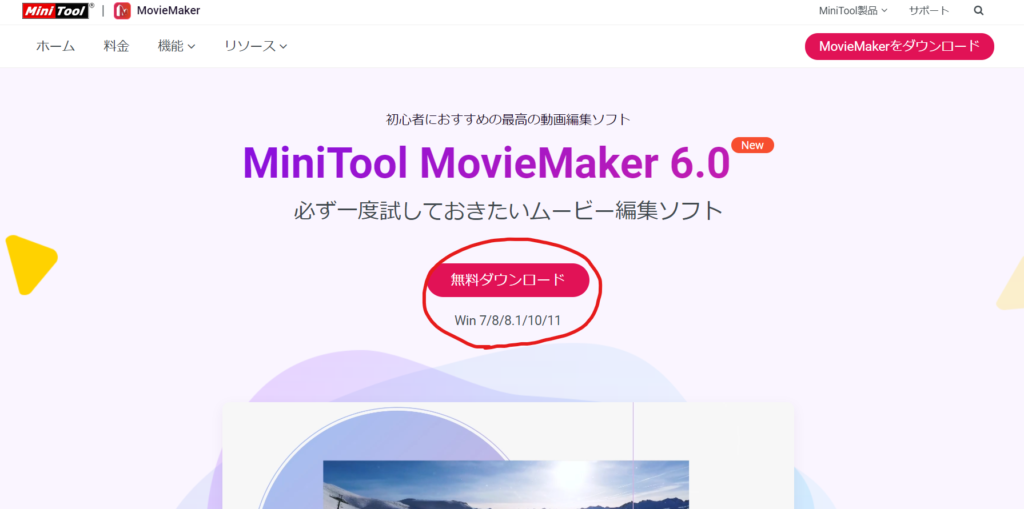
上記リンクからアクセスすると「無料ダウンロード」ボタンがあるので、クリックしダウンロード。
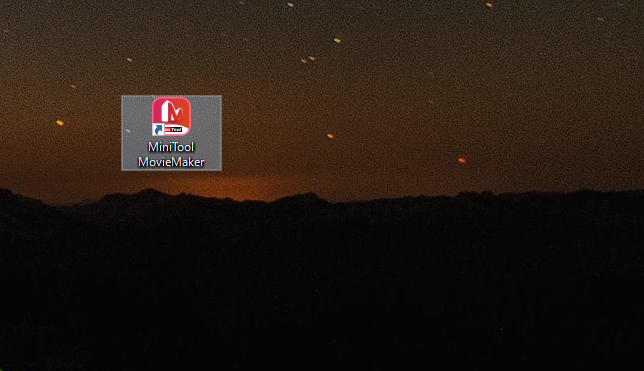
ダウンロードが完了したら起動してみましょう!
【おすすめ動画編集ソフト】MiniTool MovieMakerの使い方
テンプレートを使用する
テンプレートを使用することで、簡単に動画を作ることができます。
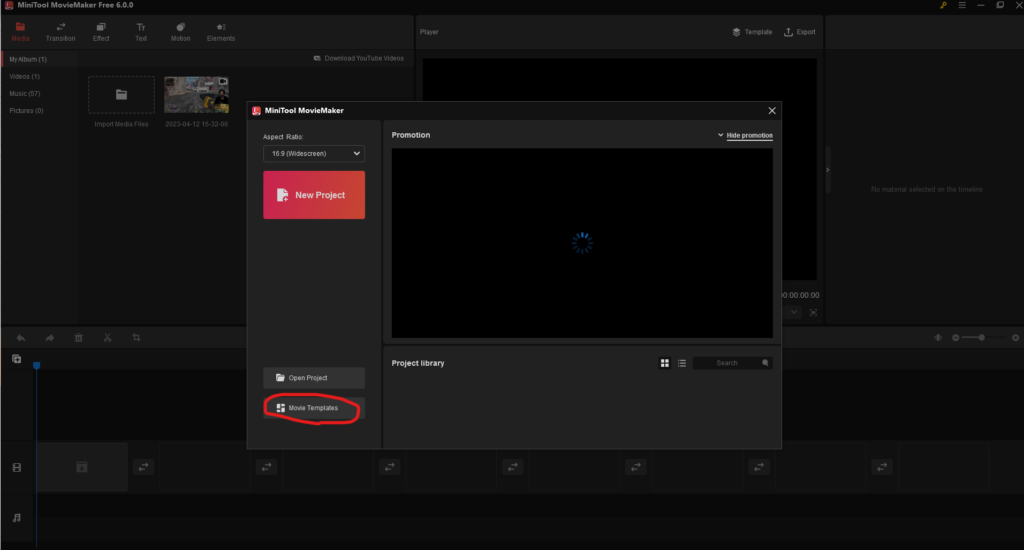
起動すると上記画面になるので、「Movie Template」を選択してください。
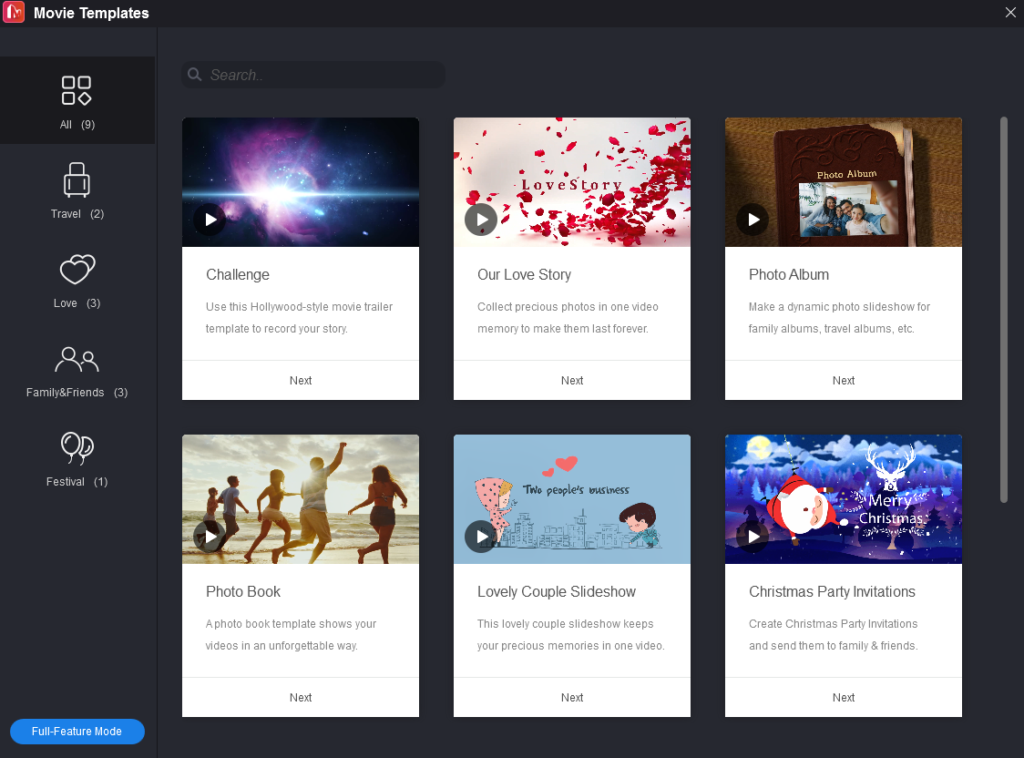
沢山テンプレートが出てきます。自分の好きなテンプレートを1つ選択してみましょう。
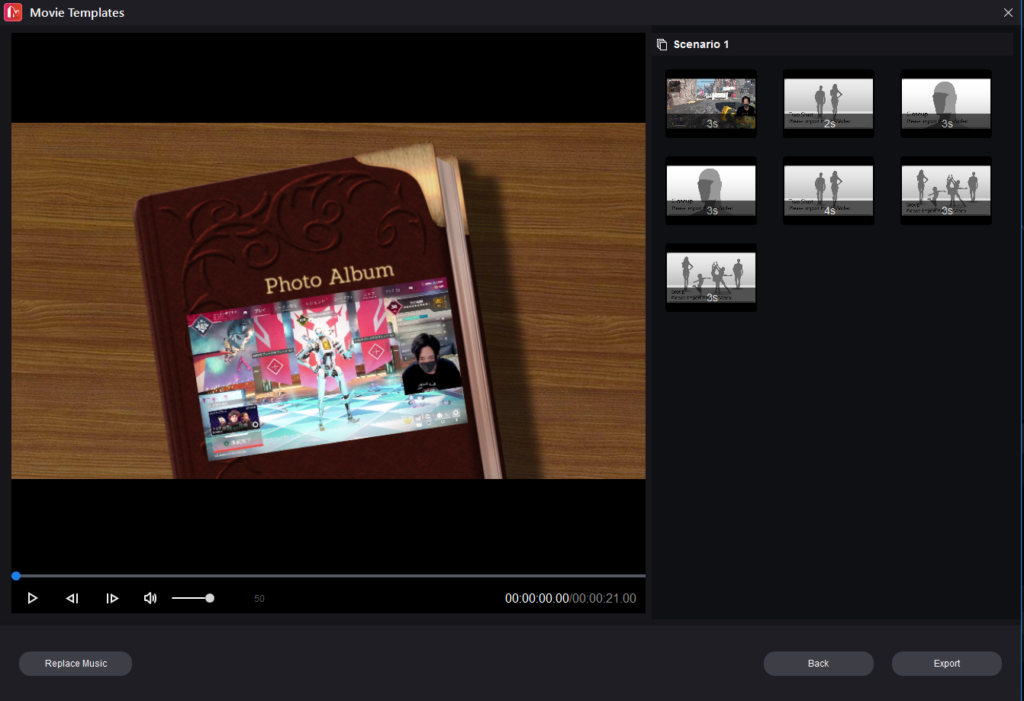
このようにテンプレートを選択すると、画面右側に写真や動画を挿入する場所がでてきます。
そこに動画で使用したい写真や動画をいれてみましょう。
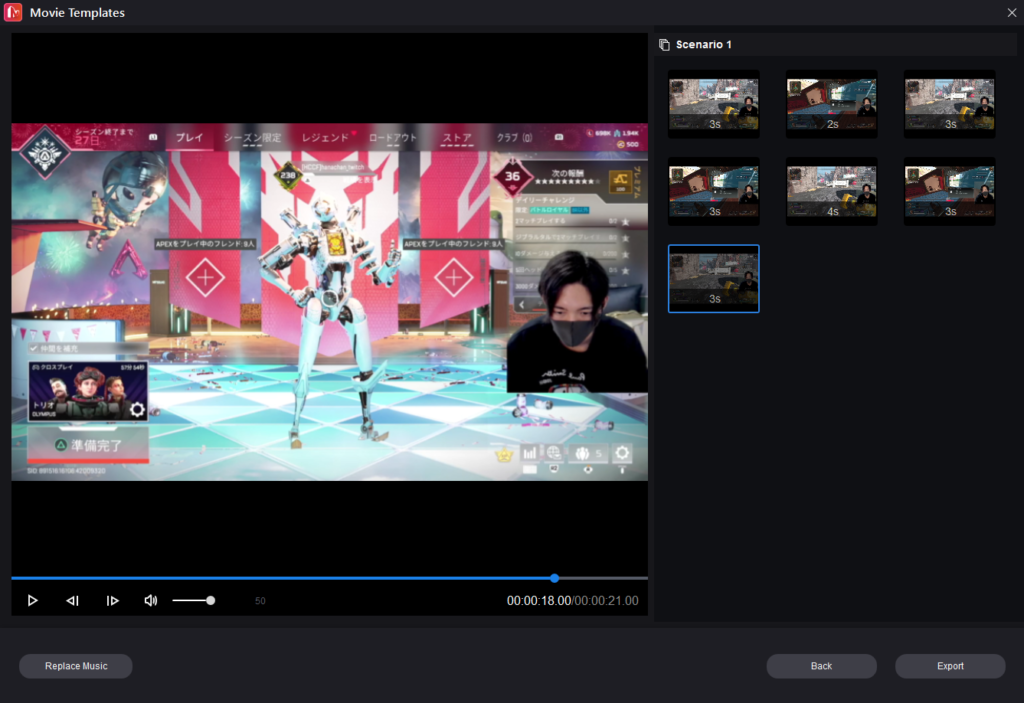
自分が持っているデータを挿入するとこのようになりますね。
これだけで動画が完成です!
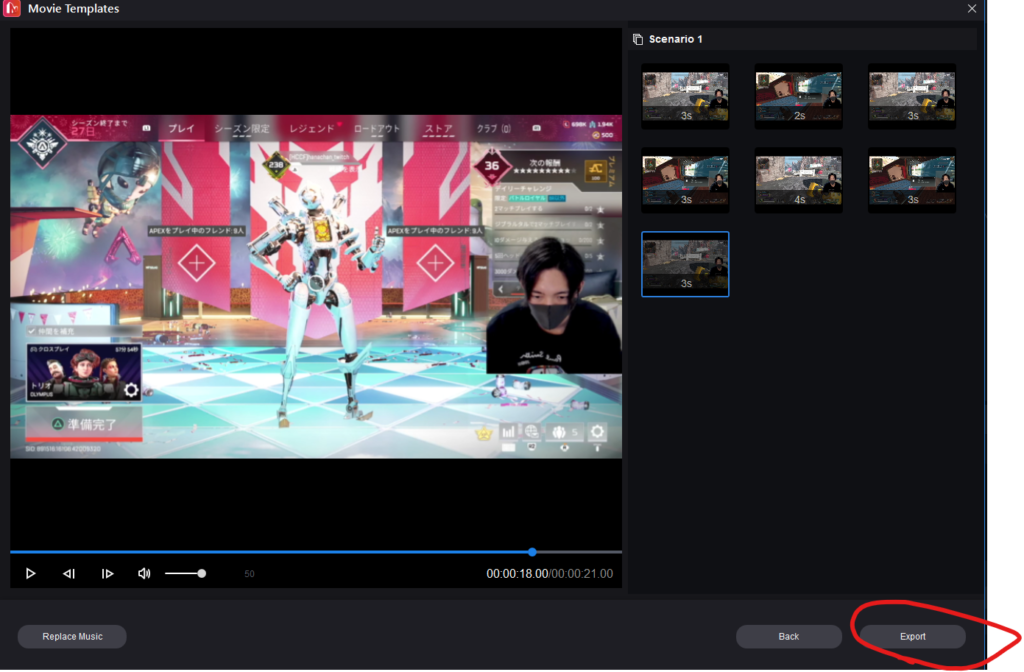
「Export」をクリック。
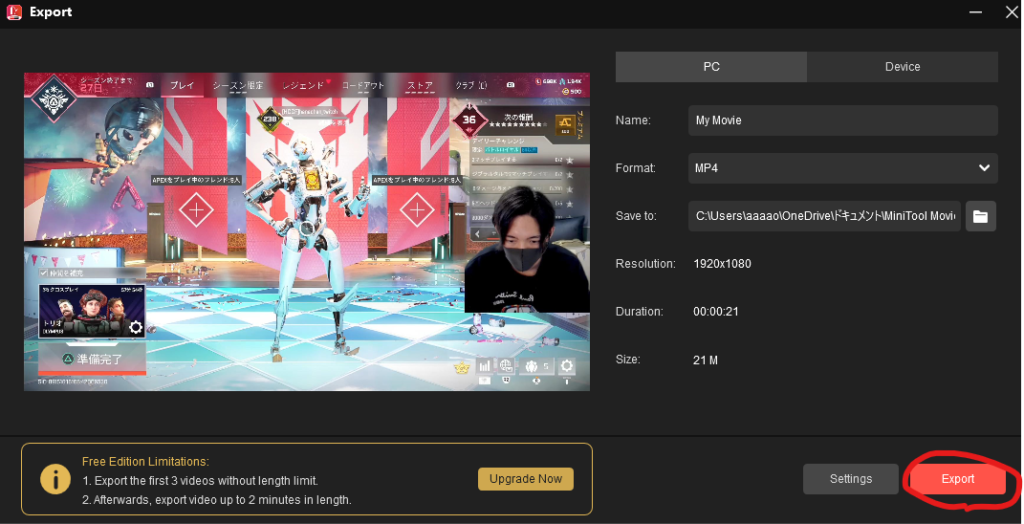
「Export」を再度クリック。
テンプレートに動画を挿入しただけで簡単に1つの動画を作成することができました。
このようにテンプレートを使用すると10分もかからずにこのクオリティの動画をだれでも作成することが可能です。
動画をカットする
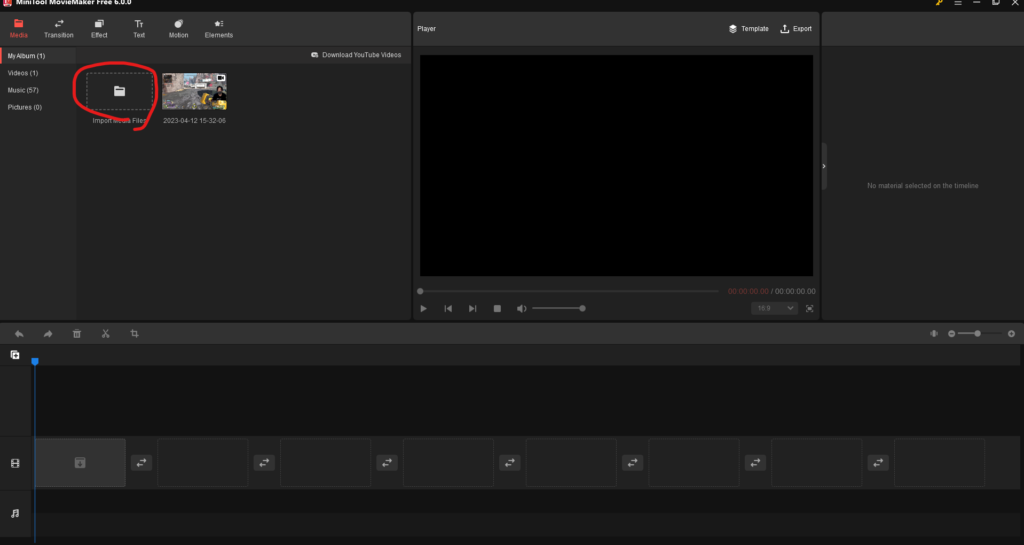
動画をカットしたい場合は「Import Media Files」をクリックし、編集したい動画をアップロードします。
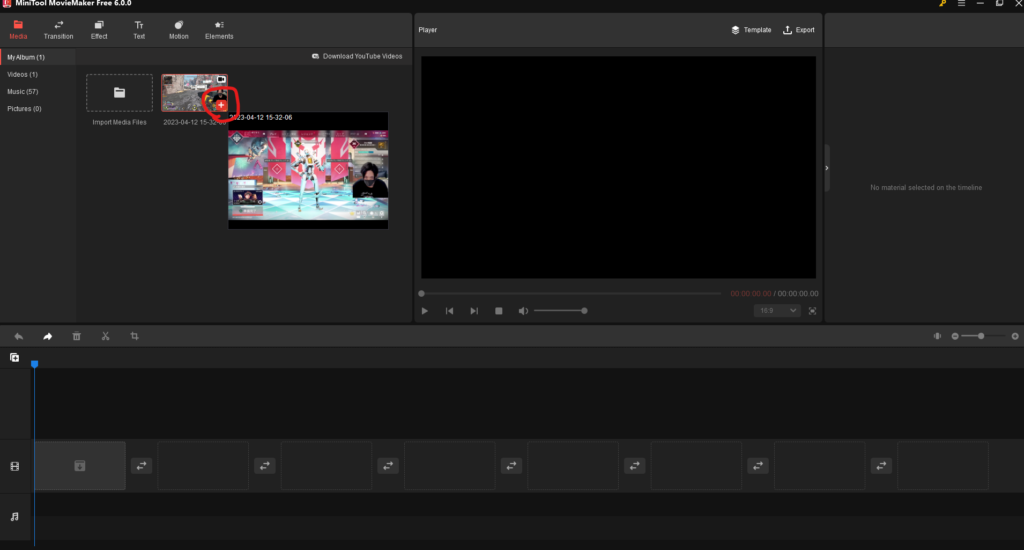
動画をアップロードしたら「+」マークをクリックしましょう。
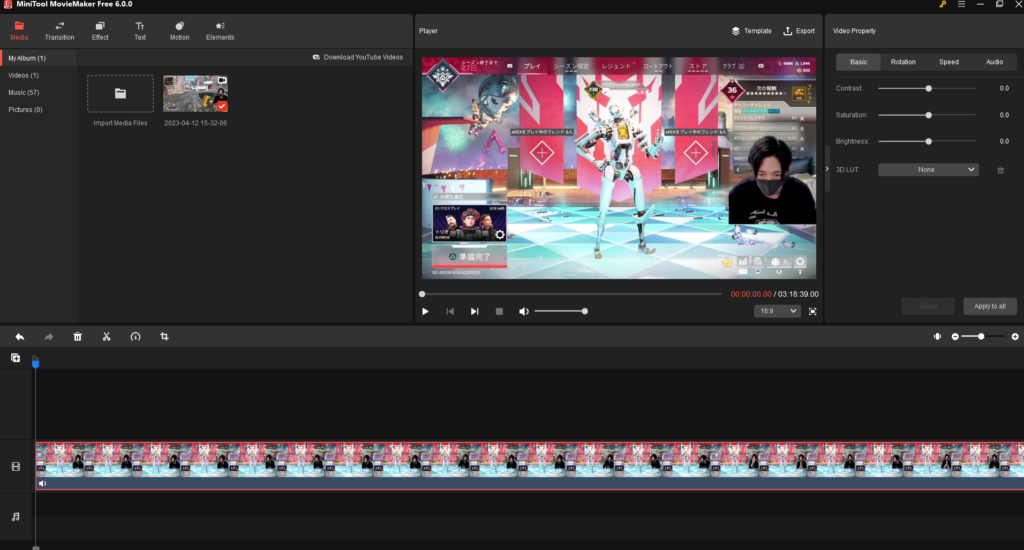
すると上記画面のようになります。
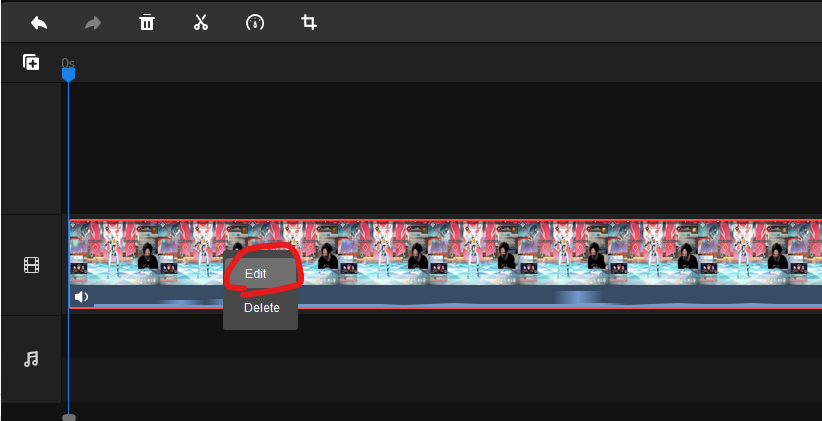
画面下に表示されている編集したい動画の場所を右クリックし「Edit」をクリック。
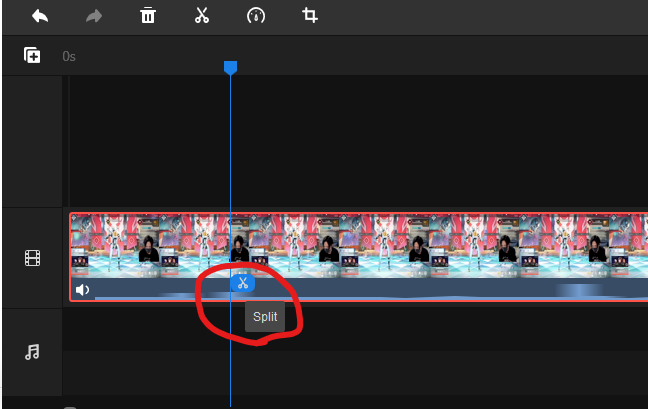
「ハサミ」マークがでるので、カットしたい場所の初めと終わりのハサミマークをクリックします。
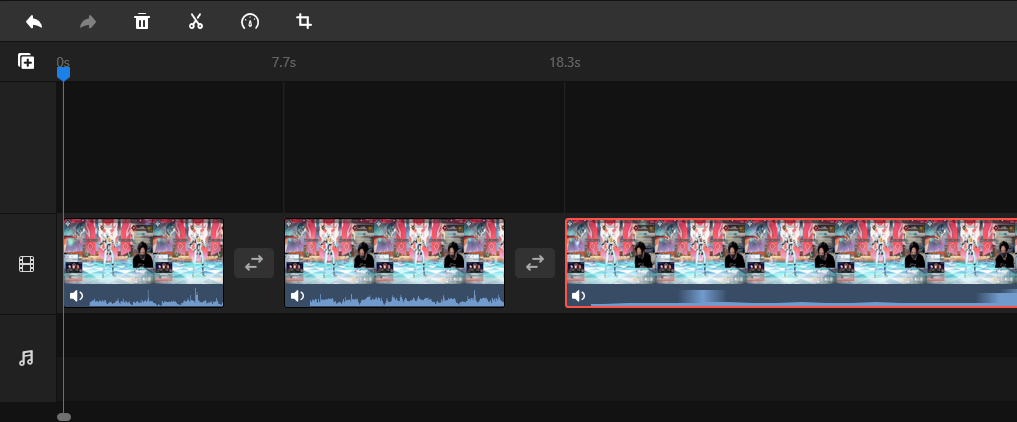
このように分割されるので、カットしたい部分を削除します。
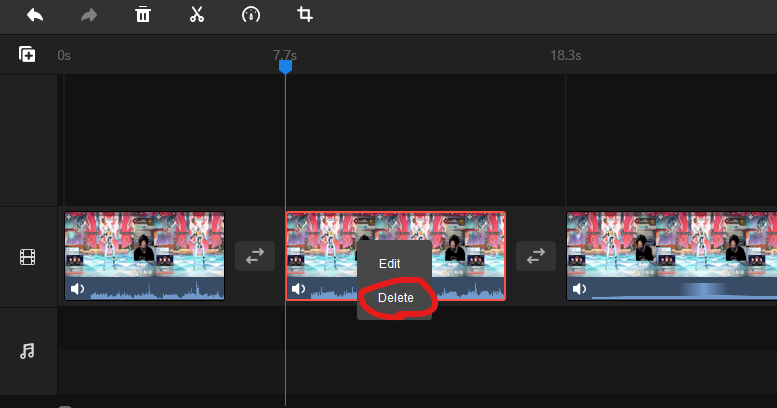
「Delete」をクリックするとカットすることができます。
このようにしてカットを行っていくことができます。
動画に文字を入れる
それでは動画に文字をいれていきましょう。テロップをつける際に活用できます。
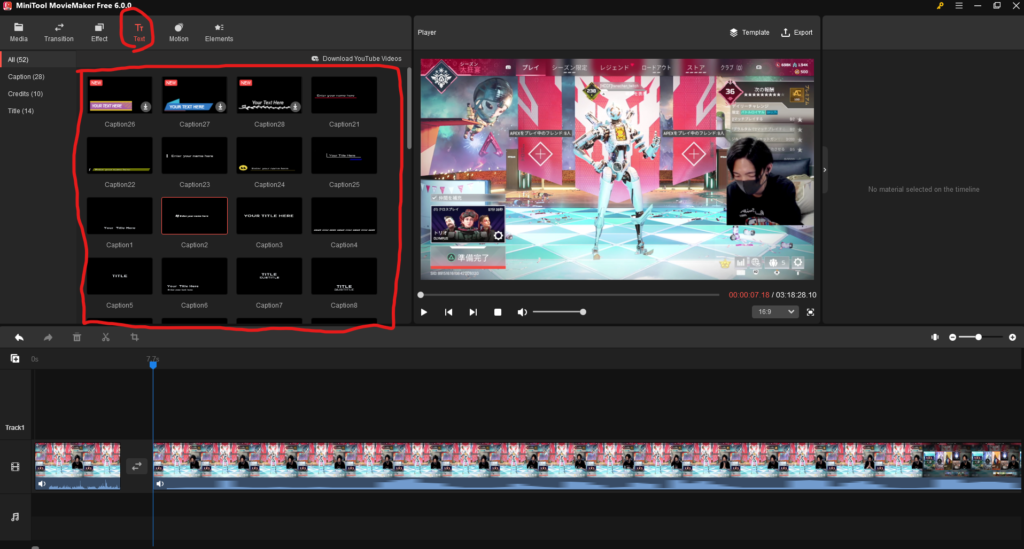
画面上側タブの「Text」を選択し、使用したいテンプレートをクリックします。
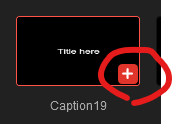
使用したいテンプレートが決まったら「+」マークをクリック。
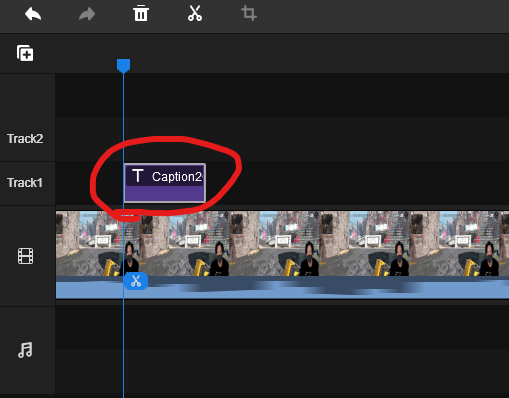
上記画面赤丸があなたが選択した文字のテンプレートです。
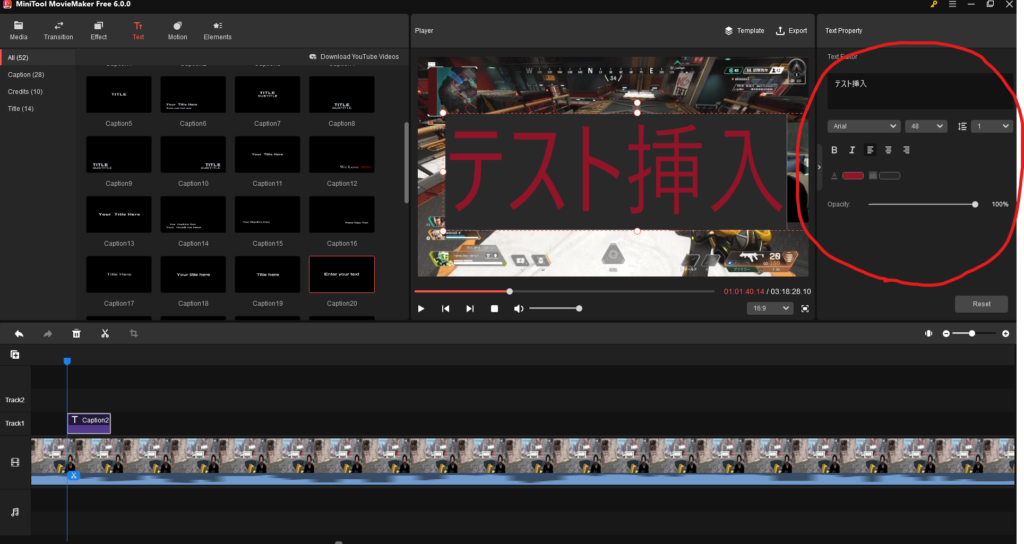
赤丸内に文字を入れ、文字の色や背景の色を選択すると上記画面のように動画内にテキストをいれることができます。
フォントや文字の大きさ、色、透明度を変更することが出来るので、テロップ入れも簡単に行うことができます。
トランジションを追加する
次はカットした編集点と編集点の間にトランジションを追加してみましょう。
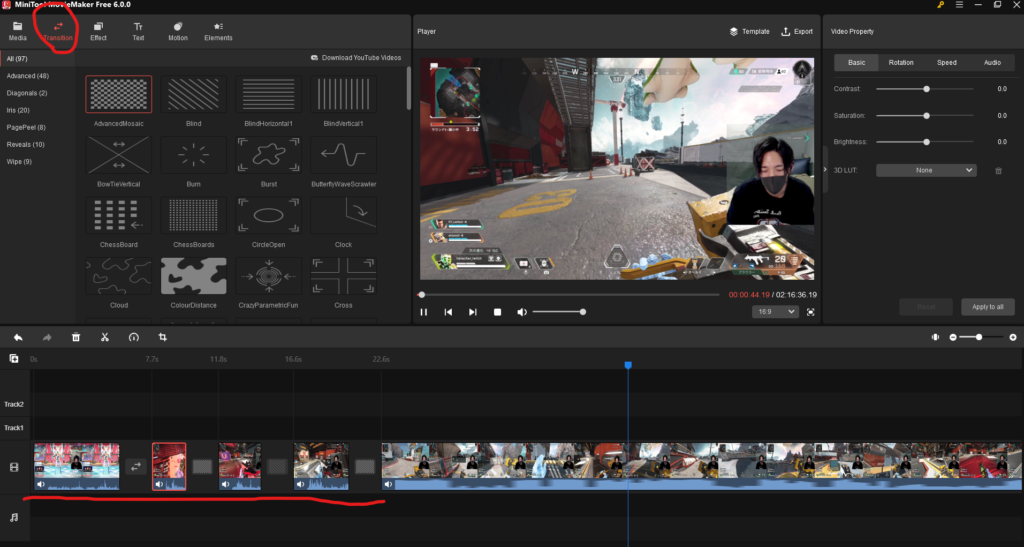
画面上側タブの「Transition」を選択してください。
また、上記画面下部のように分割した動画と動画の間にトランジションをいれていくので、動画を分割してから行います。
トランジションは入れたいトランジションを選択するまえに、どの動画と動画の間にトランジションを挿入するかを決めてからトランジションを選択します。
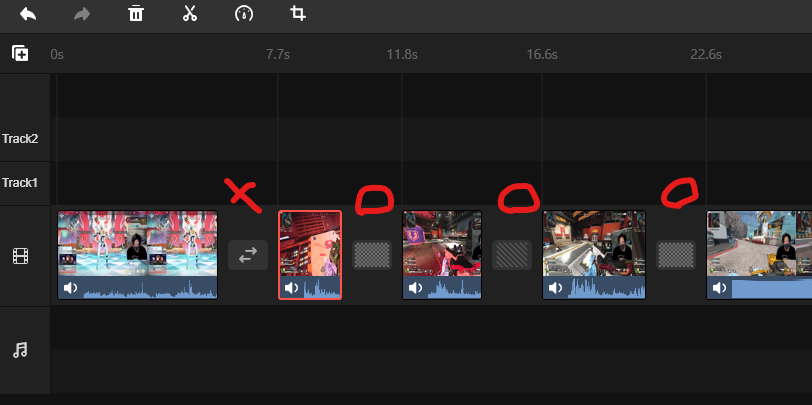
×マークがトランジションが挿入されていない箇所。
○マークがトランジションが挿入されている箇所。
トランジションの挿入が完了したら一度動画を再生してみましょう。
トランジションが挿入されているはずです。
作成した動画を保存する
動画の編集が完了したら、動画をエクスポートし、保存していきます。
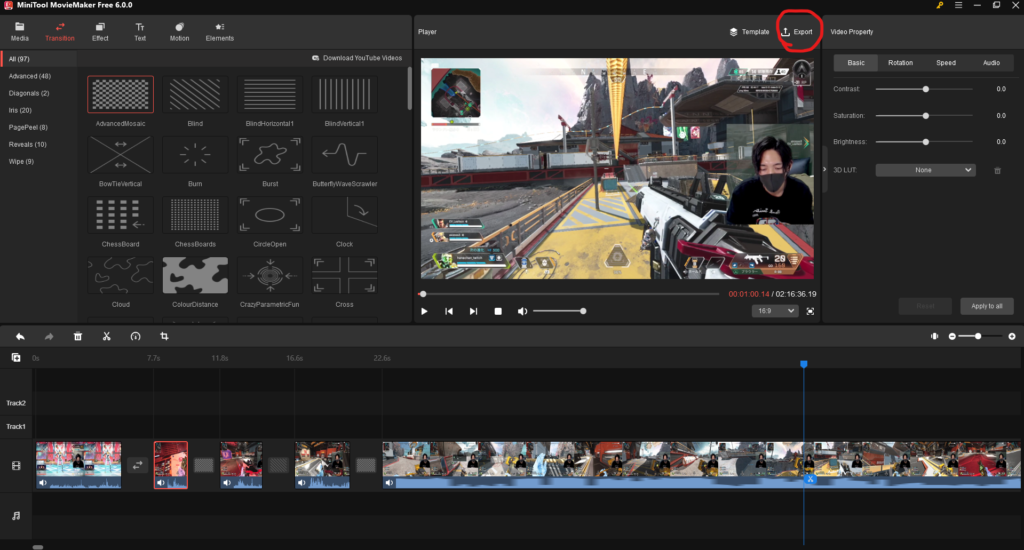
上記画面赤丸の「Export」を選択してください。
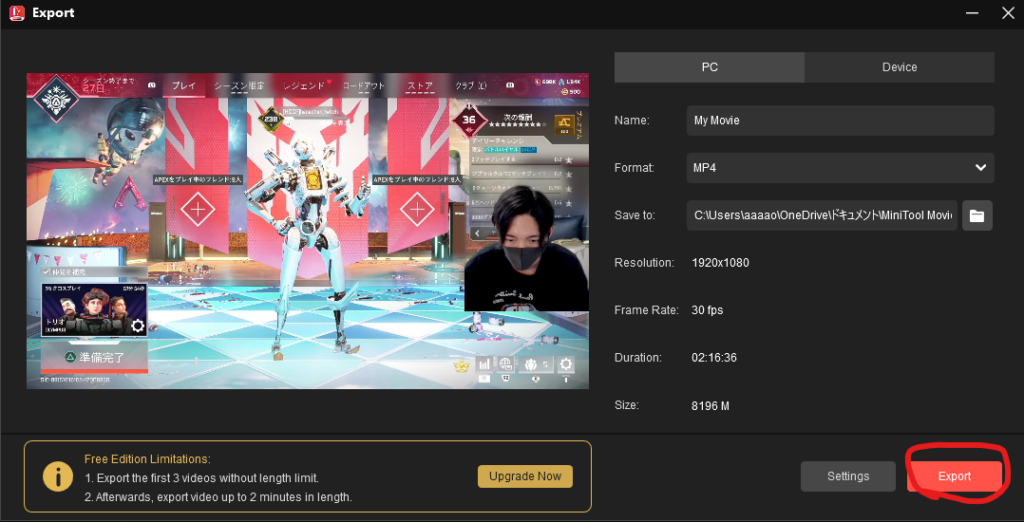
再度「Export」をクリック。動画の名前やファイル形式はこの画面で自分の作成したいものに合わせてください。
保存先も設定が可能です。
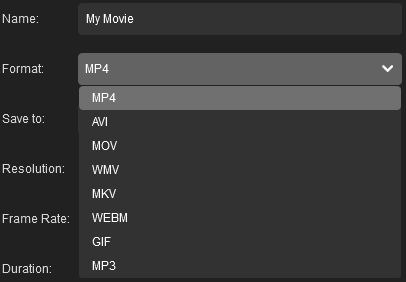
ファイル形式はこのように選択できます。
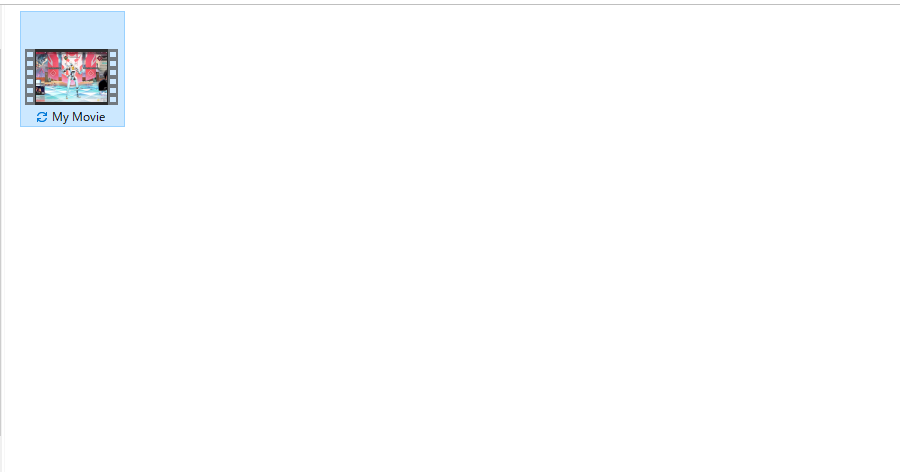
Exportが終了すると保存した場所が自動ででてくるので、再生して確認してみましょう。
これで編集した動画の保存は完了です。

さいごに
簡単に使い方をご説明させていただきました。
今回紹介した内容以外にも無料で様々な機能を使うことができます。
無料でここまでのクオリティが出せる編集ソフトは少ないです。
有料のソフトを買うか悩んでいる方や無料でおすすめの動画編集ソフトがないか考えている方はぜひ「MiniTool MovieMaker」をダウンロードしてみてください。

最後までご覧いただきありがとうございました。
@hanachan_twitchban



