はじめまして、Twitchでゲーム配信をしているはなちゃんと申します。
今回はOBS(Streamlabs Desktop)を使ってTwitchでゲーム配信をする方法の紹介です!
Twitch そもそもOBSとは?
この先、Twitchでゲーム配信をしていくと、OBSという言葉をよく聞くことになります。
OBSとは、Twitchでゲーム配信をするためのソフトです!
OBSと呼ばれるソフトには、「OBS Studio」と「Streamlabs Desktop(旧Streamlabs OBS)」の2種類あり、Twitchでゲーム配信をする方には、Streamlabs Desktopが圧倒的におすすめです!
※2021年11月18日、「Streamlabs OBS」の名称が「Streamlabs Desktop」に変更されました。
TwitchではOBS StudioとStreamlabs Desktopのどちらがおすすめ?
まず、Twitchでゲーム配信を始める際に悩むのが、OBS StudioとStreamlabs Desktop(Streamlabs OBS)どちらがいいかです。
両方使っている私はStreamlabs Desktopをオススメします。
その理由、ご説明していきます!!!
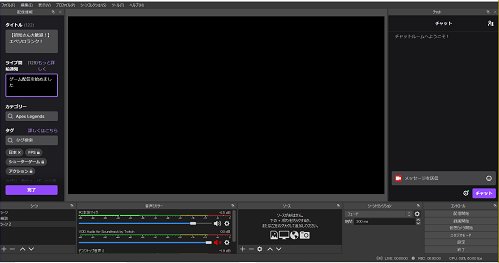
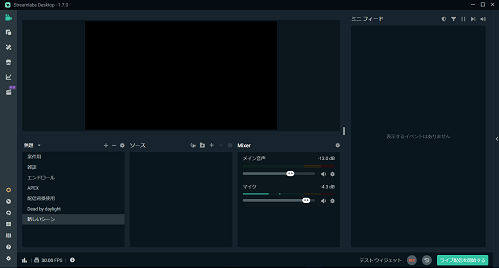
こちらがOBS StudioとStreamlabs Desktop(Streamlabs OBS)の画像比較です。
どちらも似たような画面ですね。大まかな使い方は基本的に同じ仕様になってます。
ですが、今後Twitchでゲーム配信をしていくにあたって、Streamlabs Desktopの方が便利なんです。
なぜStreamlabs Desktop(Streamlabs OBS)の方が便利なの?
今後配信をしていくと、リスナーさんからフォローされたり、投げ銭を頂いた際に、通知がなるようにしたいなど配信画面にアレンジを加えたくなってくる時が必ずきます。
そういった配信画面にアレンジを加えるとき、Streamlabs Desktop(Streamlabs OBS)の方が簡単なんです!!
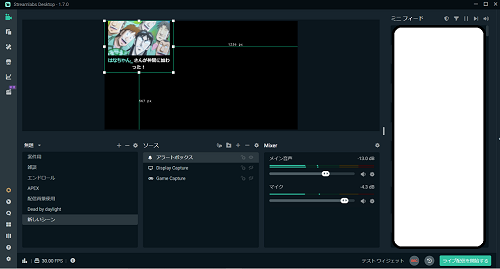
この画像に「はなちゃん_さんが仲間に加わった!」と表示されていますね。
これが、リスナーさんからフォローされましたよ!という通知です!
この設定をすると、配信中フォローしてもらった場合、自動でフォロー通知の画像が配信画面に登場します。
こういった細かい設定がStreamlabs Desktop(Streamlabs OBS)の方が簡単にできるので、Streamlabs Desktop(Streamlabs OBS)のほうがオススメなんです。
なので、今回はStreamlabs Desktop(Streamlabs OBS)の使い方をお伝えしていきます。
Twitch Streamlabs Desktopをダウンロードしよう
Streamlabs Desktop公式からゲーム配信用ソフトのStreamlabs Desktopをダウンロードしましょう。
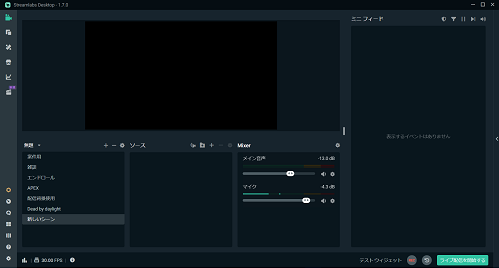
ダウンロードしたらこの画面になると思います。
画像には「案件用」「雑談」など入っていると思いますが、無視していただいて構いません。
最初はまっさらな画面になっています。
TwitchとStreamlabs Desktopを接続しよう
それでは、TwitchとStreamlabs Desktopを実際に連携させてみましょう!
①まず、左下の歯車アイコンをクリック。
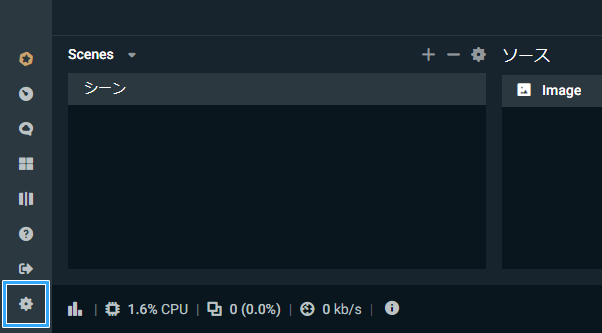
②ログインをクリック。
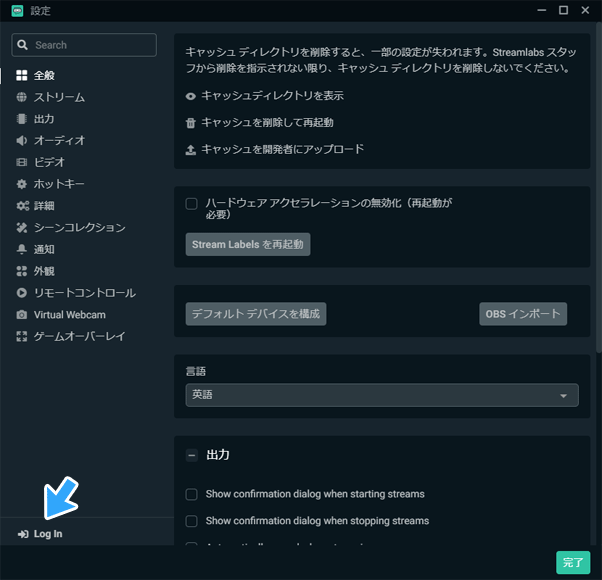
③Twitchのアイコンをクリック。
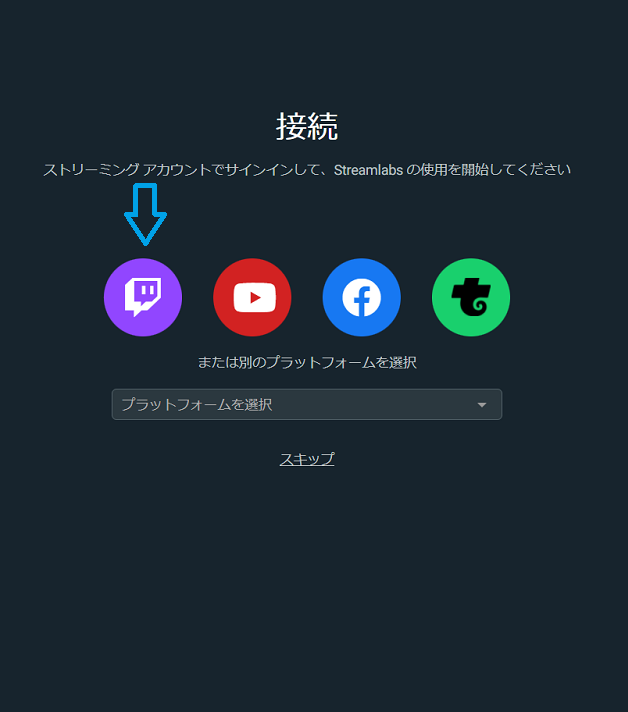
④TwitchのIDとパスワードを入力。
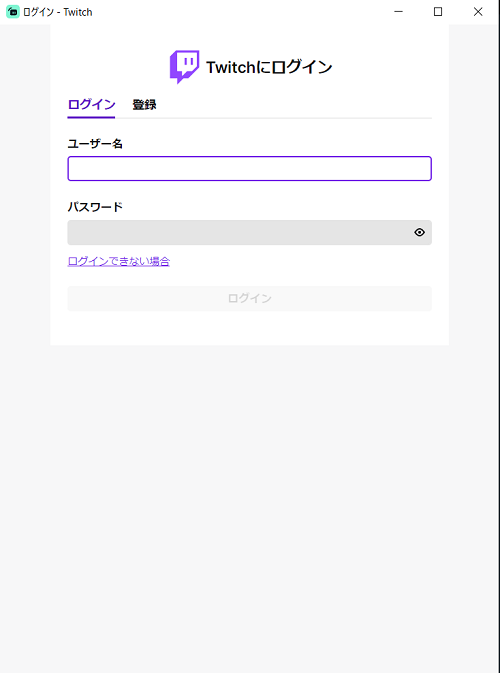
⑤ログインが完了したら、許可をクリック。
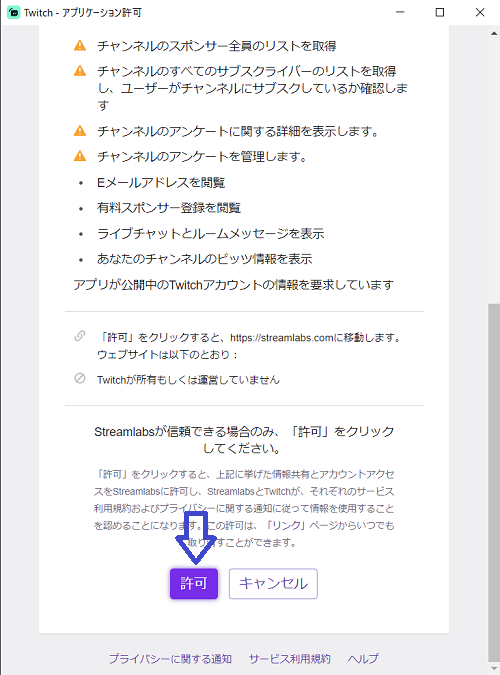
※連携がうまくできない方は2段階認証がOFFになっている可能性があります。
こちらで、2段階認証をONにしてください。
⑥この画面になっていればTwitchとStreamlabs Desktopの連携は完了です。
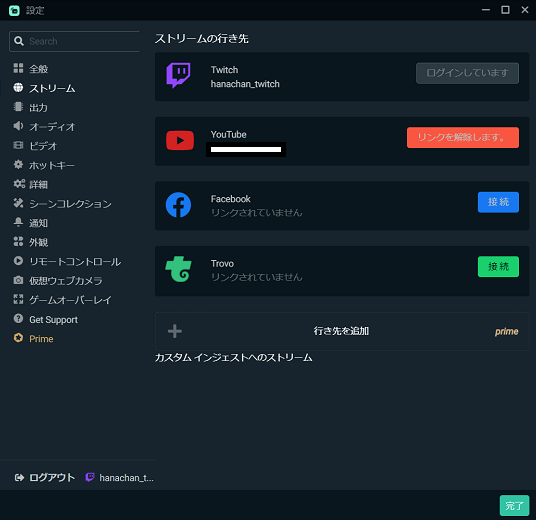
さあ!配信の準備は整ってきました!!!!!
Twitch 入力と出力の設定(マイクとスピーカー)をしよう
設定をしただけでは、まだマイクの音が配信に乗りません。
まずはマイクの音が配信に乗るように設定しましょう!
①歯車マークをクリック
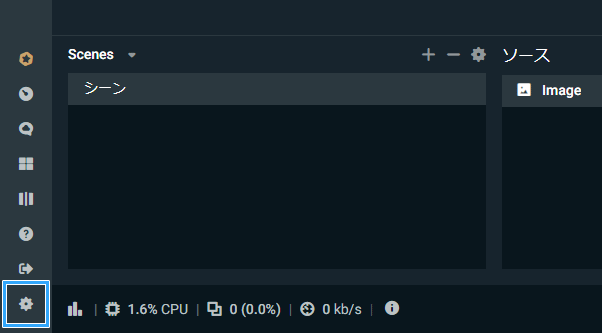
②マイクとスピーカーの設定
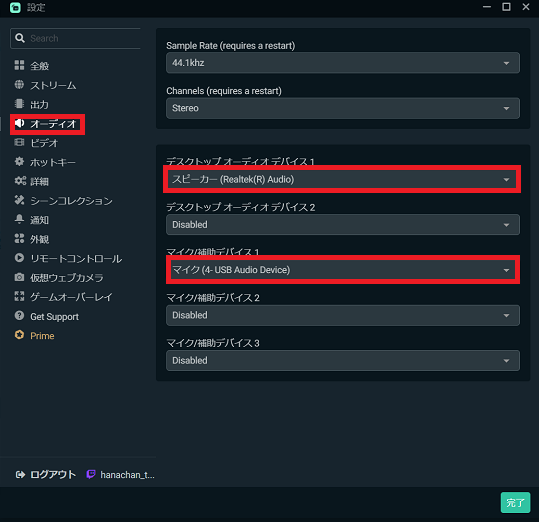
オーディオをクリックするとこのような画面になるので、デスクトップオーディオデバイス1とマイク/補助デバイス1に普段使っているスピーカーとマイクを設定しましょう!
Twitch 配信画面にゲームを映してみよう
次は配信画面をゲームに写す設定です。
もう少しで配信ができる最低の設定は終わりますので頑張ってください!
①無題の右側にある+マークをクリック
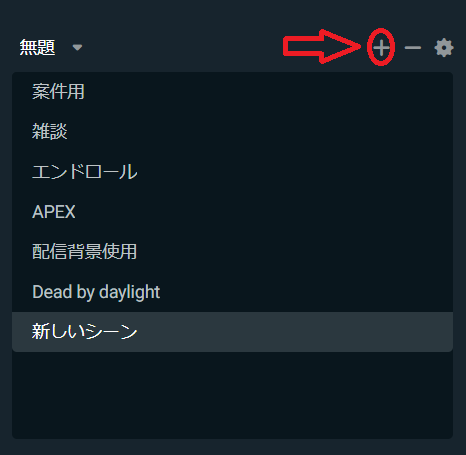
②シーンの名前を入力
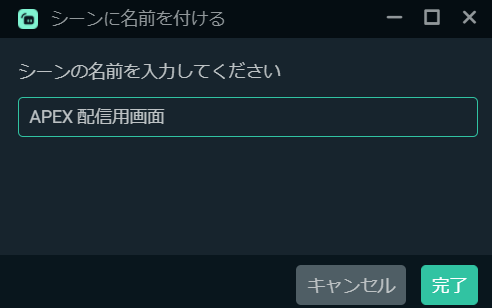
※ここでは、この配信画面をどんなときに使うのか、自分がわかるように入力しましょう。
例えば、APEXを配信するとき専用の配信画面を作るときは、「APEX配信用画面」と入力するとわかりやすいですね!
③作成できていればOK!
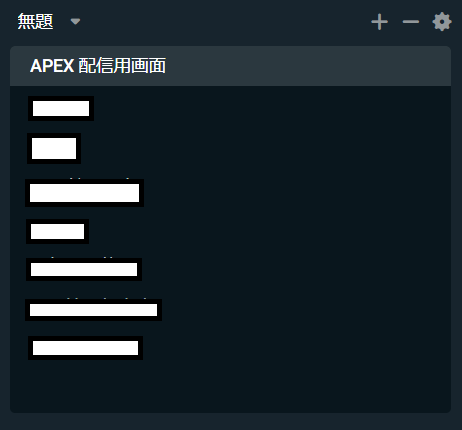
④ソースの+をクリック
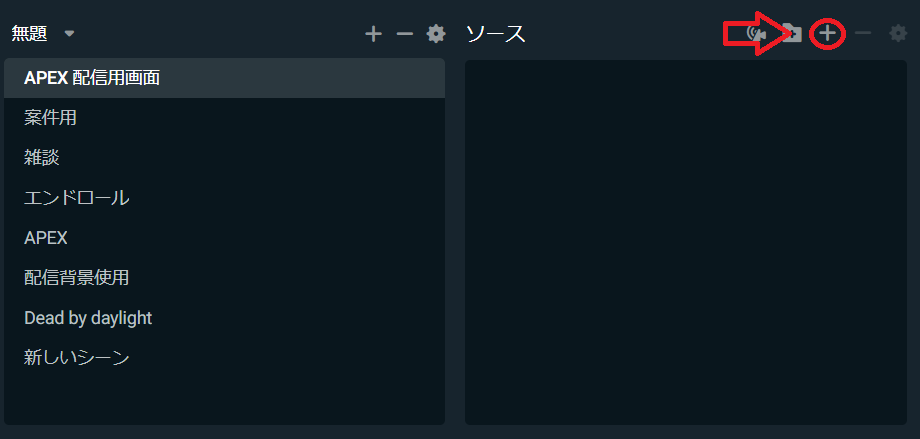
⑤ゲームキャプチャーをクリックしてソースを追加をクリック
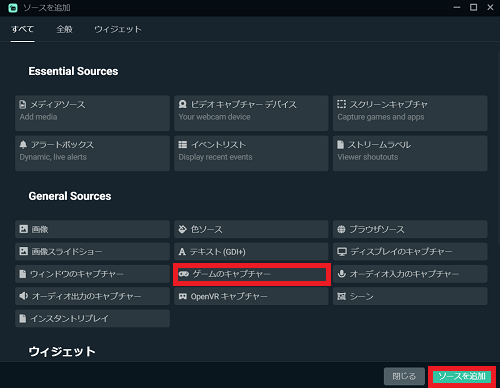
⑥ソースの名前を入力
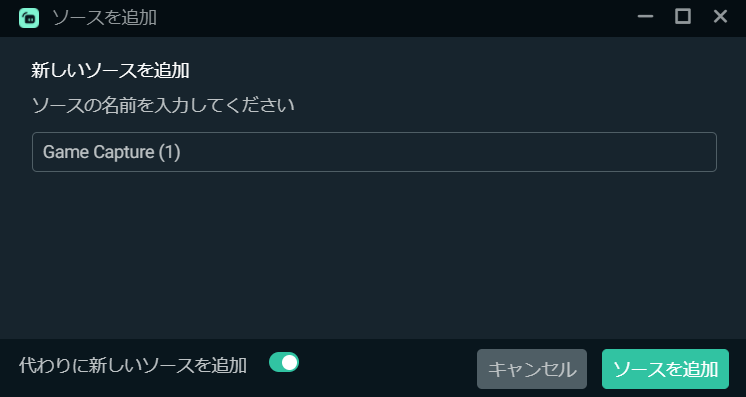
※ゲームキャプチャーと入力するのが無難です
⑦特定のウィンドウをキャプチャをクリック
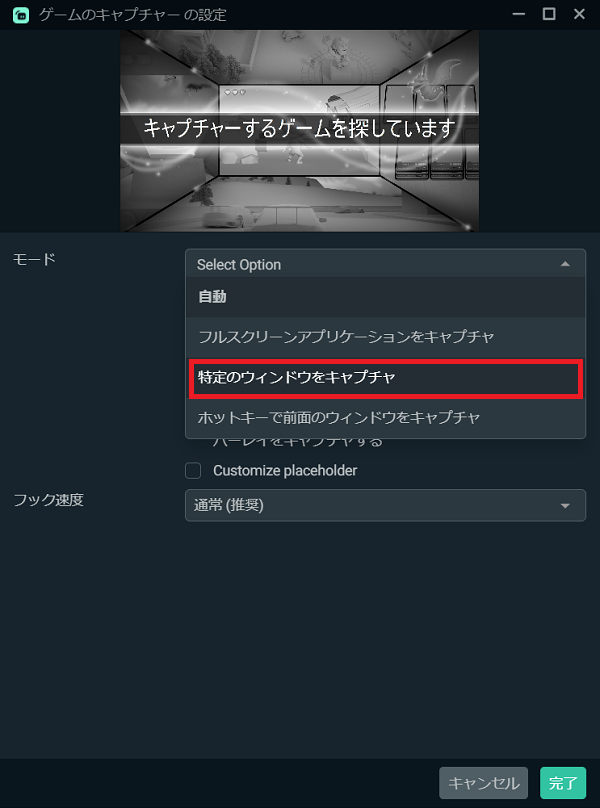
⑧キャプチャしたいゲームをクリック
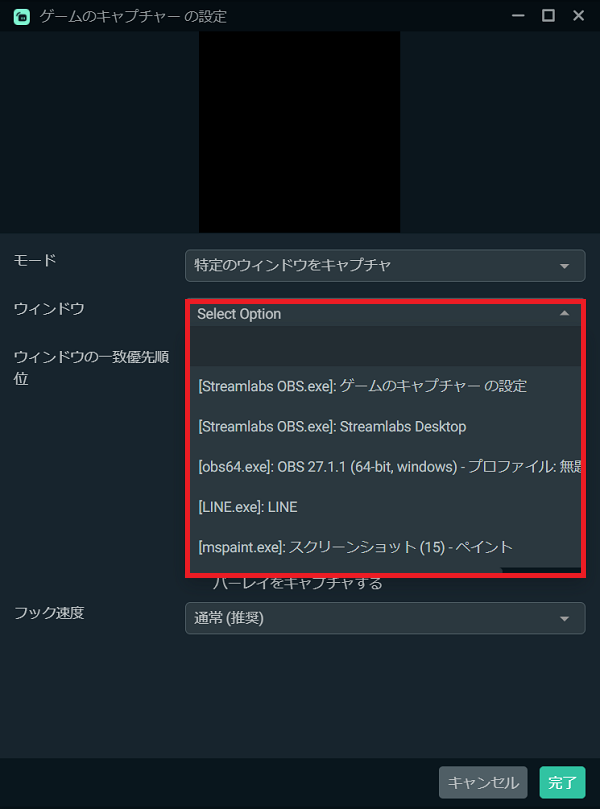
※キャプチャするゲームを起動していないと、ここに表示されないのでゲームを開いてからキャプチャしましょう
⑨ゲームキャプチャ設定完了
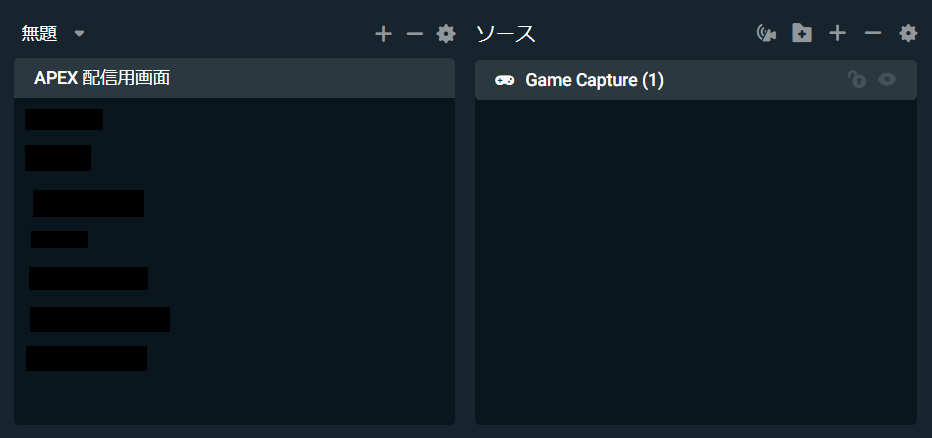
この画面になれば設定完了です!
Twitch 配信をしてみよう
Twitchゲーム配信の準備が整いました!
では、配信してみましょう!
①Streamlabs Desktopの右下にある「ライブ配信を開始する」をクリック

※まだ配信ははじまりませんのでご安心ください
②配信情報を入力
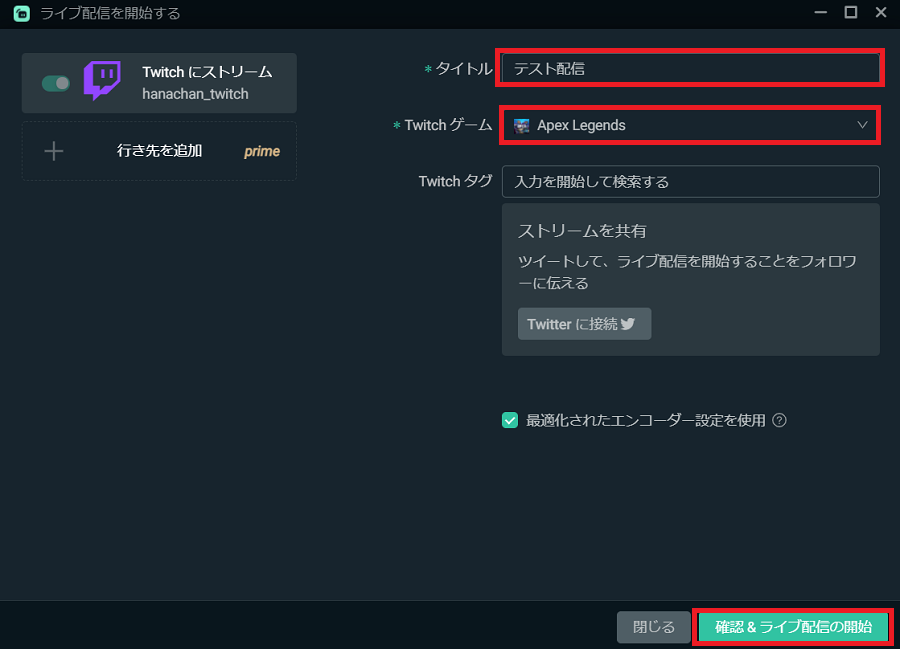
タイトルを入力しTwitchゲームを選択し「確認&ライブ配信の開始」をクリックすれば配信が開始されます。
タイトルの付け方については、下記記事をご覧ください。
同時視聴者数が増えやすいタイトルのつけ方を解説してます。
この作業が完了して配信開始ボタンを押せばもうあなたはストリーマーです!
次の記事では、フォロー通知を鳴らす方法をお伝えしていますので、合わせてご覧ください。

最後までご覧いただきありがとうございました
@hanachan_twitchban






コメント
I used to be able to find good information from your blog posts.
thank you!