はじめまして、TwitchとTikTokでゲーム配信をしているはなちゃんと申します。
これからゲーム配信をしてみようと思っている方は、OBSという配信ソフトを使うことになるでしょう。
そんな方のためにOBSについてやOBSの使い方や設定を写真つきで詳しくお伝えしていきます。
【ゲーム配信】OBSとは
ゲーム配信のやり方について調べると必ず出てくるのがOBSというワード。
正式名称は「OBS Studio」といいます。
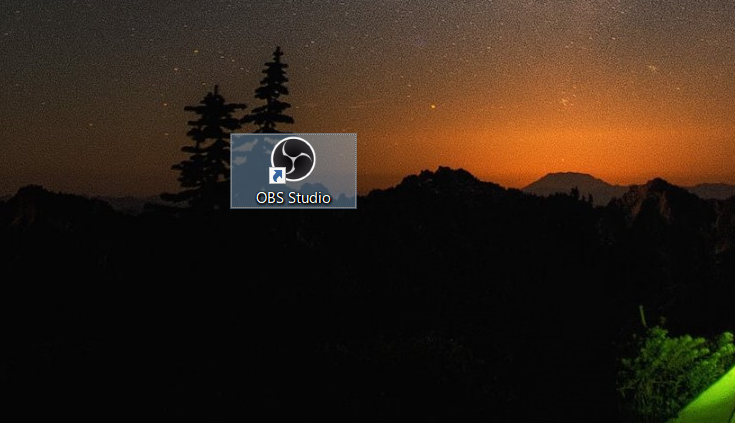
歯車のようなアイコンの無料ソフトです。
OBSではゲーム画面をキャプチャして配信したり、画面録画をすることができます。
実際にゲーム配信はしないけど、ゲームしている画面を録画したいという方も使うと便利ですよ。
OBS Studioのダウンロードはこちらの公式ページから行ってください。
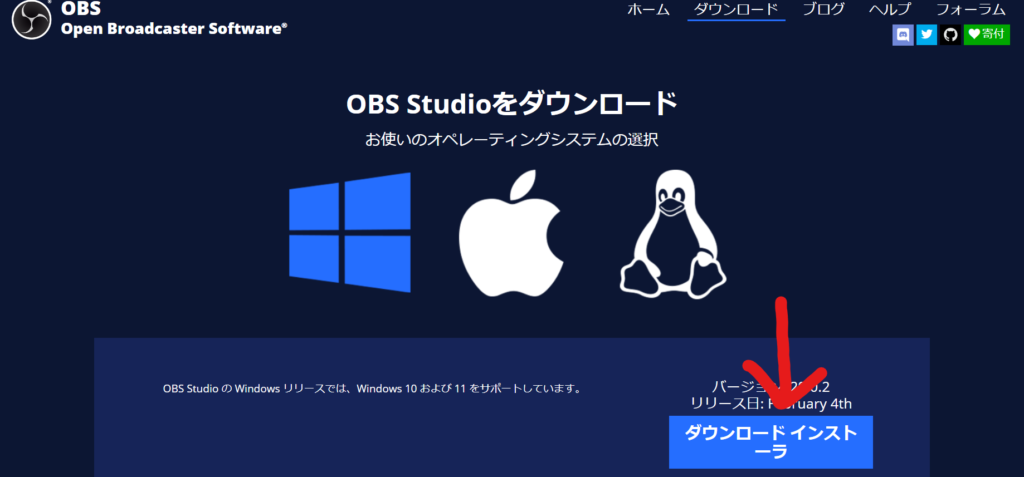
リンクをクリックすると上記画面になるので、「ダウンロードインストーラ」から実際にOBS Studioをダウンロードしましょう。
【ゲーム配信】OBS Studio以外に配信ソフトはあるの?
先程ご紹介した、OBS Studio以外にもゲーム配信ができるソフトはいくつか存在します。
・Streamlabs Desktop(旧Streamlabs OBS)
・Xsplit Brodcaster
・N Air
等
各配信ソフトについては簡単にご説明します。
【Steamlabs Desktop】
Streamlabs DesktopはYoutubeやTwitchで配信をする方向けの配信ソフトです。(無料と有料あり)
基本的には無料でほとんどの機能が使えるので、配信にこだわりたい方以外は無料で問題ないと思います。
Streamlabs DesktopはYoutubeやTwitchと連携することができ、チャンネル登録やフォローの際に通知音を鳴らしたり、投げ銭をもらった時にエフェクトをかけたりするのが簡単に設定できます。
もちろんこれらの機能は普通のOBS Studioでもできますが、Streamlabsのほうが簡単に設定できるというメリットがあります。
私はTwitch配信はStreamlabs Desktop、TikTok配信はOBS Studioを使って配信をしています。
Streamlabs Desktopを使ってTwitchやYoutube配信をしようと思っている方はこちらの記事をご覧ください。
【Xsplit Brodcaster】
Xsplit Brodcasterは無料と有料プランがあり、配信の画質やfpsを高めで配信したいという方は有料プランの登録が必要です。
また、Xsplitは痒いところに手が届くといった感じの印象で、OBS Studioよりも比較的簡単にかつ、便利に配信を行うことができます。
- ステレオ音声で配信・録画ができません
- 1080pで配信・録画する場合、配信画面にロゴが入ってしまう。
- 60fpsで配信・録画する場合、配信画面にロゴが入ってしまう。
- シーンを4つまでしか使うことができない。
上記機能を解放したい方は下記有料プランへの登録が必要です。
3か月 : 24.95ドル
12か月 : 59.95ドル
無期限: 199ドル
【N Air】
N Airはニコ生配信に特化した配信ソフトです。
Niconico Live Encoderというサービスが終了したソフトの代わりに使っている方がほとんど。
ニコ生配信をしようという方は必須ソフトですね。
おすすめはどの配信ソフト?
総合的にみて、OBS Studioを使うのが無難です。
基本的にどの配信プラットフォームでも使うことができ、使い方も1回覚えてしまえば簡単です。
どの配信ソフトを使っていいかわからないという方はOBS Studioをダウンロードしてください。
【ゲーム配信】OBSの使い方
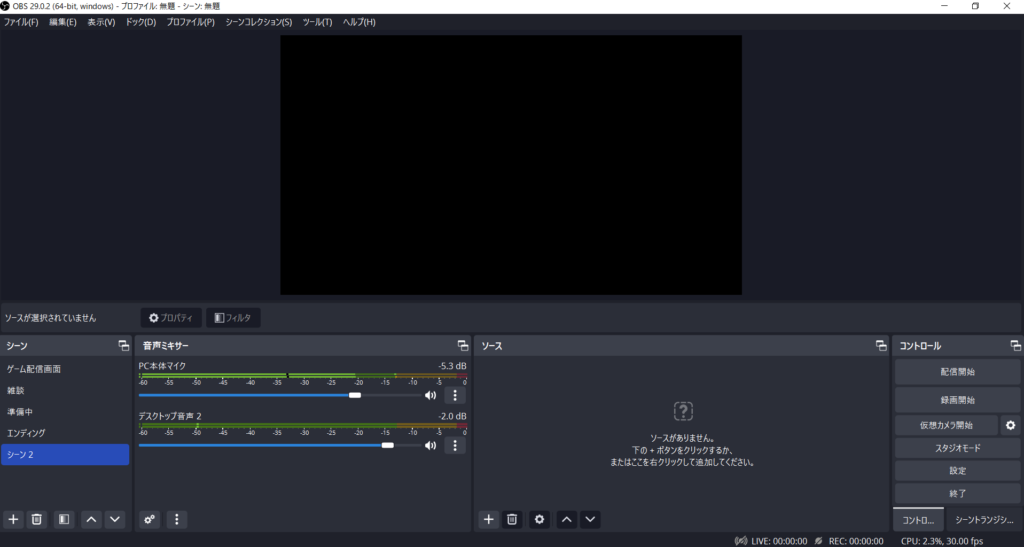
OBSを起動すると上記画像の画面になります。
まずはこれらの画面に存在する【シーン】や【音声ミキサー】、【ソース】についてご説明していきます。
【ゲーム配信 OBS】シーンとは
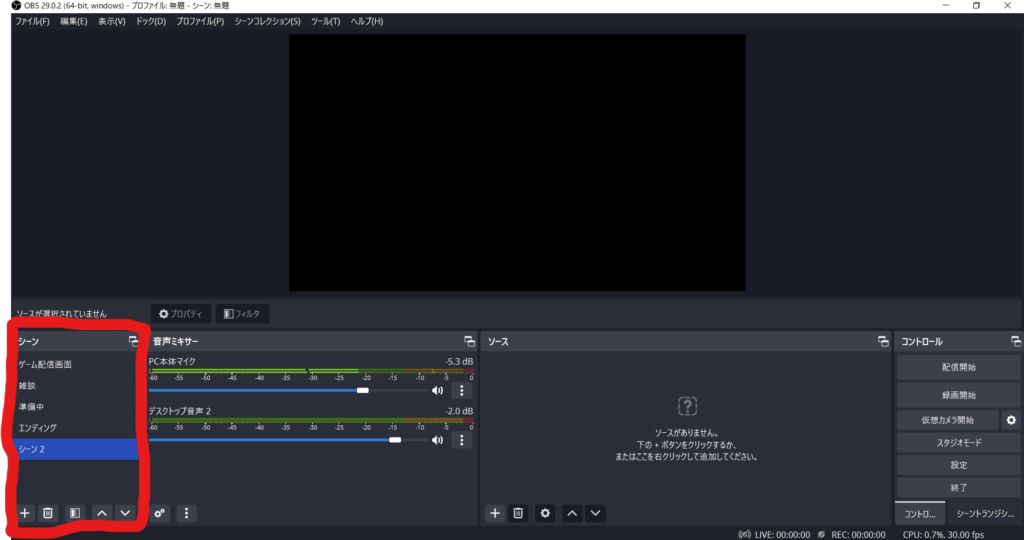
OBS Studioには【シーン】というものがあり、またほとんどの配信ソフトにも【シーン】が存在します。
それではこのシーンとは一体何なのでしょうか。
シーンを使いこなすと非常に便利です。
シーンとは、ゲーム配信や雑談配信、配信のオープニング・エンディングで配信画面を切り替える際に使う機能のことです。
文字で見るとよくわからないですよね。写真でご説明します。
ちなみに私の場合は、【ゲーム配信画面】【雑談】【準備中】【エンディング】の4つのシーンを作成し、使い分けています。
◆【ゲーム配信画面】のシーン
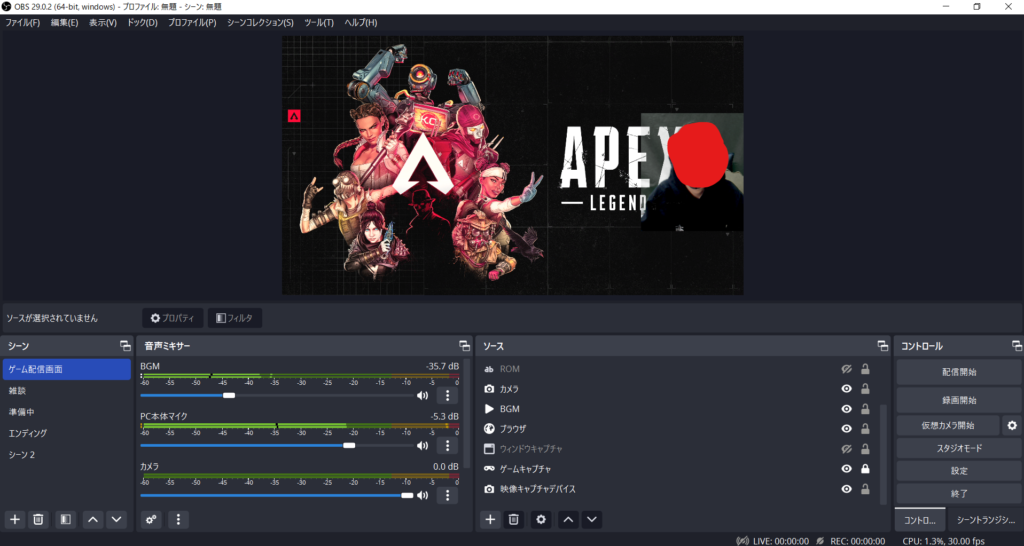
ゲーム画面のシーンでは、ゲーム画面を画面いっぱいに映し、カメラを画面の端に映しているような形で配信をしています。
このシーンはゲーム配信の時に使用するシーンです。
【雑談】のシーン
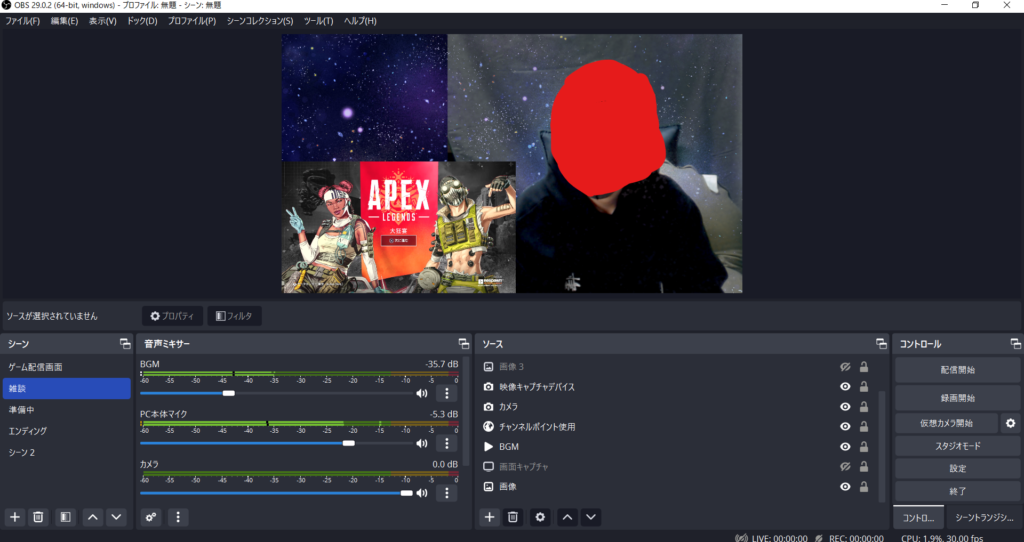
雑談のシーンでは、このような画面のカスタマイズにしています。
雑談をするためのシーンなので、ゲーム画面はなくても大丈夫ですが、私はなんとなく載せています。
また、雑談配信用のシーンなので、カメラを画面いっぱいにしています。
【準備中】のシーン
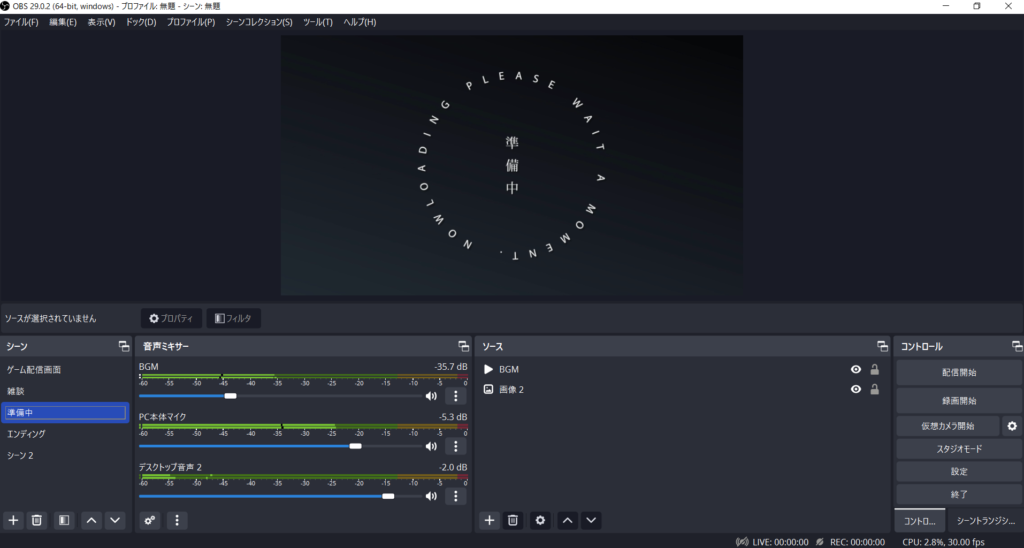
配信をつけてから5分ほどはこのシーンを使用しています。
このシーンは準備中とかかれた画面しか配信には表示されません。
この間にゲームを起動したり色々しています。
OBS Studioのシーンという機能はこのように使う便利な機能です!
1つのシーンだけ使って配信するもよし、沢山シーンを用意して色々切り替えて華やかな配信にするもよし、使い方は人それぞれです。
【ゲーム配信 OBS】シーンの作り方
シーンの作り方は非常に簡単。
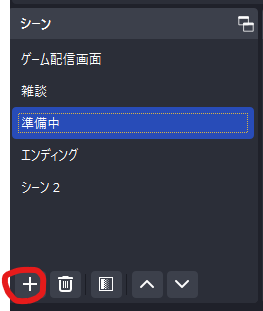
「+」マークをクリック。
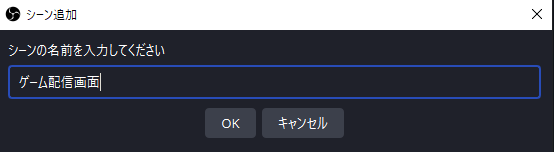
シーンの名前を入力してOKを押せば、シーンの作成は完了です。
※シーンの名前は自分がわかりやすいものにしておきましょう。例えばゲーム配信中に使用したいシーンであれば「ゲーム配信用」と設定しておけばOKです。
ちなみに、シーンの切り替えをいちいちクリックして行うのが面倒という方は、ストリームデックの購入をおすすめします。ワンタップで配信画面を切り替えたり、配信に音をいれたりできる配信にはかかせない便利グッズです。
【ゲーム配信 OBS】音声ミキサーとは
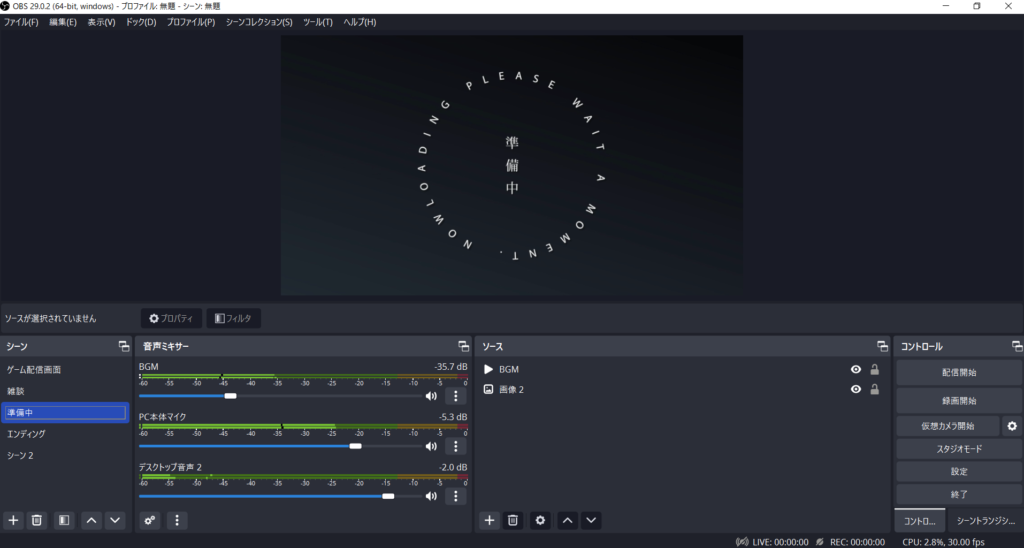
音声ミキサーとは、名前の通り配信の音量バランスを調節するミキサーのことです。
基本的には、【マイク音量】【ゲーム音量】があり、配信にBGMを流している方は【BGM音量】があります。
この3つを音量バーを使用して調節していきます。
音声ミキサーになにも表示されていない
音声ミキサーに何も表示されていない方は、使用しているマイクとスピーカーをOBSの設定から設定しましょう。
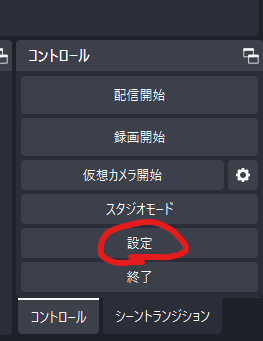
「設定」をクリック。
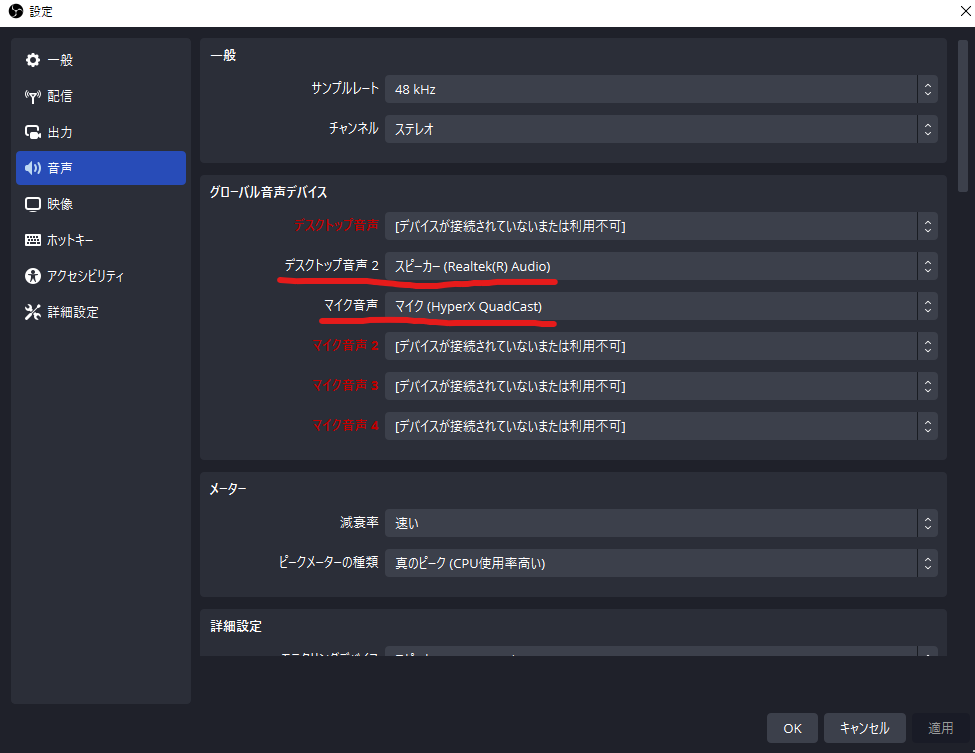
左タブで「音声」を選択し、デスクトップ音声とマイク音声の箇所にご自身が使用しているスピーカーとマイクを設定してください。
設定が完了したら「OK」をクリック。
これで音声ミキサーに音量バーが表示されたのではないでしょうか。
PCに内蔵されているマイクや、配信用のマイクを持っていない方はこちらのマイクがおすすめです。
【ゲーム配信 OBS】ソースとは
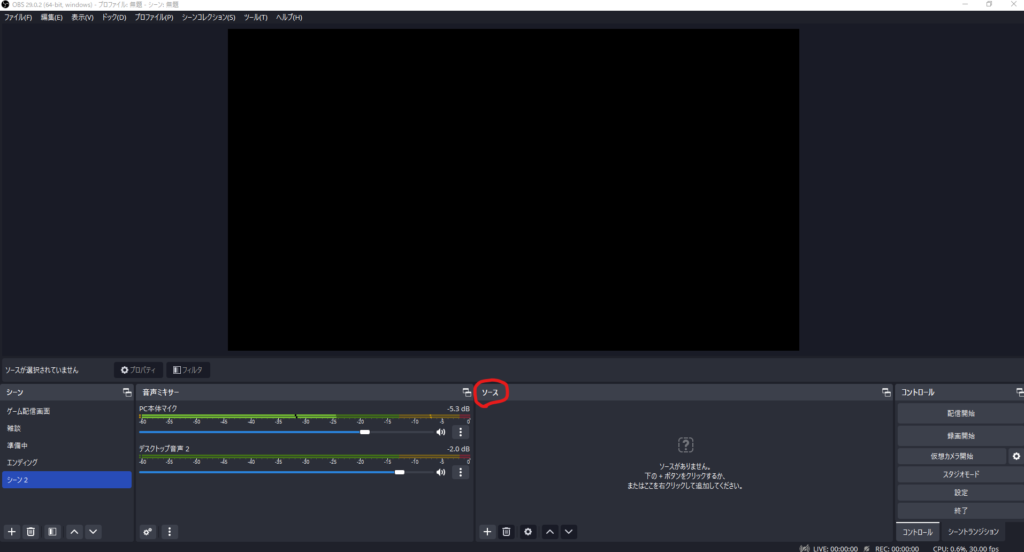
多くの配信ソフトには「ソース」というものが存在します。
このソースの欄に、ゲーム配信画面をキャプチャーする画面を設定したり、配信で流すBGMを設定したりしていきます。
文字だとわかりづらいので実際に設定してみましょう。
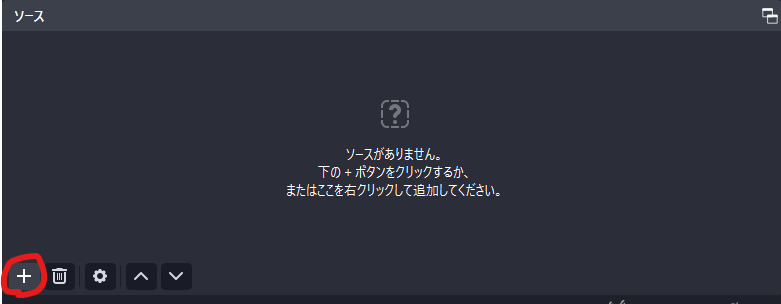
「+」をクリック。
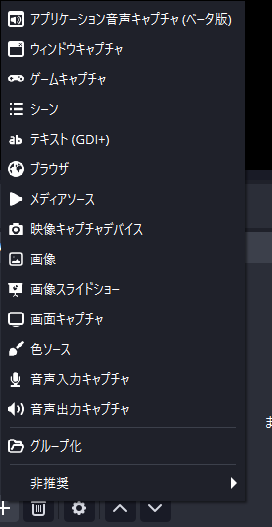
ソースが沢山でてきましたね。
1つずつ解説すると長くなってしまうので、大事なものをかいつまんでご紹介します。
ソースのすべてのやり方を知りたい方はこちらの記事をご覧ください。
【OBS ソース】ゲームキャプチャ
先程の沢山あるソースの中から「ゲームキャプチャ」を選択してください。
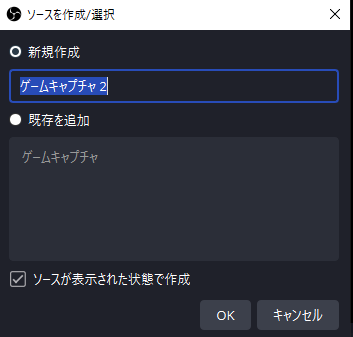
ゲームキャプチャをクリックすると、名前を入力する画面になるので「ゲームキャプチャ」と入力し、OKをクリック。
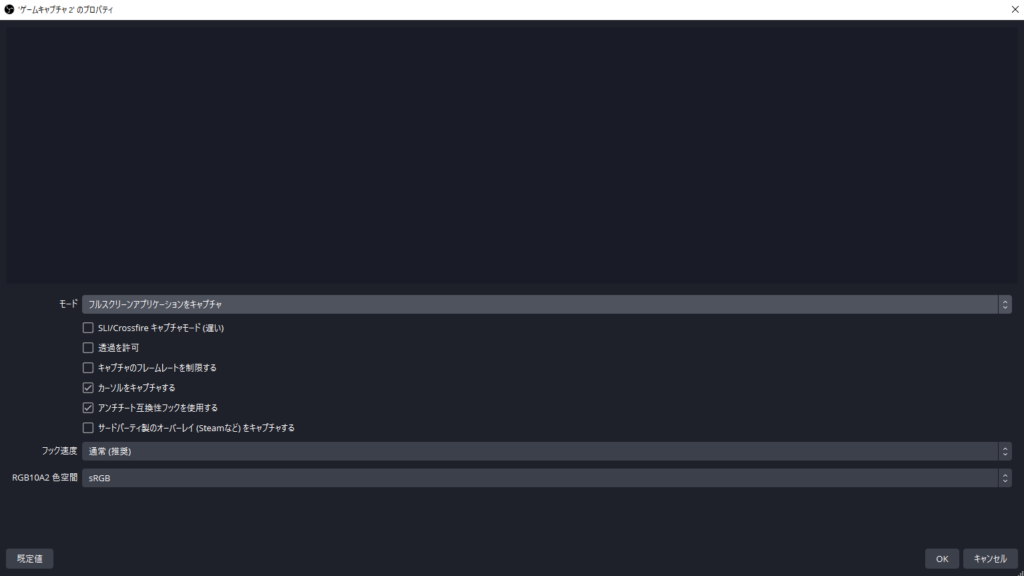
上記画面になるので、「モード」から「フルスクリーンアプリケーションをキャプチャ」にし、OKをクリック。
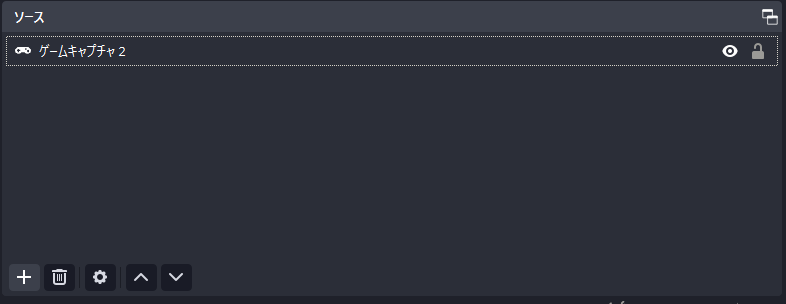
ソースにゲームキャプチャが追加されました。
フルスクリーンのゲームを起動すると配信画面に自動的にゲームが映るようになります。
【OBS ソース】ウィンドウキャプチャ
次は、「ウィンドウキャプチャ」を選択し、名前を入力してください。
ウィンドウキャプチャは、ゲーム画面ではなく、あなたのPCの画面をキャプチャし、配信する時に使うソースです。
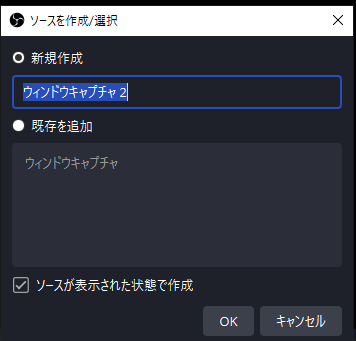
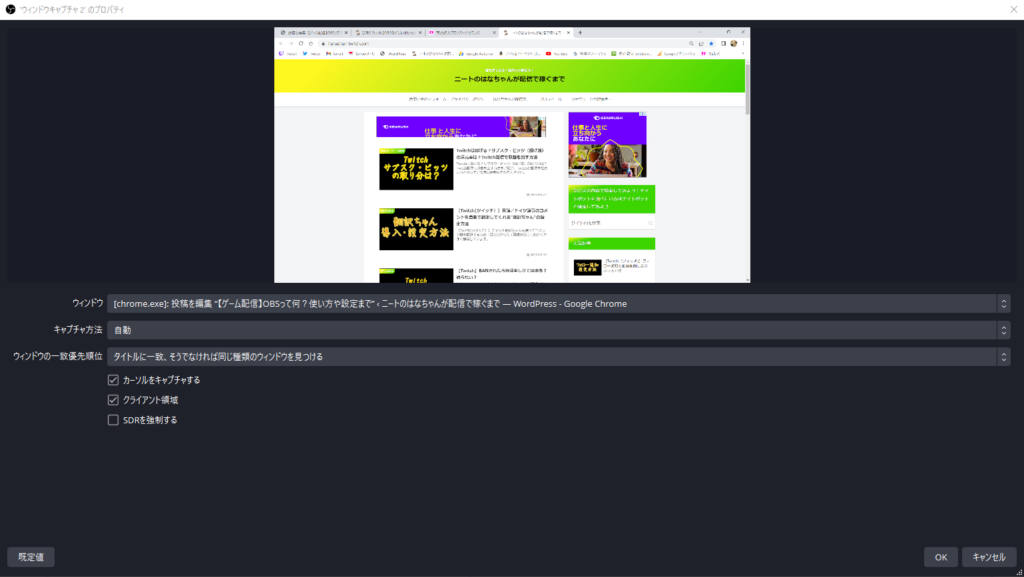
ウィンドウに、あなたが配信で映したい画面を選択しましょう。今回は「グーグルクローム」を私は設定してあります。
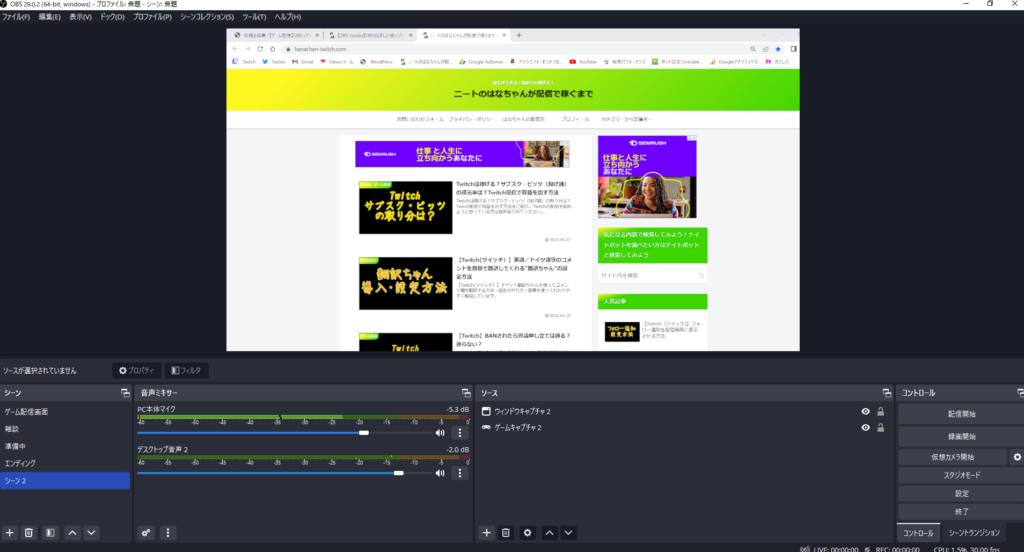
するとあなたが今開いているグーグルクロームの画面がOBS Studioに映っていませんか?
これがウィンドウキャプチャです。
【OBS ソース】映像キャプチャデバイス
次は「映像キャプチャデバイス」。
顔出し配信でカメラを使う方や、キャプチャーボードを使ってPS4やSwitchのゲーム画面を映す方が使うソースです。
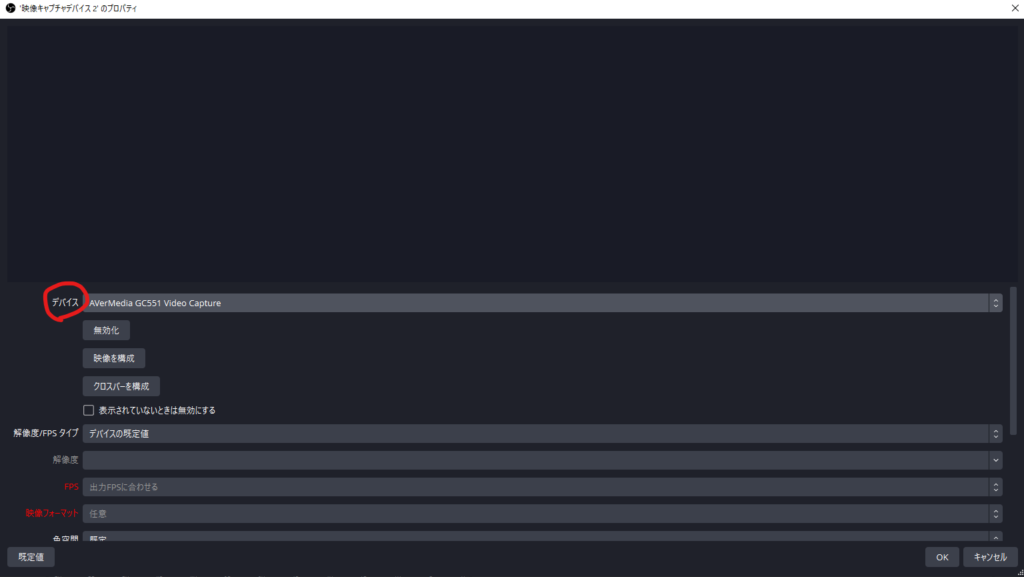
ソースの「+」から「映像キャプチャデバイス」を選択し、名前の入力が完了すると上記画像の画面になります。
「デバイス」からあなたが使用しているカメラ・キャプチャーボードを選択し、OKを押してください。
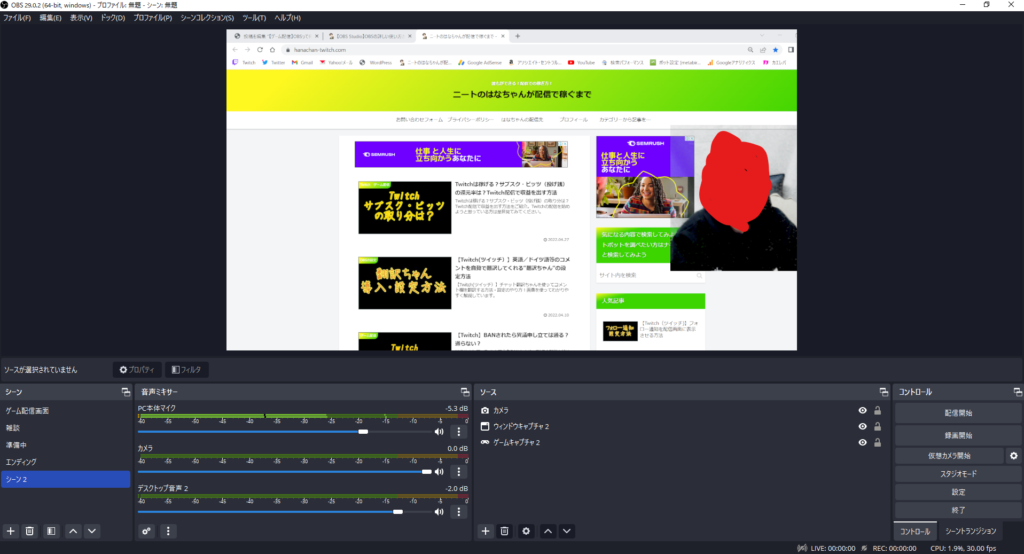
カメラの設定を行った方は配信画面にご自身の顔が写ったのではないでしょうか。
これが映像キャプチャデバイスの設定です。
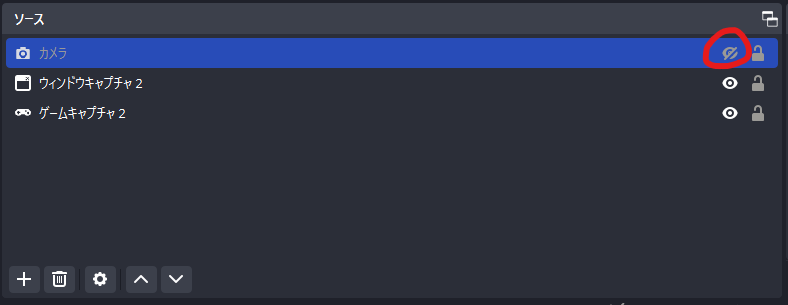
カメラを一時的にOFFにしたい場合は、上記画像赤丸の「目」のマークをクリックするとカメラをワンクリックでOFFにすることができます。ONに戻す場合はもう一度クリックしましょう。
また、キャプチャーボードやカメラの購入がまだお済みでない方はこちらの機器がおすすめです。
【OBS ソース】メディアソース
メディアソースはBGMを流す際に使うソースです。
このメディアソースを知らない方は、ゲーム配信をしながら配信者自身もBGMを聞きながらやっています。
メディアソースは視聴者にだけBGMが聞こえるようにするためのソースです。
また、Youtubeから音楽を流している場合は著作権侵害で規約違反になる場合があるので気をつけてください。
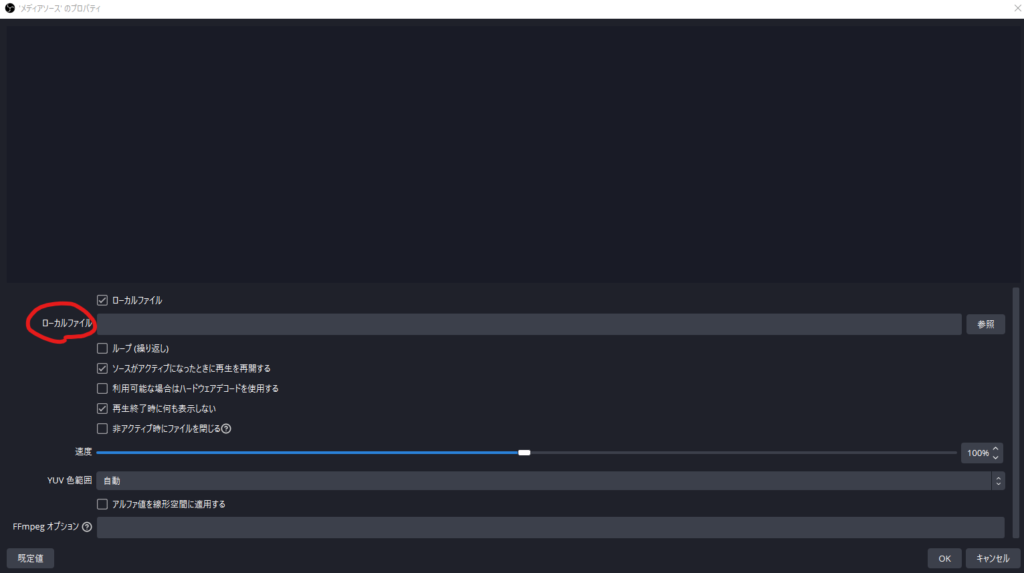
「+」から「メディアソース」を追加し、名前を入力すると上記画像の画面になります。
「ローカルファイル」の「参照」からあなたが持っているフリーBGMを設定しましょう。
フリー音源なんて持ってない!という方は下記サイトからDLしてみてください。
「甘茶の音楽工房」※著作権フリーのサイトで、商用・非商用利用OKです。

音楽を追加したら、「ループ」にチェックをいれてください。
※ループにチェックが入っていないと、配信のBGMがリピートされません。音源が流れ終わると止まってしまいます。
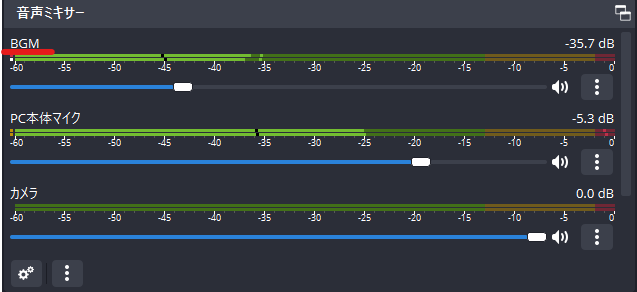
BGMを追加すると「音量ミキサー」にBGMの音量バーが出てくるので、音量調節をしてください。
【ゲーム配信】OBSで配信する
配信するにあたって、配信プラットフォームとOBS Studioを連携する必要があります。
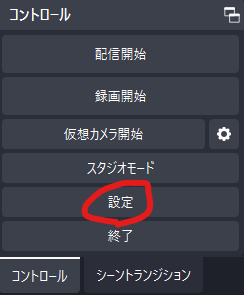
「設定」をクリックしてください。
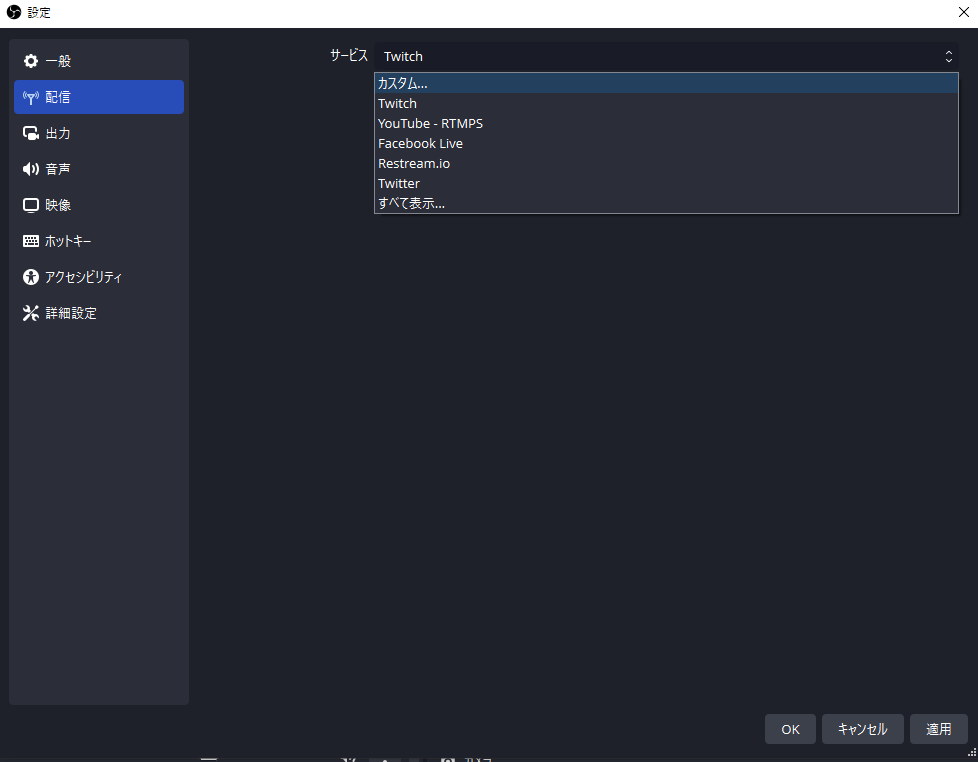
左タブの「配信」をクリックすると、上記画面になるので「サービス」を選択。
あなたが配信したいプラットフォームがこの中にないという方は「すべて表示」をクリックして探しましょう。
あればご自身のプラットフォームを選択し、連携をすすめてください。
プラットフォームによって連携方法が異なりますが、殆どの場合はパスワードとIDを入力すれば連携が完了します。
また、それでも自身のプラットフォームが見つからないという方は「カスタム」を選択します。
ちなみにTikTokLIVEはカスタムから行います。
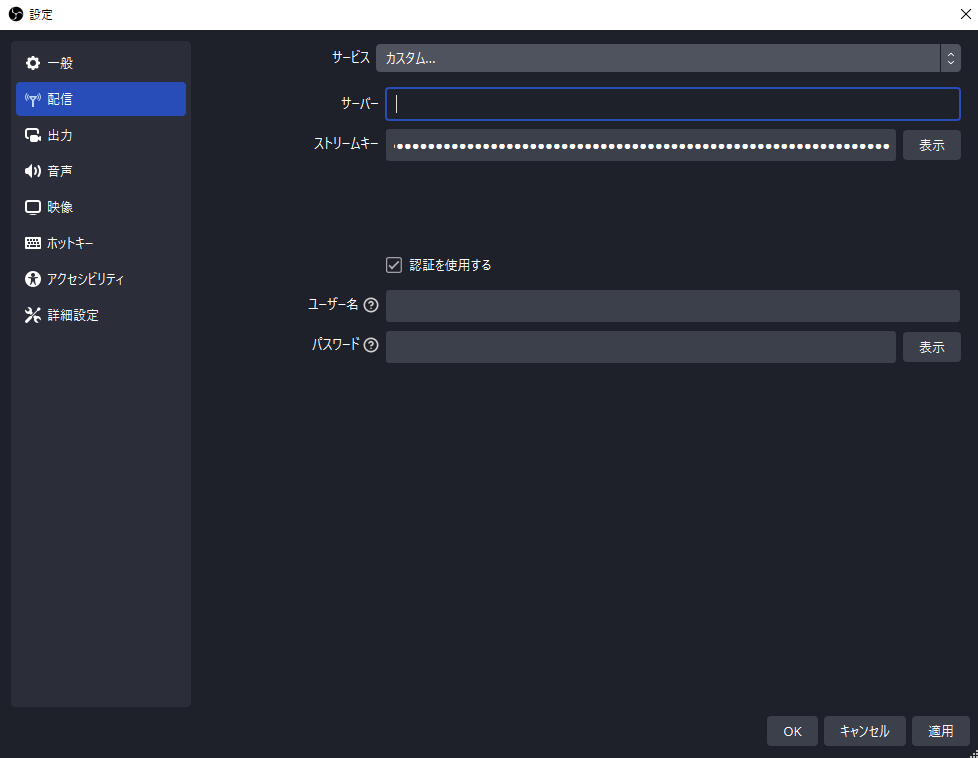
カスタムを選択すると、「サーバー」と「ストリームキー」を入力する画面になるので、各配信プラットフォームからサーバーとストリームキーを入手し、ここにペーストしてください。
TikTokライブをしようと思っている方はこちらの記事をご覧ください。
これで、連携ができたら「配信開始」を押すと配信がはじまります。
【ゲーム配信】さいごに
ほぼ全ての配信プラットフォームで使用できるOBS Studioの使い方についてご説明させていただきました。
OBSは慣れてしまえばシンプルで簡単なので、一度設定を自分なりに行い、ある程度覚えてしまいましょう。
YoutubeやTwitchはフォロー通知やサブスク通知を行うアラートボックスというがありますが、そういった内容についてはこちらの記事でご紹介しておりますので、気になる方は見てみてください。

さいごまでご覧いただきありがとうございました。
私の配信先は下記リンクから飛べますので是非遊びに来てください。
@hanachan_twitchban












